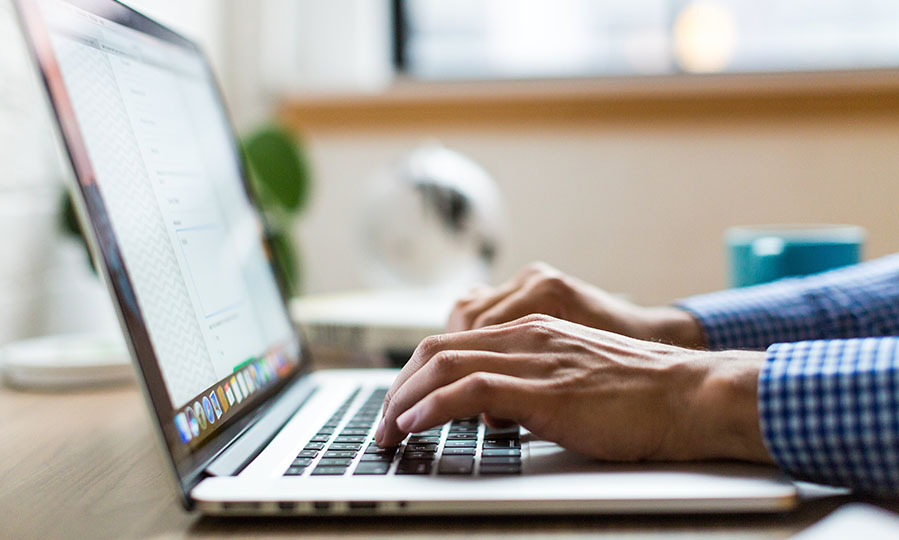Kecerahan layar laptop merupakan salah satu hal yang sangat penting saat Anda menggunakan PC atau laptop. Saat keadaan minim cahaya pastinya Anda tidak ingin layar terlalu cerah, begitu juga sebaliknya jika sedang berada di keadaan yang terang, maka Anda akan menaikkan kecerahan layar karena jika layar gelap maka tidak akan terlihat dan tentunya bisa saja merusak kesehatan mata.
Biasanya pada Windows 10 kecerahan layar dapat disesuaikan secara otomatis tergantung kondisi atau situasi cahaya di ruangan. Tapi, jika Anda ingin mengaturnya secara manual atau mungkin otomatisnya tidak bekerja, Anda bisa mengaturnya sendiri itu bukanlah suatu masalah.
Cara Mengatur Kecerahan Layar Laptop Windows 10
Cara – cara mengatur kecerahan layar laptop di Windows 10 sangatlah beragam. Mulai dari menggunakan tombol keyboard ataupun dari pengaturan laptop. Langsung saja simak beberapa caranya berikut ini.
[ez-toc]
1. Menggunakan Action Center
Cara pertama yang bisa Anda gunakan untuk mengatur kecerahan layar laptop di Windows 10 adalah dengan menggunakan Action Center. Cara pertama ini sangatlah mudah. Langsung saja ikuti langkah – langkahnya dibawah ini.
1. Pertama, silahkan Anda tekan tombol Windows + A di keyboard Anda.
2. Lalu, akan muncul slider dari sisi kanan laptop Anda. Dan Anda bisa langsung mengatur kecerahan layar dengan menggeser slider ikon matahari ke kiri atau ke kanan. Seperti yang ditunjukkan pada gambar dibawah ini.
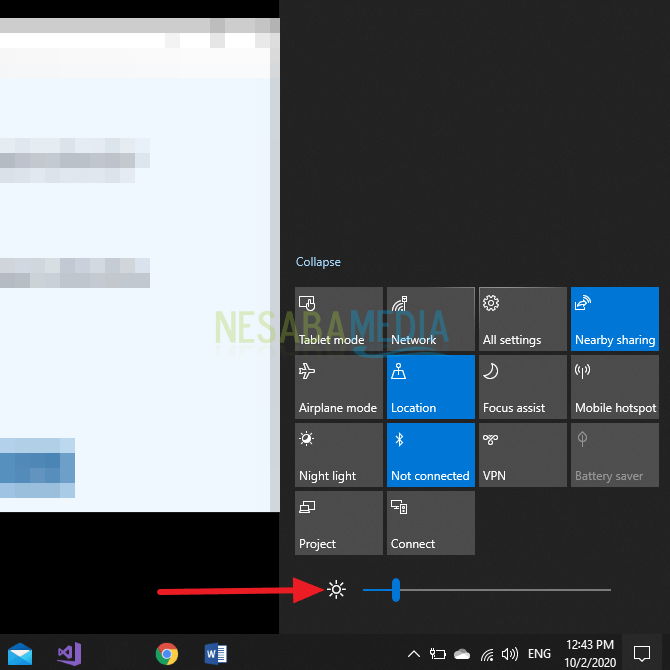
2. Menggunakan Settings / Pengaturan
Cara berikutnya yang bisa Anda gunakan untuk mengatur kecerahan pada layar laptop di Windows 10 Anda adalah dengan menggunakan settings / pengaturan. Cara kedua ini juga sangat mudah. Langsung saja ikuti langkah – langkah berikut ini.
1. Pertama, silahkan Anda klik ikon Windows yang ada di pojok kiri bawah laptop Anda. Seperti pada gambar dibawah ini.
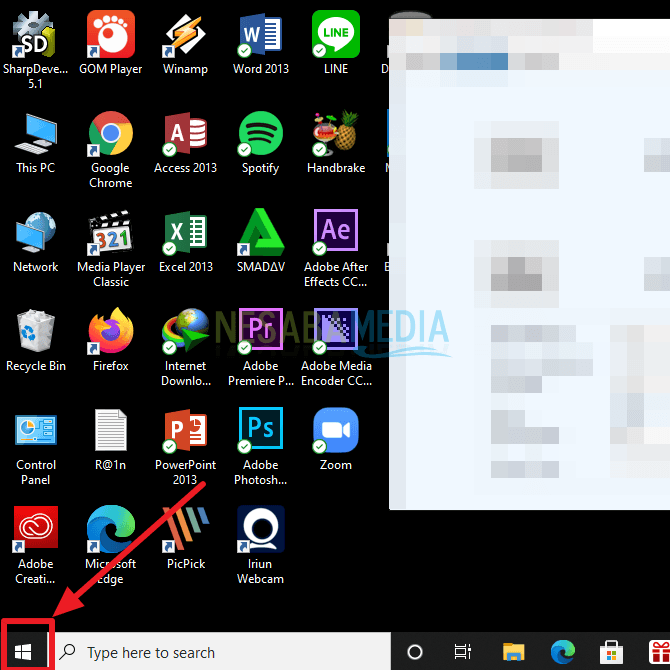
2. Lalu, silahkan Anda klik ikon Settings / pengaturan. Seperti yang ditunjukkan pada gambar dibawah ini.
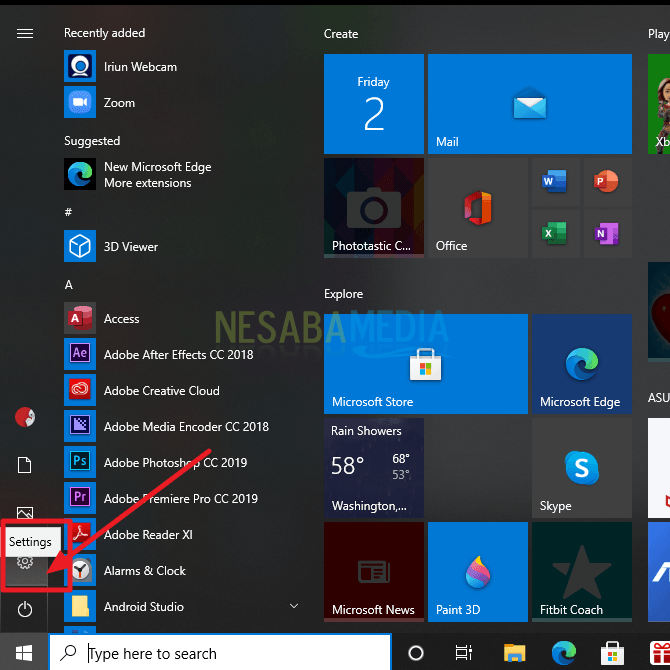
3. Kemudian, pada jendela yang muncul silahkan Anda pilih bagian System. Seperti pada gambar dibawah ini.
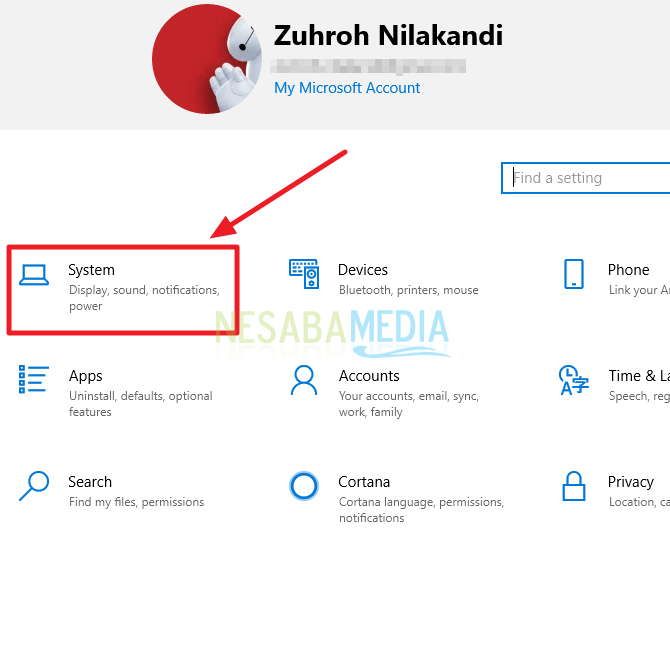
4. Lalu, pada menu bagian kiri silahkan Anda pilih Display. Kemudian, Anda bisa mengatur kecerahan layar pada bagian Brightness and Color dengan menggeser slider ke kiri ataupun ke kanan. Seperti yang ditunjukkan pada gambar dibawah ini.
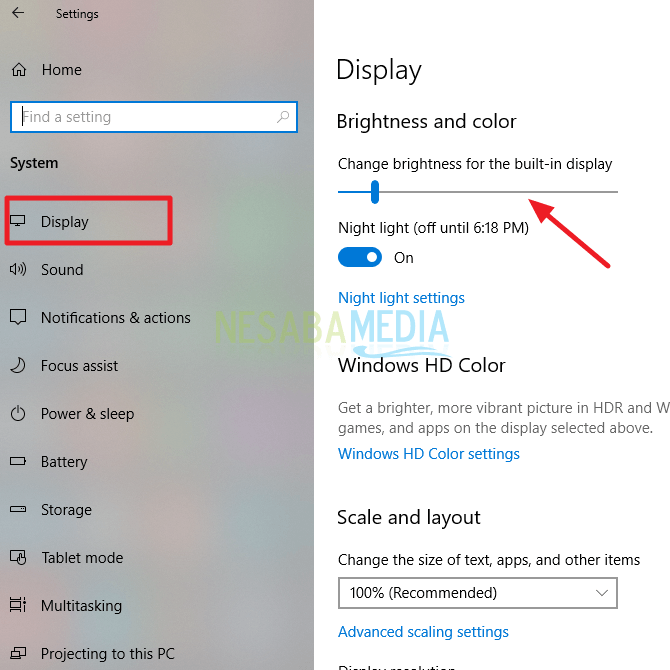
3. Menggunakan Mobility Center
Cara berikutnya yang bisa Anda gunakan untuk mengatur tingkat kecerahan pada layar laptop Anda di Windows 10 adalah dengan menggunakan Mobility Center. Bagaimana langkah – langkahnya? Langsung saja ikuti langkah – langkahnya dibawah ini.
1. Pertama, silahkan Anda klik kanan pada ikon Windows yang ada di pojok kiri bawah laptop atau Anda bisa menekan tombol Windows + X di keyboard secara bersamaan.
2. Lalu, silahkan Anda pilih Mobility Center. Seperti yang ditunjukkan pada gambar dibawah ini.
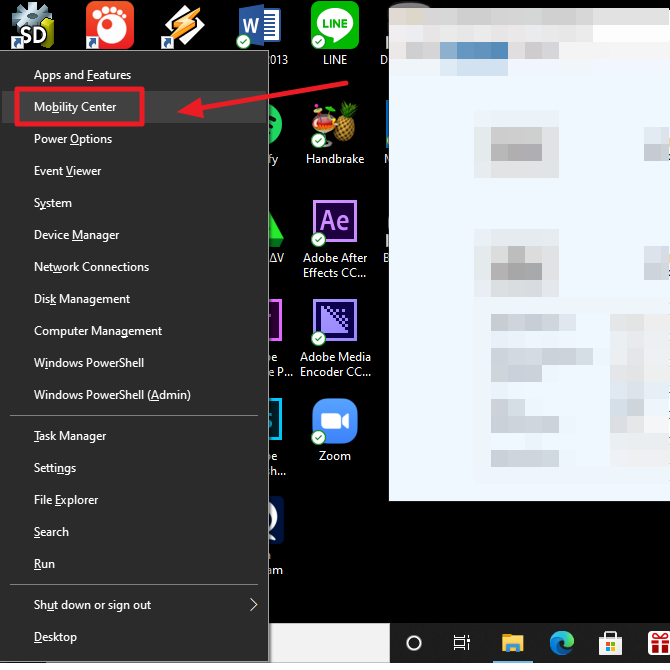
3. Lalu, pada bagian Display Brightness Anda bisa mengatur tingkat kecerahan layar dengan menggeser slider ke kanan untuk mencerahkan atau geser ke kiri untuk meredupkan layar. Seperti yang ditunjukkan pada gambar dibawah ini.
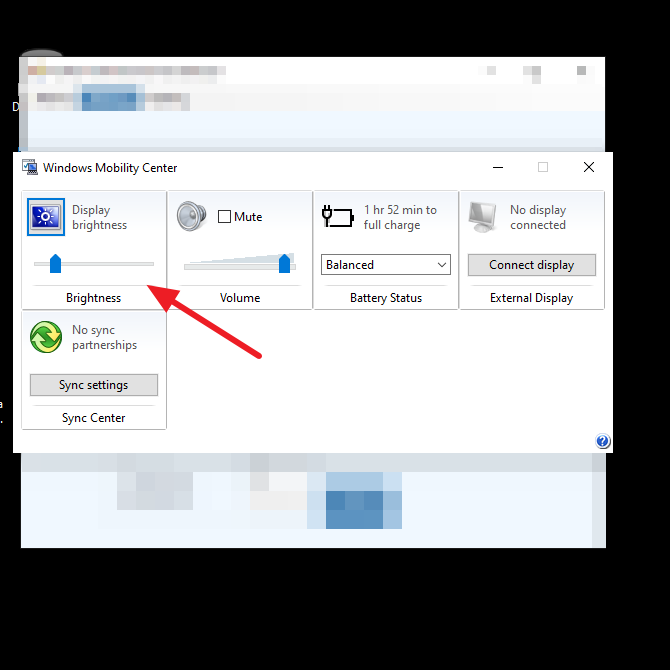
4. Menggunakan Tombol Fisik
Saat ini rata – rata laptop mempunyai tombol konfigurasi sendiri untuk mengatur kecerahan layar. Jadi coba Anda perhatikan apakah laptop Anda mempunyai tombol tersebut atau tidak. Tapi tentunya setiap laptop mempunyai tombol konfigurasi yang berbeda – beda. Contohnya disini laptop ASUS, Anda bisa mengatur tingkat kecerahan dengan tombol kombinasi fn + f5 atau f6. Itu semua tergantung dari laptop yang sedang Anda gunakan saat ini.
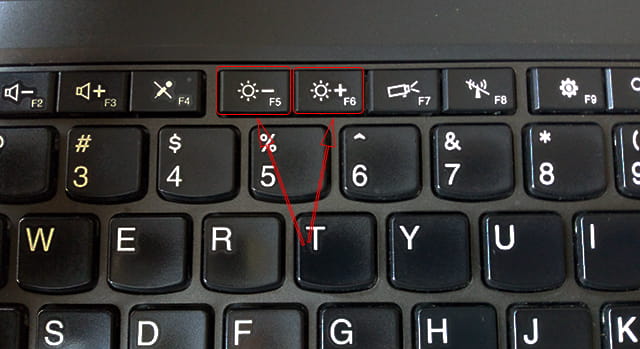
Sekian artikel kali ini yang membahas tentang beberapa cara untuk mengatur tingkat kecerahan layar laptop di Windows 10. Silahkan Anda tentukan cara mana yang ingin Anda gunakan. Tapi biasanya saya lebih sering menggunakan tombol konfigurasi karena lebih simpel dan tidak perlu mengklik tombol lainnya. Semoga artikel ini dapat membantu dan bermanfaat bagi Anda. Terimakasih 🙂
Editor: Muchammad Zakaria
Download berbagai jenis aplikasi terbaru, mulai dari aplikasi windows, android, driver dan sistem operasi secara gratis hanya di Nesabamedia.com: