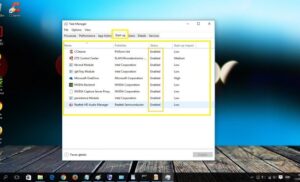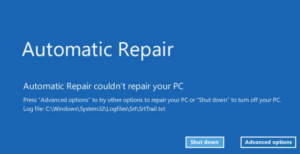Pernahkah Anda merasakan proses loading yang sangat lama saat Windows melakukan booting ? Hal itu terjadi karena banyaknya program yang terinstall di komputer, dimana kebanyakan program akan mengatur initial startup sendiri saat komputer dinyalakan. Sehingga semakin banyak program yang melakukan initial startup, maka akan semakin memperlambat proses loading pada komputer.
Biasanya, terdapat beberapa program yang memiliki peran penting bagi kecepatan Windows terutama saat fase persiapan, seperti Anti Virus dan beberapa aplikasi bawaan Windows. Namun, apabila semakin banyak program yang berjalan saat startup justru akan menghabiskan resource yang berlebihan (seperti RAM dan processor). Dengan begitu, komputer akan mudah panas atau kinerja komputer akan semakin terganggu.
Oleh karena itu, Anda perlu mempelajari bagaimana cara melakukan pengaturan pada aplikasi yang berjalan saat komputer aktif pertama kali. Dengan mengatur startup program, maka akan mempercepat kinerja Windows saat melakukan proses booting. Lalu, bagaimana cara mengaturnya ? Untuk mengetahui jawabannya, mari simak ulasannya berikut ini.
Cara Mengatur Startup Program di Windows
Sebelum masuk ke pembahasan metodenya, tahukah Anda apa itu startup program ? Startup program merupakan program yang aktif secara otomatis saat sistem operasi Windows loading. Program ini menyebabkan kinerja komputer menjadi semakin lambat. Oleh karena itu, Anda perlu mengatur untuk membatasi program apa saja yang boleh berjalan otomatis saat komputer dinyalakan pertama kali.
Nah, pada kesempatan ini saya akan menjelaskan kepada Anda mengenai dua cara mengatur startup program di Windows.
A. Mengatur Startup Program di Windows Melalui System Configuration
Manajemen startup memang sudah tersedia di Windows sejak dulu, yaitu dengan menggunakan System Configuration. Akan tetapi, untuk versi Windows 10, Microsoft mengubah sedikit cara untuk menjalankan fitur ini. Berikut merupakan langkah-langkah mengatur startup program di Windows 10.
1. Jalankan fungsi RUN terlebih dahulu (Windows + R). Ketikkan “msconfig” pada kolom search berikut, Lalu, tekan Enter.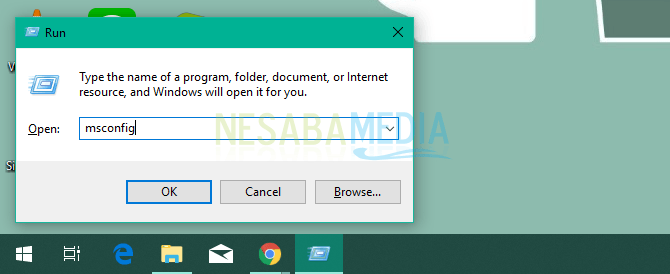
2. Kemudian akan terbuka jendela System Configuration, pilih tab Startup. Pada tab tersebut, maka Anda akan diperintahkan untuk membuka Task Manager.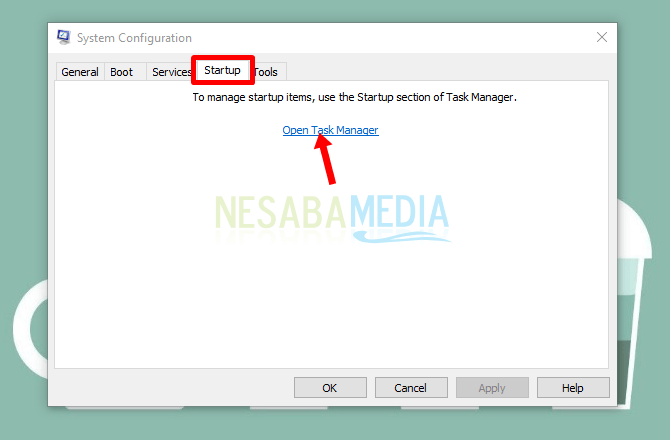
Atau lebih cepatnya, jika Anda pengguna WIndows 10 dapat membuka Task Manager secara langsung.
3. Di jendela Task Manager,, pilih kembali tab Startup. Disana akan terlihat berbagai program yang berjalan otomatis saat pertama kali Windows bekerja. Klik di salah satu program, lalu tekan Disable untuk menonaktifkan program yang berjalan di startup.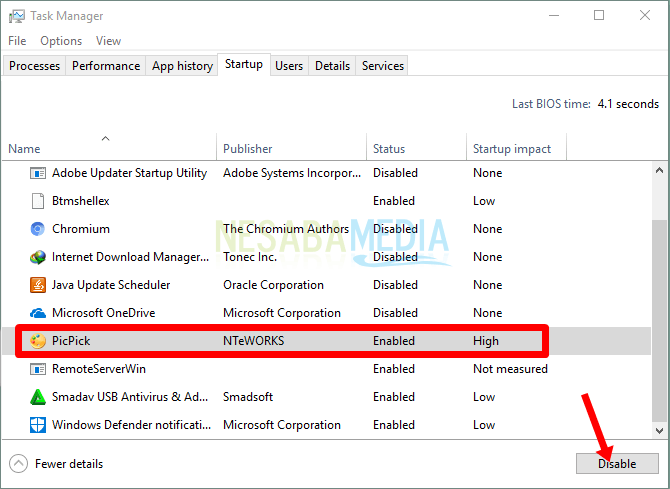
B. Mengatur Startup Program di Windows Melalui Windows Settings
Bagi Anda pengguna Windows 10, Microsoft telah memberikan kemudahan dalam memanajemen program yang berjalan secara otomatis di startup. Untuk mengaksesnya, Anda dapat mengikuti langkah-langkah dibawah ini.
1. Klik kanan pada Start Menu, lalu pilih Settings.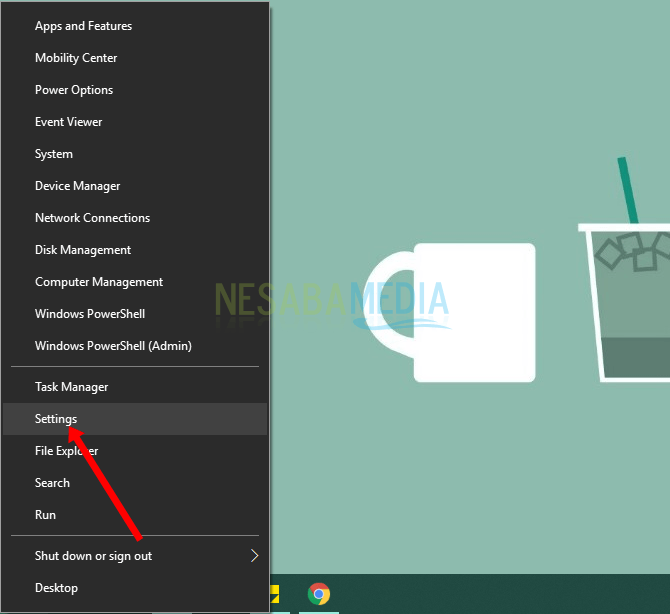
2. Masuk kebagian manajemen aplikasi di Windows 10, yaitu dengan memilih menu Apps.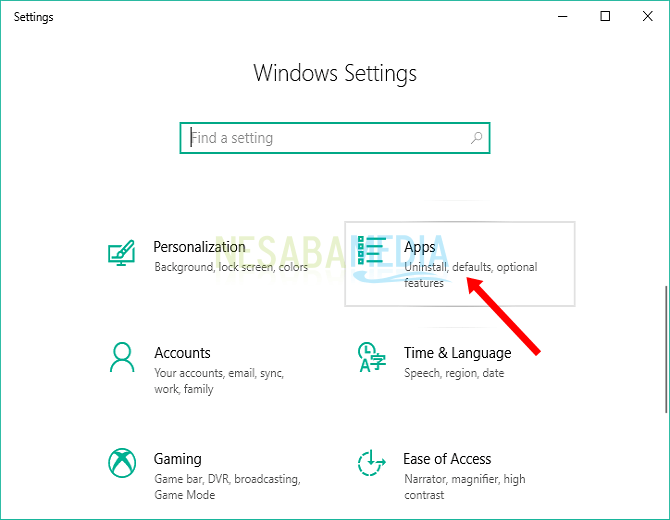
3. Scroll ke bawah hingga Anda menemukan menu Startup dibagian panel sebelah kiri. Kemudian, akan terlihat berbagai aplikasi yang dikategorikan sebagai startup program. Untuk menonaktifkannya, Anda tinggal menggeser tombol berikut hingga muncul Off.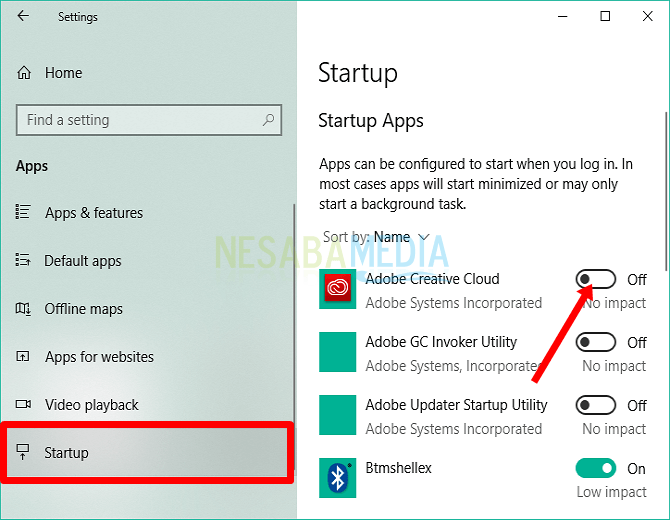
Untuk membuktikan kinerja dari kedua metode diatas, maka Anda harus merestart komputer terlebih dahulu. Dengan demikian, Anda langsung dapat membedakan sebelum dan sesudah dilakukannya manajemen startup program, diaman komputer akan mempercepat proses booting sehingga kinerja komputer jauh lebih efektif.
Dari kedua cara mengatur startup program di Windows diatas, dapat dilihat berbagai program beserta dampak yang akan ditimbulkan. High impact berarti program itu memiliki dampak yang besar saat komputer Anda dinyalakan. Program inilah yang akan memperlambat kinerja komputer saat melakukan loading.
Sedangkan low impact berarti program yang memiliki pengaruh yang kecil saat komputer dinyalakan. Namun, perlu diingat bahwa jangan sampai Anda menonaktifkan program yang memang berperan penting pada sistem operasi Windows. Bila terjadi, maka Windows tidak bisa bekerja secara maksimal.
Begitulah 2 cara yang dapat Anda lakukan untuk mengatur startup program di Windows. Semoga artikel diatas bermanfaat dan Anda dapat mempraktekkannya langsung.
Editor: Muchammad Zakaria
Download berbagai jenis aplikasi terbaru, mulai dari aplikasi windows, android, driver dan sistem operasi secara gratis hanya di Nesabamedia.com: