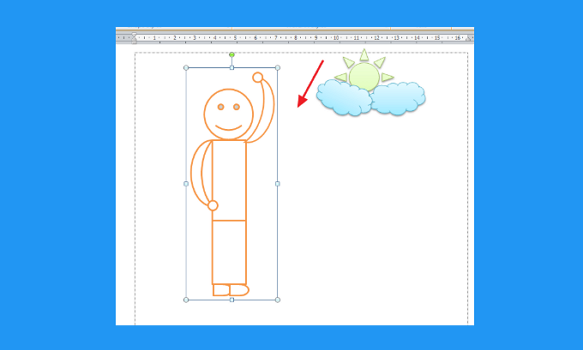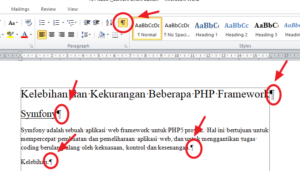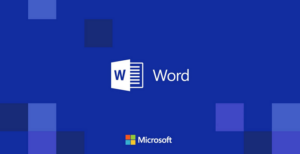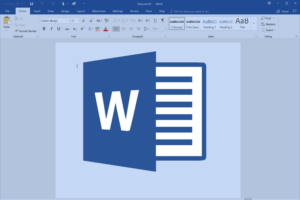Software Microsoft Word merupakan suatu aplikasi yang tersedia didalam paket software Microsoft Office. Dimana aplikasi Microsoft Word ini adalah aplikasi untuk pengolah kata atau word processor yang berguna untuk mengedit, membuat, mencetak dan memformat sebuah dokumen.
Ketika akan membuat sebuah dokumen yang lumayan panjang, maka kita membutuhkan aplikasi Microsoft Word ini. Karena dengan menggunakan aplikasi ini, Anda dapat membuat sebuah laporan, makalah , dan lain sebagainya. Serta apabila Anda menggunakan aplikasi ini, Anda dapat menambahkan berbagai objek lainnya yang akan menjadi pendukung maupun pelengkap dari sebuah dokumen yang akan dibuat.
Apabila Anda ingin membuat sebuah objek dengan menggunakan berbagai gambar seperti Shape, maka Anda harus membuatnya menjadi satu kesatuan agar lebih mudah untuk dipindahkan. Berikut adalah cara mengelompokkan gambar (Grouping) di Word.
Cara Mengelompokkan Gambar (Grouping) di Word
Untuk membuat sebuah laporan maupun makalah, pasti kita sering membuat flowchat atau diagram alir. Dan untuk membuat diagram alir tersebut, kita membutuhkan berbagai objek gambar untuk membentuk suatu proses dari suatu pekerjaan. Tetapi, apabila Anda ingin memindahkan diagram alir tersebut menjadi berubah posisi, Anda akan merasa kesulitan. Karena Anda harus menyusunnya kembali sampai posisinya akurat seperti sebelumnya secara satu persatu.
Nah, untuk mengatasi hal tersebut Anda bisa memanfaatkan fitur didalam aplikasi Microsoft Word ini. Fitur yang dapat Anda manfaatkan untuk mempermudah mengubah posisi berbagai objek tersebut yaitu fitur Group. Dimana dengan menggunakan fitur ini, Anda bisa membuat berbagai objek tersebut menjadi satu kesatuan. Sehingga Anda bisa memutar, merubah ukuran, membalik objek tersebut.
Dan berikut adalah cara untuk mengelompokkan gambar (grouping) di word. Anda dapat mengikuti cara-cara dibawah ini untuk mengelompokkan berbagai objek yang sudah Anda buat.
1. Hal pertama yang harus Anda lakukan yaitu membuka aplikasi Microsoft Word yang ada di laptop atau komputer Anda.
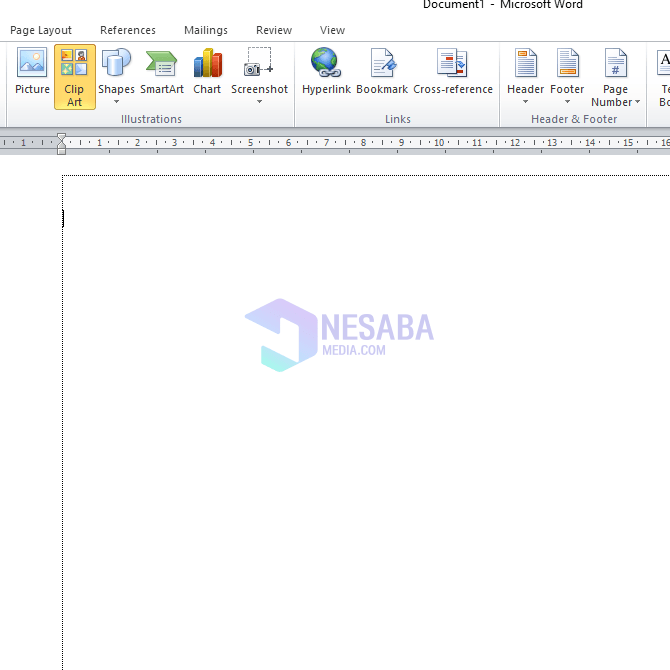
2. Langkah kedua yaitu Anda dapat membuat sebuah objek dengan berbagai gambar bentuk seperti pada gambar dibawah ini.
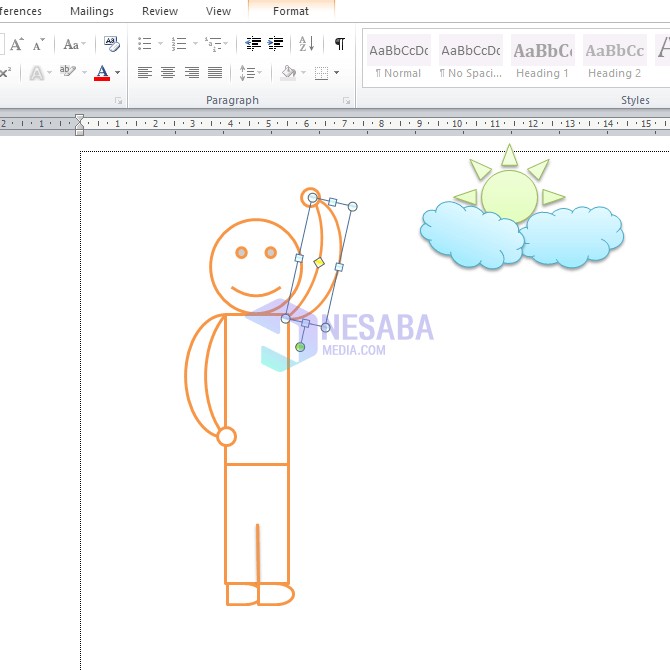
3. Kemudian Anda harus select semua bagian objek atau gambar yang ingin Anda gabungkan dengan cara klik CTRL + Objek yang akan digabungkan secara bersamaan. Maka hasilnya akan seperti pada gambar dibawah ini.
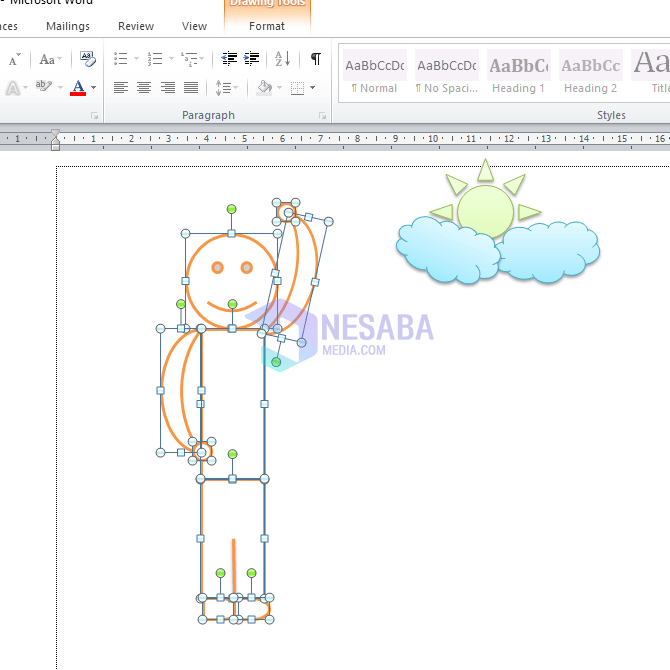
4. Lalu Anda pilih menu Format yang ada di toolbar.
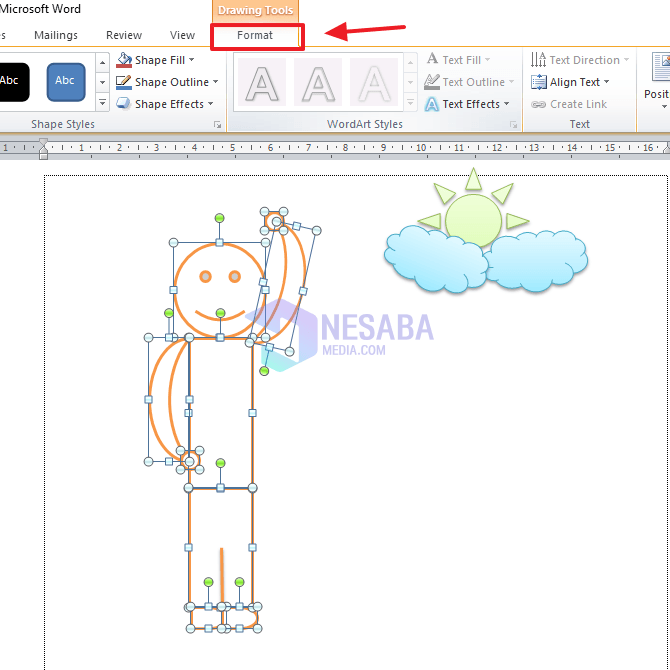
5. Didalam menu Format, Anda akan menemukan pilihan menu Group yang terletak di sisi kanan toolbar di Microsoft Word , klik lah menu tersebut dan selanjutnya Anda harus memilih opsi Group lagi.
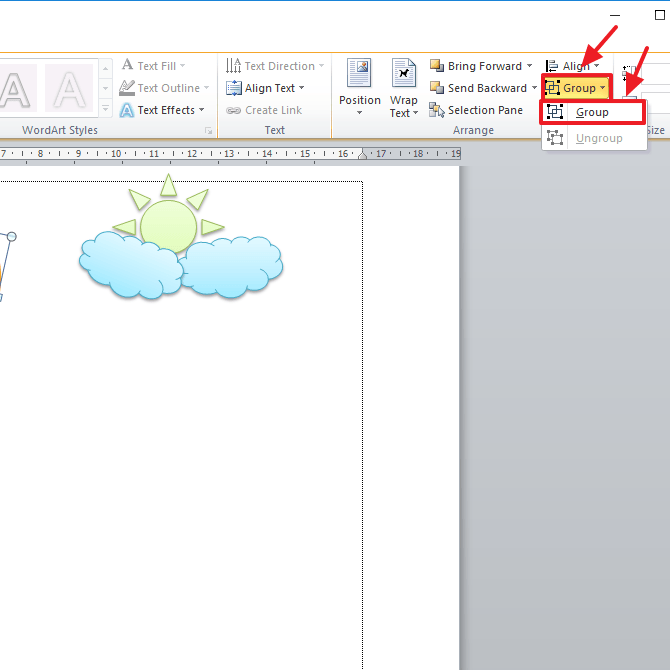
6. Dapat Anda lihat sekarang, seluruh bagian objek yang tadinya terpisah bisa menjadi satu objek. Dengan begitu Anda dapat melakukan perubahan seperti membalikkan, memutar dan juga merubah ukuran objek tersebut.
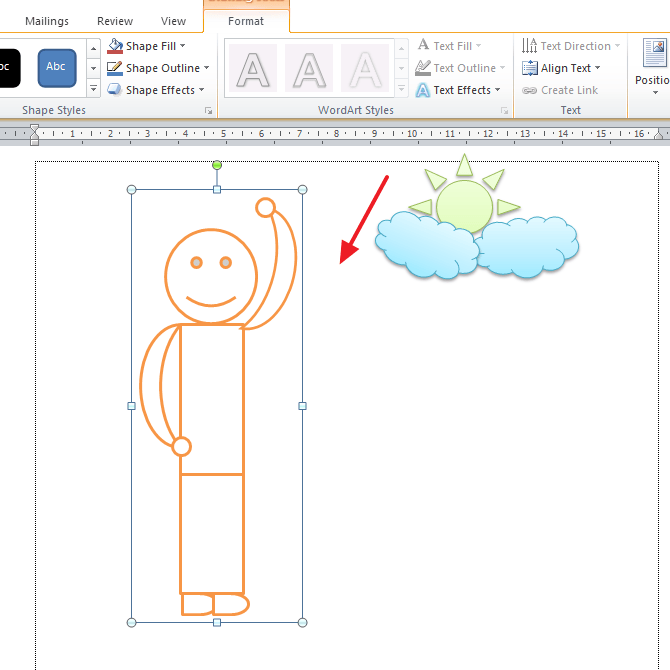
7. Dan jika apabilaa Anda ingin memisahkannya lagi, dan ingin merupah gambar tersebut, Anda dapat masuk ke menu Format dan pilih menu Group. Maka didalam menu Group tersebut, Anda harus pilih opsi Ungroup.
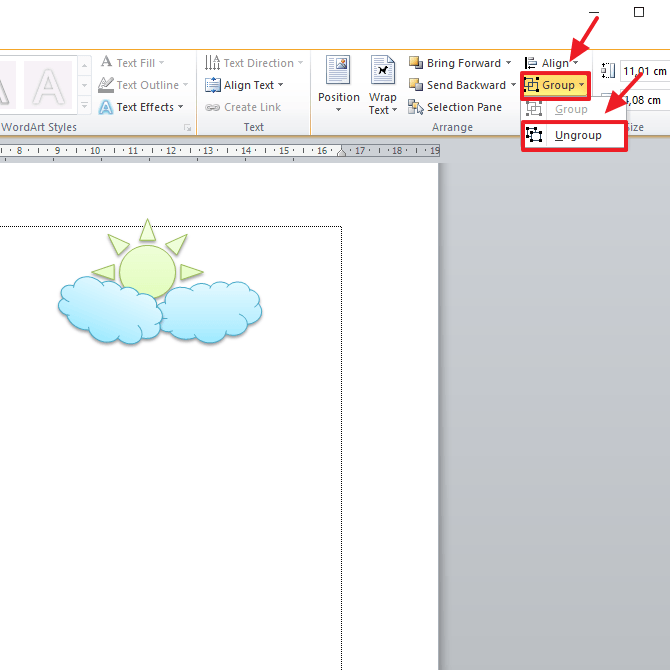
8. Dan hasilnya akan seperti pada gambar dibawah ini. Anda dapat menghapus bagian yang tidak perlu atau menggantikan objek yang lain untuk merubahnya.
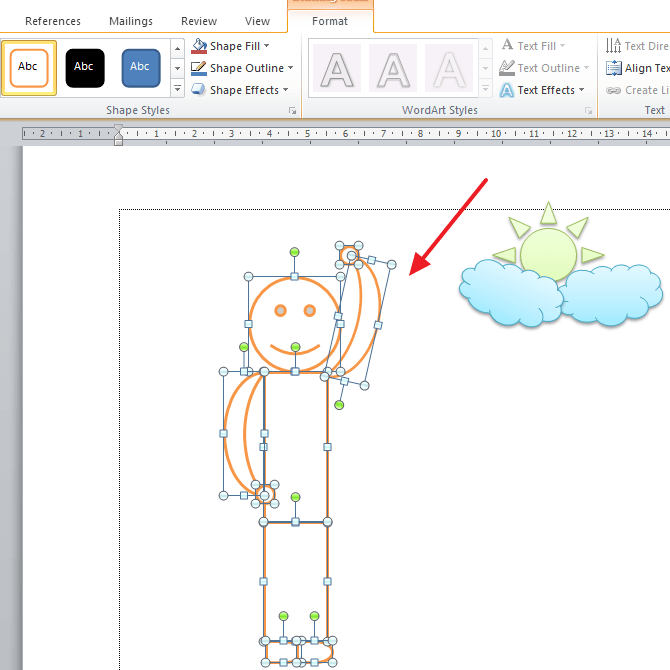
Demikianlah tutorial Cara Mengelompokkan Gambar (Grouping) di Word. Anda dapat memanfaatkan fitur ini untuk membuat sebuah objek didalam Word dengan menggunakan beberapa gambar yang nantinya akan dijadikan satu kesatuan. Dengan begitu, Anda bisa membuat flowchart, gambar dan lain sebagainya dengan menggunakan Word saja. Dan semoga artikel ini dapat bermanfaat untuk Anda.
Editor: Muchammad Zakaria
Download berbagai jenis aplikasi terbaru, mulai dari aplikasi windows, android, driver dan sistem operasi secara gratis hanya di Nesabamedia.com: