PC atau laptop memiliki komponen hardware yang memiliki dampak yang sangat siginifikan terhadap performa laptop yaitu memori atau RAM (Random Access Memory).
Semakin besar ukuran RAM maka semakin cepat kinerja dari sebuah PC atau laptop dan juga semakin baik performanya. RAM memiliki sifat volatil yang artinya data akan tetap tersimpan selama PC atau laptop sedang menyala (aktif) dan akan hilang saat PC atau laptop dimatikan.
Berdasarkan kecepatan transfer (RAM speed), RAM memiliki dua varian yaitu SDR (Single Data Rate) dan DDR (Double Data Rate). DDR mempunyai beberapa standar seperti DDR1, DDR2, DDR3, DDR4 dan terbaru yang masih dalam pengembangan adalah DDR5.
3 Cara Mengetahui Tipe RAM Laptop Tanpa Bongkar
Namun, saat ini kebanyakan PC atau laptop lebih banyak menggunakan DDR3 atau DDR4. Sudahkah Anda tahu tipe RAM laptop Anda? Yuk, langsung saja simak beberapa cara berikut ini yang bisa Anda gunakan untuk mengecek tipe RAM laptop.
[ez-toc]
1. Menggunakan Task Manager
1. Pertama, silahkan Anda buka task manager dengan cara menekan tombol Ctrl + Alt + Del secara bersamaan.
2. Lalu, akan muncul jendela Task Manager. Silahkan Anda klik tab menu Performance yang ada di bagian atas. Seperti yang ditunjukkan pada gambar dibawah ini.
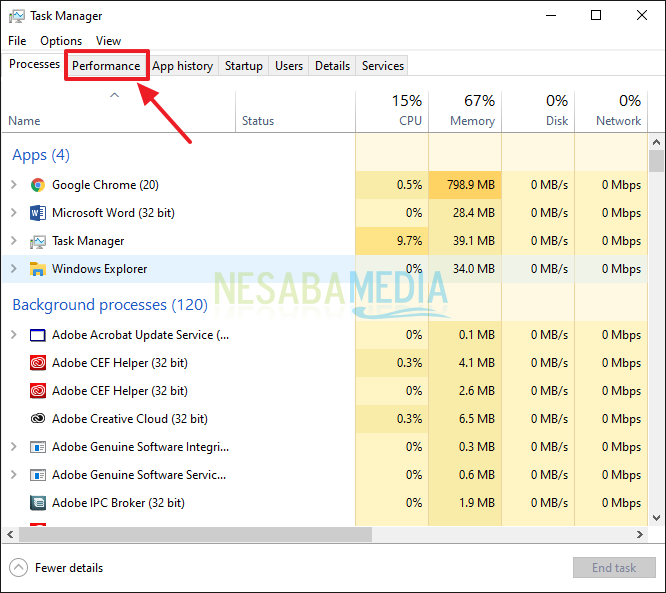
3. Lalu, pilih menu Memory yang ada di bagian kiri Anda. Lalu, di sebelah kanan Anda langsung bisa melihat jenis atau tipe RAM laptop Anda dibagian yang saya silang. Tapi, jika ternyata Anda tidak menemukan tipe RAM laptop, Anda bisa melihatnya di bagian Speed seperti yang ditunjukkan pada gambar dibawah ini.
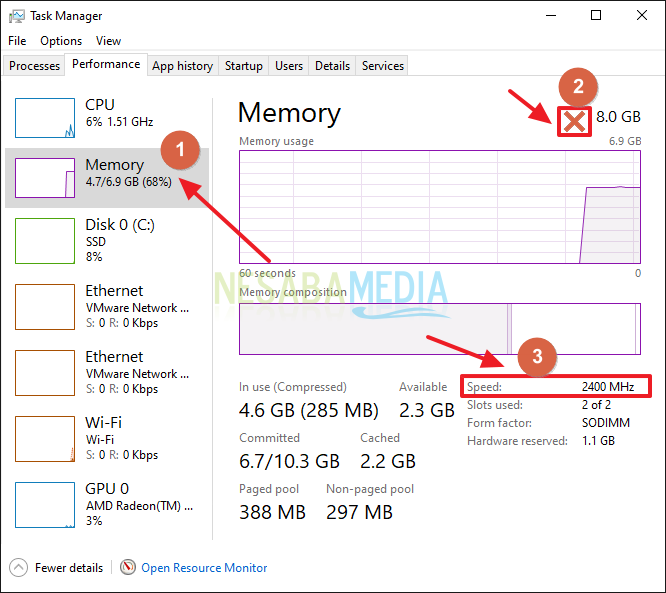
Jika Speed Anda memiliki frekuensi 2133 Mhz keatas bisa dipastikan tipe RAM laptop Anda adalah DDR4. Tapi jika Speed yang tertulis di Task Manager dibawah 2133 Mhz berarti bisa dipastikan RAM laptop Anda menggunakan DDR3 atau DDR3L.
4. Selesai.
2. Menggunakan CPU-Z
1. Pertama, silahkan Anda unduh terlebih dahulu aplikasi CPU-Z di laptop Anda. Anda bisa langsung mengunduhnya disini.
2. Jika sudah Anda unduh, silahkan Anda install.
3. Tunggu beberapa saat sampai proses install selesai.
4. Jika sudah selesai, silahkan buka aplikasi CPU-Z di laptop Anda.
5. Lalu, silahkan Anda klik tab menu Memory yang ada di bagian atas. Seperti yang ditunjukkan pada gambar dibawah ini.
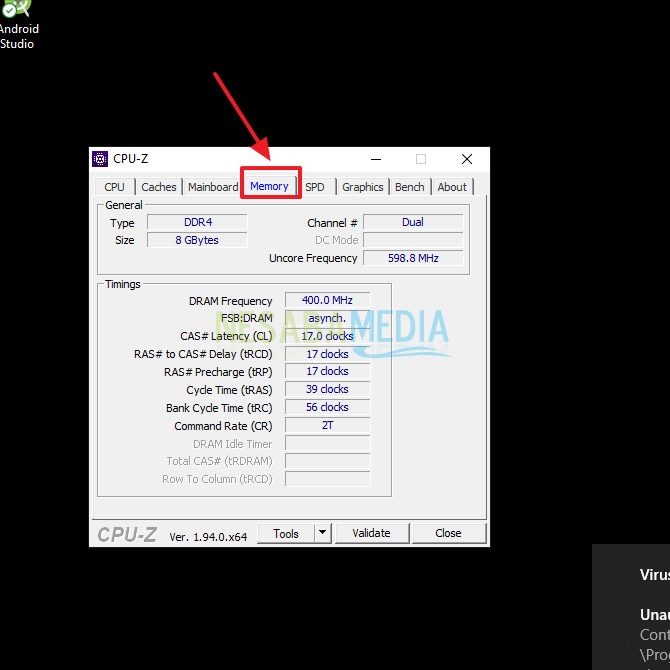
6. Lalu, perhatikan di bagian General di kolom Type. Nah, disana akan tertulis apa tipe RAM laptop Anda. Seperti yang ditunjukkan pada gambar dibawah ini.
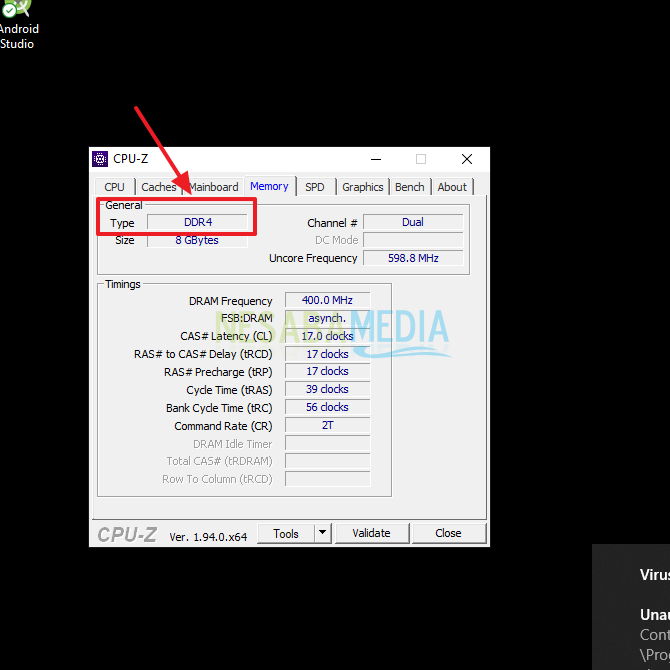
7. Selesai.
3. Menggunakan Command Prompt
1. Pertama, silahkan Anda buka CMD atau Command Prompt di laptop Anda. Caranya, silahkan Anda ke pencarian lalu ketikkan CMD. Seperti pada gambar dibawah ini.
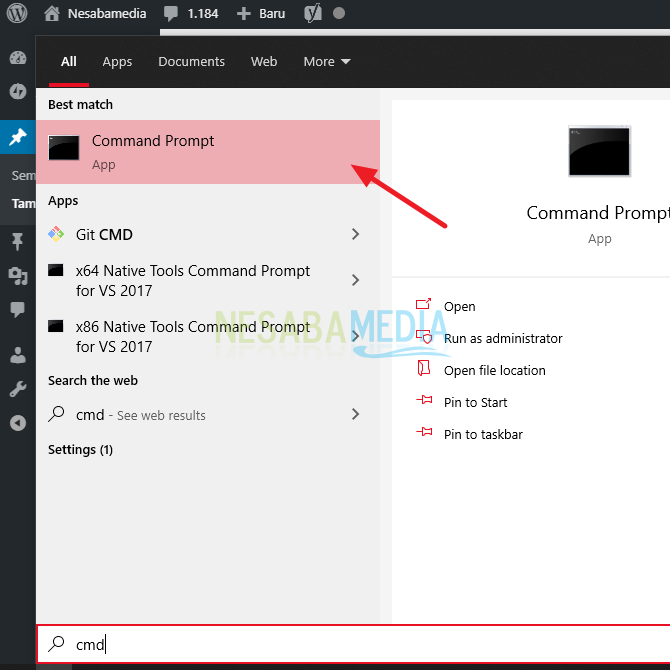
2. Lalu, silahkan Anda ketikkan perintah wmic MemoryChip get BankLabel, Capacity, MemoryType, TypeDetail, Speed, Tag . Seperti pada gambar dibawah ini. Anda bisa menyalin perintah tersebut dan klik kanan pada CMD untuk mem-paste nya.
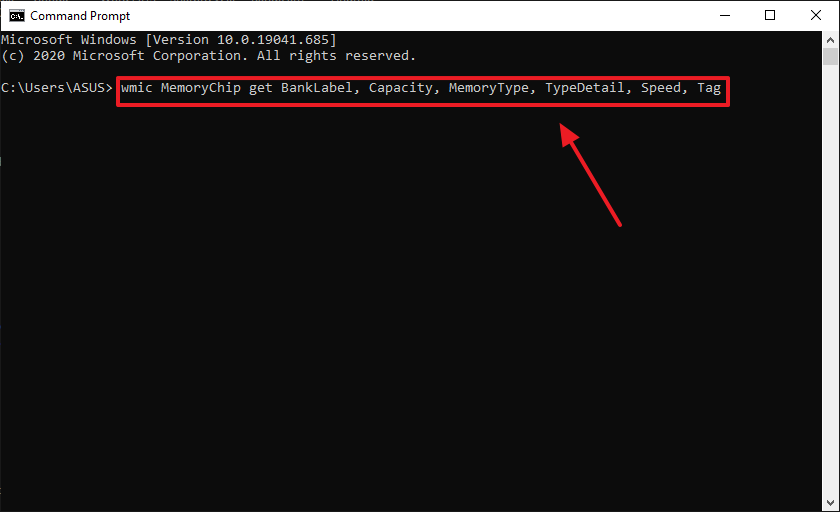
3. Kemudian, silahkan tekan Enter.
4. Nah, lalu akan muncul hasil eksekusi perintah adalah nilai angka yang merupakan representasi dari tipe RAM laptop Anda. Anda bisa melihatnya di MemoryType. Seperti yang ditunjukkan pada gambar dibawah ini.
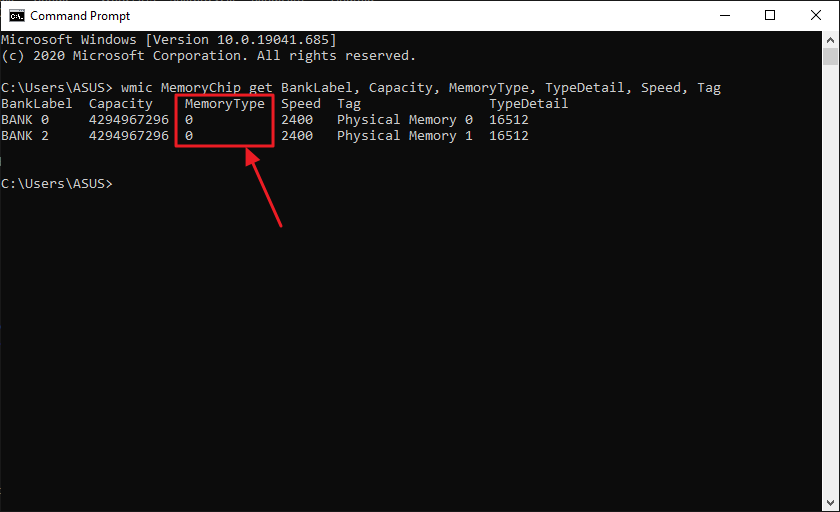
Jika Anda sudah mengetahui berapa tipe RAM laptop, kemudian Anda dapat memeriksa atau mencocokkan nilai yang ditampilkan untuk mengetahui tipe RAM laptop.
| Tipe RAM Dalam Angka | Tipe RAM Fisik |
|---|---|
| 0 | Unknown |
| 1 | Other |
| 2 | DRAM |
| 3 | Synchromous DRAM |
| 4 | Cache DRMA |
| 5 | EDO |
| 6 | EDRAM |
| 7 | VRAM |
| 8 | SRAM |
| 9 | RAM |
| 10 | ROM |
| 11 | Flash |
| 12 | EEPROM |
| 13 | FEPROM |
| 14 | EPROM |
| 15 | CDRAM |
| 16 | 3DRAM |
| 17 | SDRAM |
| 18 | SGRAM |
| 19 | RDRAM |
| 20 | DDR |
| 21 | DDR2 |
| 22 | DDR2 FB=DIMM |
| 24 | DDR3 |
| 25 | FBD2 |
Sekian artikel kali ini yang membahas tentang bagaimana cara mengetahui tipe RAM pada laptop Anda. Anda bisa memilih cara mana yang ingin Anda gunakan, bisa menggunakan aplikasi tambahan ataupun hanya menggunakan task manager saja. Semoga artikel ini dapat membantu dan bermanfaat bagi Anda. Terimakasih 🙂
Editor: Muchammad Zakaria
Download berbagai jenis aplikasi terbaru, mulai dari aplikasi windows, android, driver dan sistem operasi secara gratis hanya di Nesabamedia.com:













