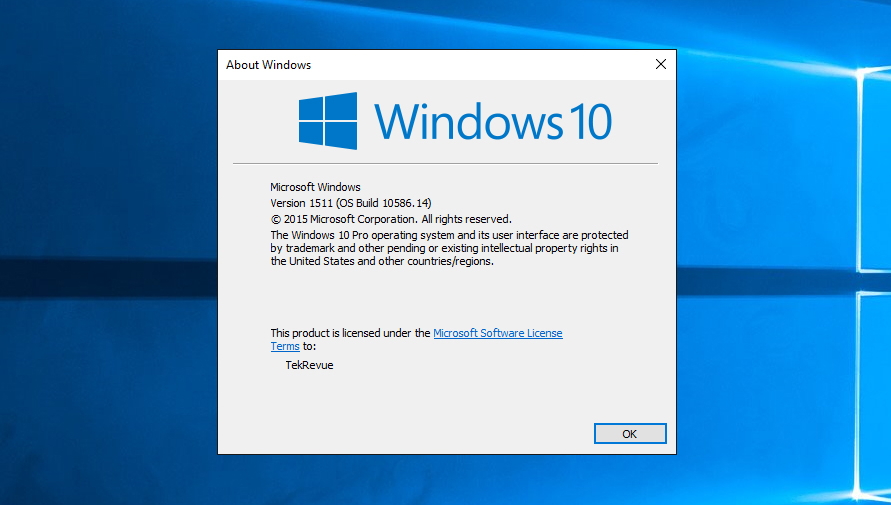Sebuah perangkat seperti smartphone ataupun laptop biasanya dilengkapi dengan sistem operasi. OS (Operating System) merupakan komponen pertama pada laptop.
Bisa dikatakan bahwa sistem operasi merupakan nyawa suatu perangkat, jika tidak ada sistem operasi perangkat tersebut akan terlihat kosong dan tidak berarti. Salah satu sistem operasi yang sering digunakan oleh kita adalah Windows.
Ketika Windows 10 dirilis dalam status Technical Preview pada Oktober 2014, Microsoft memastikan bahwa pengguna menggunakan Windows 10 yang Up to date.
Dengan kata lain, Windows 10 akan mendapatkan update secara terus-menerus. Hal ini mengacu pada Build yang terinstall pada PC pengguna. Terlebih jika kamu anggota Windows Insider yang telah mencicipi Build secara berkala dari Build 9841 hingga sekarang ini 17134 dan tentunya akan terus bertambah seiring dengan update fitur yang dikeluarkan Microsoft selanjutnya.
6 Cara Mengetahui Windows 10 Build Yang Kamu Gunakan
Nah, untuk Anda pengguna Windows 10, penting untuk mengetahui Build berapa yang kamu gunakan. Bagaimana cara mengetahuinya? Yuk, simak penjelasan berikut ini.
#1 Melalui System Information
1. Buka Windows Run dengan cara tekan Winkey +R pada keyboard. Kemudian, ketikkan msinfo32 dan klik OK.
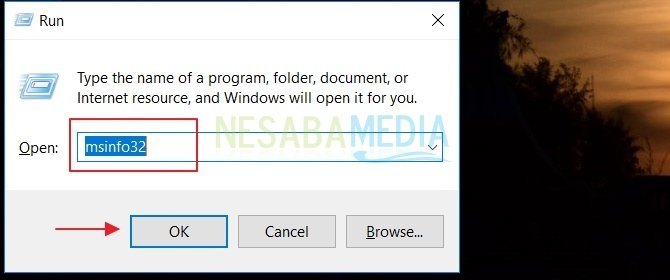
2. Sekarang Anda bisa melihat Windows 10 Build yang sedang digunakan pada bagian Version.
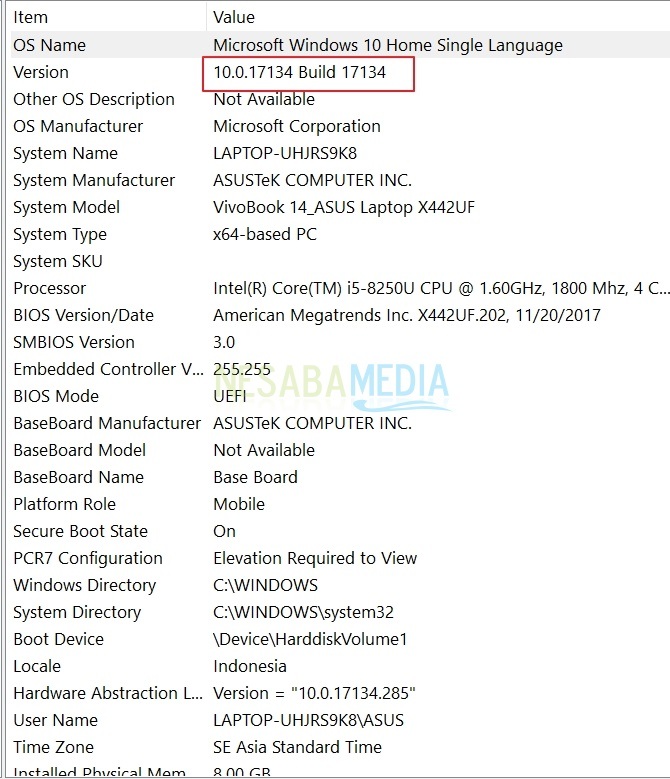
#2 Melalui Dxdiag
1. Buka Windows Run dengan cara tekan Winkey +R pada keyboard. Kemudian, ketikkan dxdiag dan klik OK.
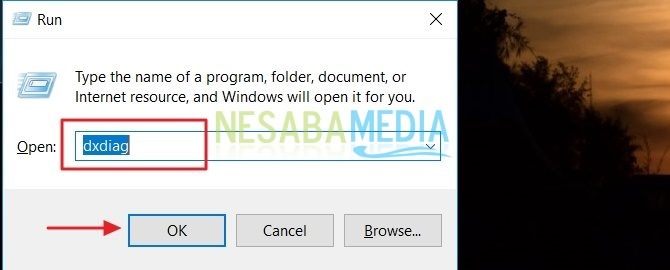
2. Anda bisa melihat Windows 10 Build yang sedang digunakan pada bagian Operating System.
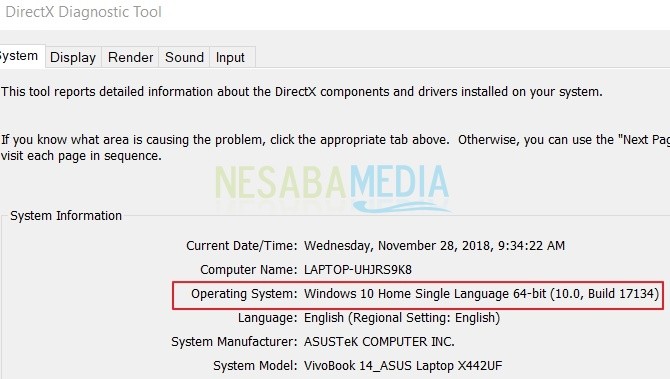
#3 Melalui Command Prompt (cmd)
1. Buka menu pencarian, lalu ketikkan cmd pada kolom pencarian tersebut. Jangan lupa tekan Enter.
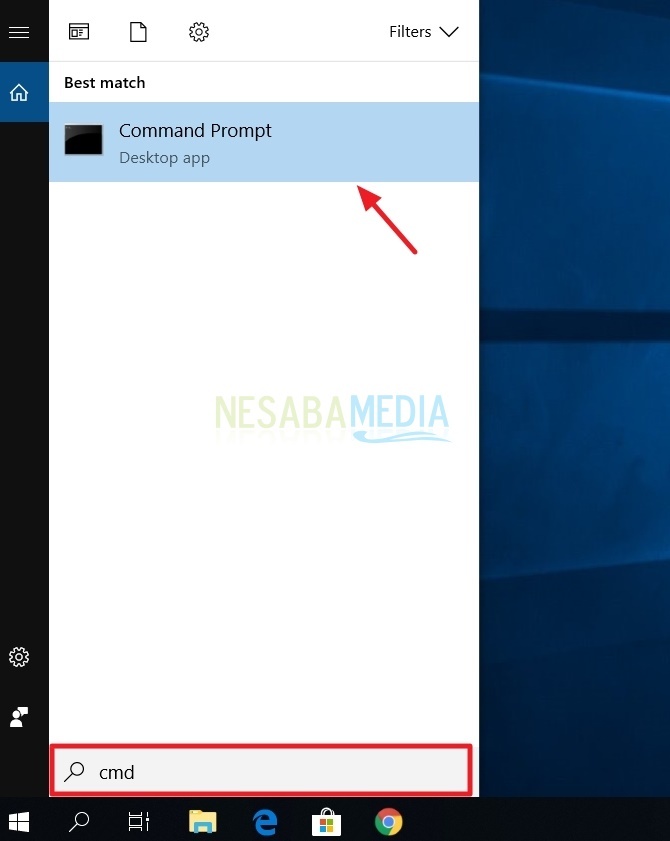
2. Setelahnya, ketikkan perintah “systeminfo” untuk melihat spesifikasi komputer. Anda bisa melihatnya pada bagian OS Version.
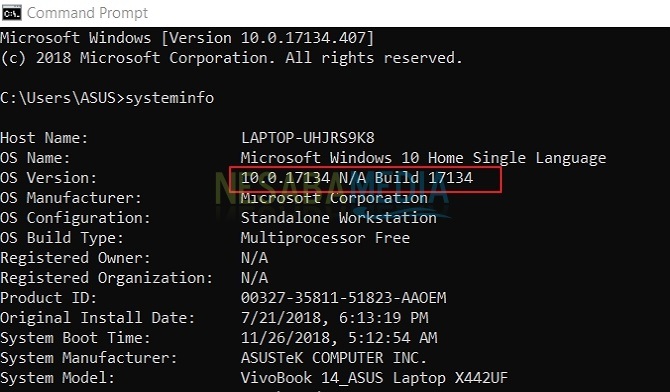
#4 Melalui Winver
1. Buka Windows Run dengan cara tekan Winkey +R pada keyboard. Kemudian, ketikkan winver dan klik OK.
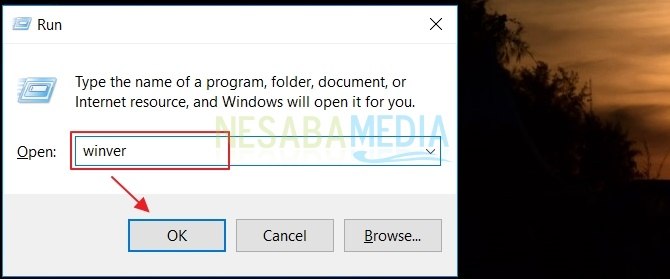
2. Setelah muncul kotak dialog yang baru, Anda bisa melihat pada bagian Version. Perhatikan gambar di bawah ini.
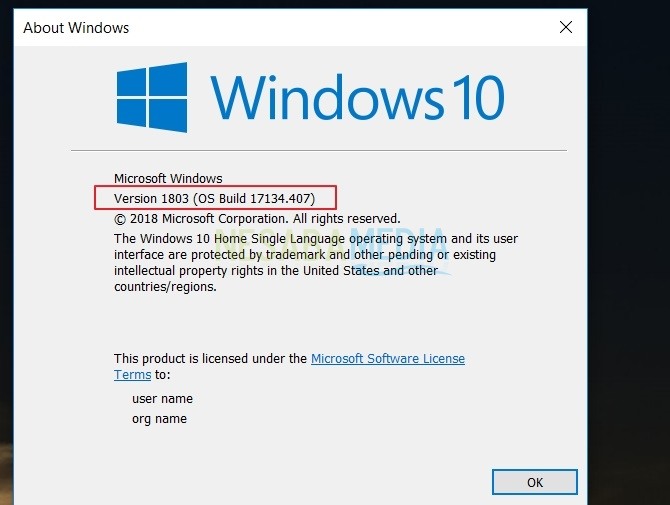
#5 Melalui Registry Editor
1. Buka Registry Editor dengan cara tekan Winkey+R pada keyboard, kemudian ketikkan regedit pada kolom yang tersedia. Jangan lupa klik OK.
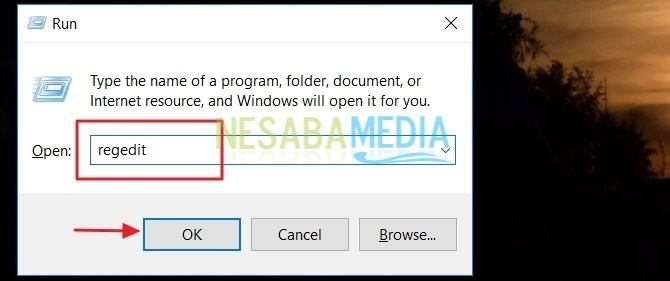
2. Setelah itu, masuk ke dalam direktori berikut.
HKEY_LOCAL_MACHINE\SOFTWARE\Microsoft\Windows NT\CurrentVersion
Anda bisa melihat versi Windows 10 Build pada bagian CurrentBuild. Perhatikan gambar di bawah ini.
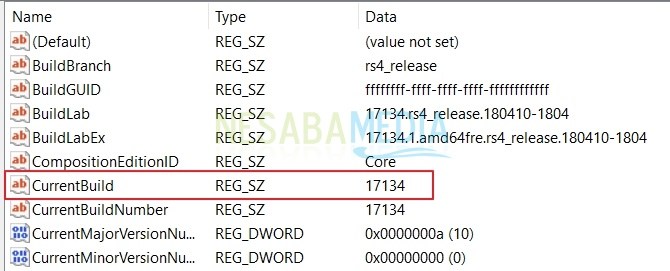
#6 Melalui Settings
1. Buka settings, kemudian pilih menu system.
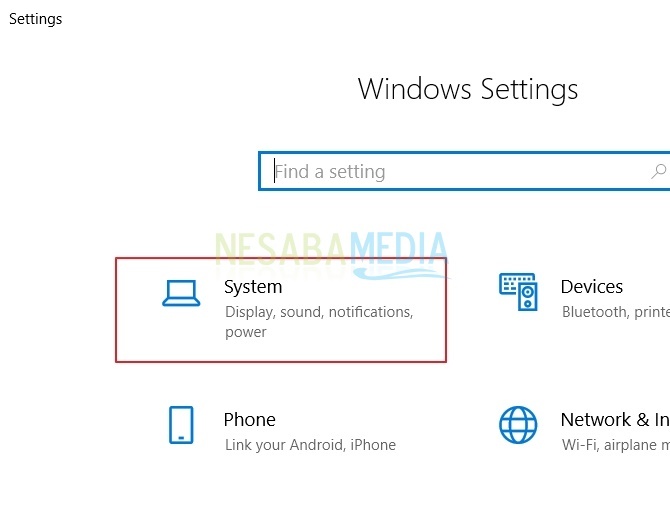
2. Kemudian perhatikan menu bar yang ada di sisi kiri. Pilih menu about. Pada bagian Windows Spesification, Anda bisa melihat OS Build.
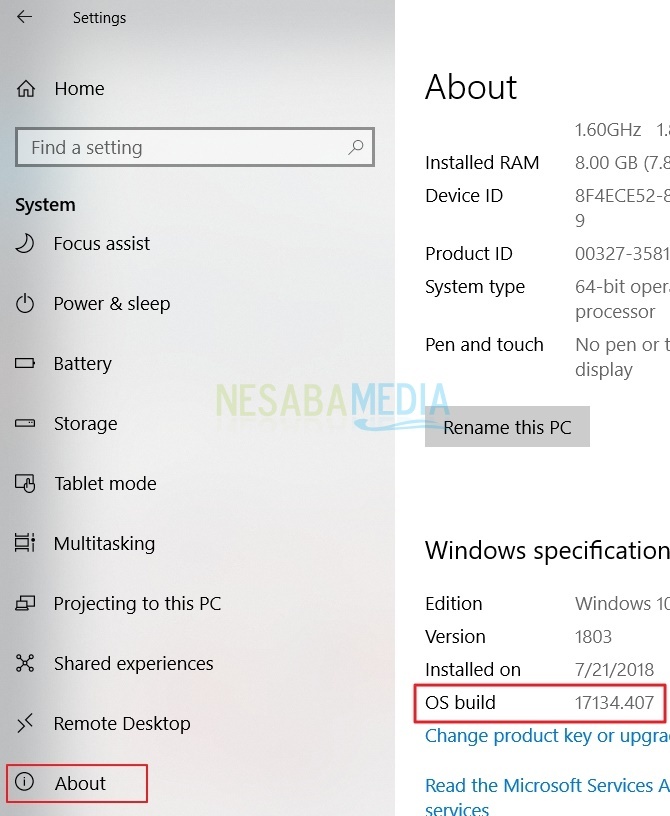
Begitulah 6 cara mengetahui versi Windows 10 Build yang sedang Anda gunakan. Selamat mencoba tutorial di atas. Terimakasih dan semoga bermanfaat! Jangan lupa bagikan ke teman-teman lainnya.
Editor: Muchammad Zakaria
Download berbagai jenis aplikasi terbaru, mulai dari aplikasi windows, android, driver dan sistem operasi secara gratis hanya di Nesabamedia.com: