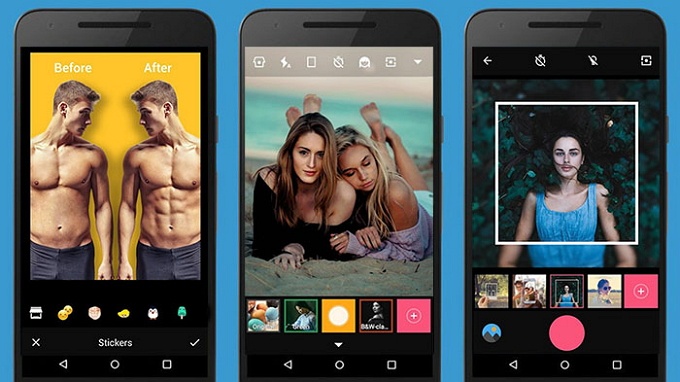Ingin menggabungkan foto? Tentu kita tidak asing dengan istilah photo collage (foto kolase). Photo collage adalah kumpulan dari berbagai macam foto yang digabungkan dalam sebuah frame sehingga menghasilkan sebuah foto baru. Foto jenis ini sering digunakan pada momen-momen spesial seperti foto pre-wedding, foto pertumbuhan bayi, dan lain-lain. Sering juga berupa meme, foto selfie, dan jenis foto lainnya.
Untuk membuat foto kolase atau menggabungkan foto, terdapat berbagai macam aplikasi yang dapat kita gunakan, baik pada PC maupun Android. Pada artikel ini akan diterangkan bagaimana cara menggabungkan foto dengan aplikasi Photoscape dan PicsArt.
Photoscape adalah salah satu aplikasi (software) untuk mengedit foto. Software ini sangat menyenangkan dan mudah digunakan. Di dalamnya terdapat beberapa fitur yang dapat kita gunakan dalam mengedit foto, termasuk untuk memotong dan menggabungkan foto. Lalu, bagaimana cara menggunakannya?
Cara Menggabungkan Foto di PC dengan Photoscape
Sebelumnya, kita harus mengunduh (download) software ini di PC kita. Photoscape menyediakan layanan free download yang dapat kita unduh secara gratis di sini. Anda juga bisa men-download-nya melalui Microsoft Store. Berikut ini tahap-tahap yang dilakukan untuk cara menggabungkan foto menggunakan Photoscape.
[ez-toc]
1. Buka Photoscape sehingga akan muncul tampilan awal seperti gambar di bawah ini. Pilih menu Page.
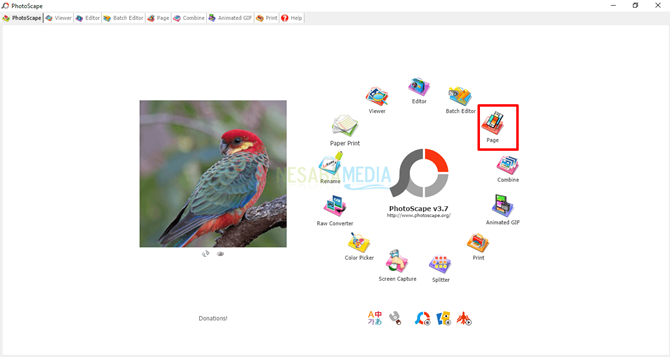
2. Setelah itu akan didapati tampilan seperti ini.
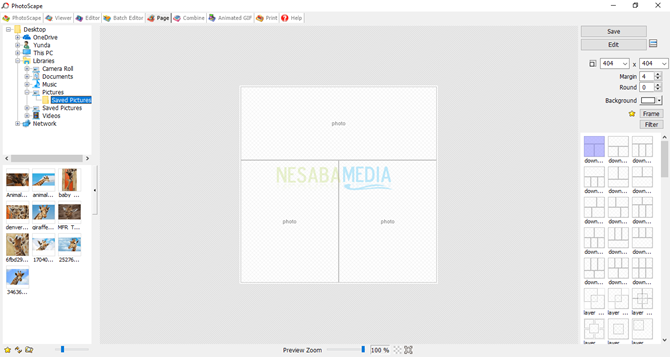
3. Di sebelah kiri merupakan direktori PC, dimana kita dapat memilih dimana file foto yang akan digabungkan. Sedangkan bagian sebelah kanan merupakan fitur-fitur yang dapat digunakan dalam menggabungkan foto, antara lain sebagai berikut.- Save untuk menyimpan foto yang telah digabungkan,- Edit untuk mengedit foto yang telah digabungkan (akan dialihkan ke halaman Edit Photoscape),- Ukuran foto gabungan dan terdapat pengaturan rasio height dan weight (misalnya 1:1, 2:1, 3:4 dsb.).- Margin untuk jarak antar foto yang digabungkan.
- Round untuk lengkungan sudut masing-masing foto yang digabungkan.
- Background untuk menentukan warna latar belakang foto.
- Frame untuk pemilihan bingkai yang akan digunakan.
- Filter untuk pemilihan filter atau efek untuk foto.
- Layout dengan berbagai macam susunan untuk menggabungkan foto yang akan dipilih.
4. Pilih Layout, kemudian drag and drop foto ke bagian kolase yang diinginkan.
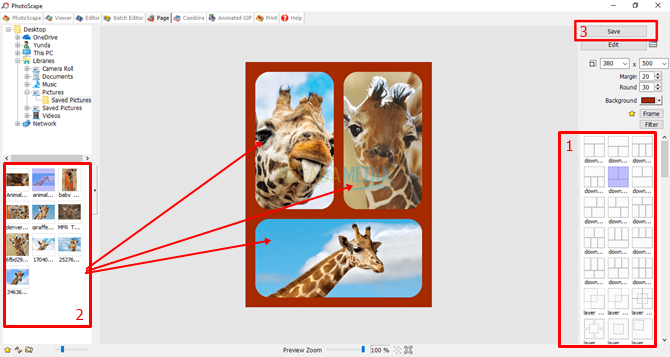
5. Gambar di atas adalah bentuk foto yang telah digabungkan. Adapun karakteristik foto di atas terdiri dari tiga foto dengan background cokelat dan ukuran rasio foto dibuat menjadi 3:4. Klik tombol Save untuk menyimpan foto. Jika ingin mengedit foto, klik tombol Edit. Kedua tombol terletak pada sudut atas kanan layar.
6. Foto telah selesai digabungkan.
Adapun cara lain untuk menggabungkan foto pada Photoscape yaitu dengan menggunakan pilihan Combine dan Edit. Kedua cara tersebut akan kita paparkan di lain kesempatan.
Cara Menggabungkan Foto di Android dengan PicsArt
PicsArt merupakan salah satu aplikasi pengedit foto. Terdapat pula fitur collage pada aplikasi ini sehingga pengguna sangat dipermudah untuk menggunakannya.
Untuk menggabungkan foto dengan PicsArt, pasti kita terlebih dahulu harus menginstalnya. Aplikasi ini dapat anda download secara gratis di Play Store bagi anda pengguna Android. Berikut ini tahap-tahap menggabungkan foto menggunakan aplikas PicsArt.
1. Buka aplikasi dan tekan tombol +, lalu pilih Collage untuk menggabungkan foto. Pilih Grid untuk menentukan sususan foto yang telah disediakan, atau boleh juga memilih Freestyle, dimana sususnan foto akan dikustomisasi oleh pengguna sendiri. (Pada bahasan kali ini yang digunakan adalah pilihan Grid).
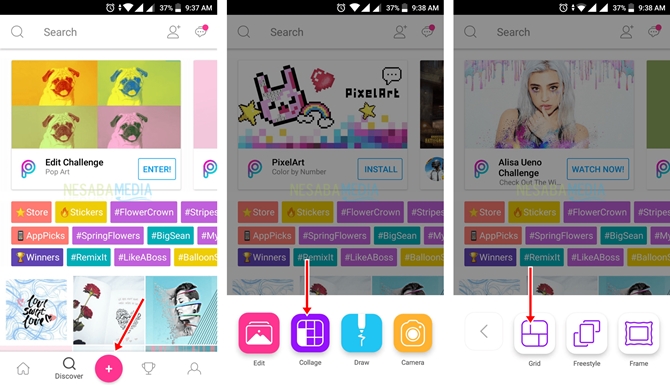
2. Selanjutnya, kita diarahkan untuk memilih foto-foto yang akan digabungkan. Disini saya memilih empat foto. Terdapat berbagai macam susunan kolase (layout) yang ditampilkan di bagian atas (dapat di-scroll ke samping). Pilih salah satu layout yang diinginkan atau tekan panah kanan di sudut kanan atas pada layar untuk melanjutkan.
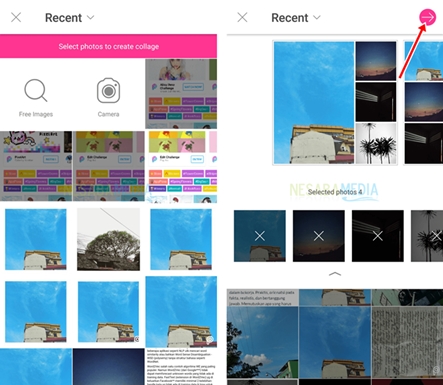 3. Ubah layout yang sudah dipilih sebelumnya atau tetap pada pilihan. Atur rasio foto sesuai yang kita inginkan (pada tahap ini saya menerapkan rasio FB). Untuk margin dan radius, kita dapat temukan pada menu Border, deretan menu di bagian bawah layar. Adapulan Color dan Background untuk menentukan warna dan corak latar belakang foto.
3. Ubah layout yang sudah dipilih sebelumnya atau tetap pada pilihan. Atur rasio foto sesuai yang kita inginkan (pada tahap ini saya menerapkan rasio FB). Untuk margin dan radius, kita dapat temukan pada menu Border, deretan menu di bagian bawah layar. Adapulan Color dan Background untuk menentukan warna dan corak latar belakang foto.
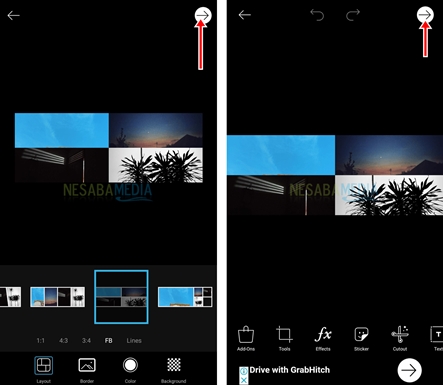
4. Jika telah selesai, tekan tombol panah pada sudut kanan atas layar. Pada tampilan ini kita bisa mengedit foto gabungan untuk lebih menarik sesuai dengan keinginan kita.
5. Setelah selesai mengedit foto, tekan lagi tombol panah di sudut kanan atas layar. Pilih SAVE untuk menyimpan foto pada galeri foto Android.
6. Tekan DONE di sudut kanan atas layar atas jika telah selesai. Kita juga dapat membagikan foto pada jejaring sosial yang disediakan oleh PicsArt.
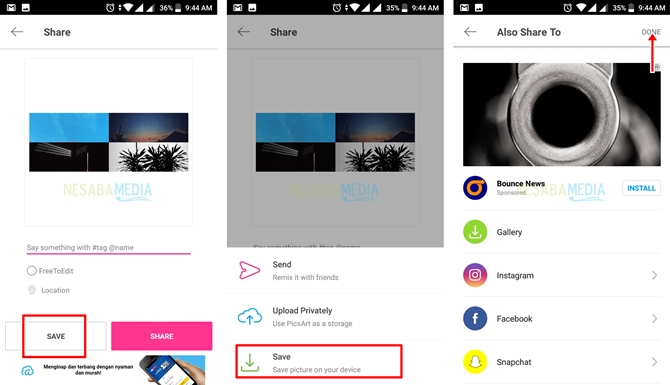
Penutup
Begitulah tahap-tahap untuk cara menggabungkan foto di PC dan Android menggunakan Photoscape dan PicsArt. Adapun terdapat perbedaan cara yang dilakukan dapat disesuaikan dengan kebutuhan masing-masing.
Kalau saya pribadi lebih suka menggunakan PhotoScape jika ingin menggabungkan 2 atau lebih foto menjadi satu, di samping karena software ini gratis, penggunaannya juga cukup mudah, bahkan bagi orang awam sekalipun. Jika ada yang ingin ditanyakan dapat menuliskan pada kolom komentar di bawah, ya. Terima kasih 🙂
Editor: Muchammad Zakaria
Download berbagai jenis aplikasi terbaru, mulai dari aplikasi windows, android, driver dan sistem operasi secara gratis hanya di Nesabamedia.com: