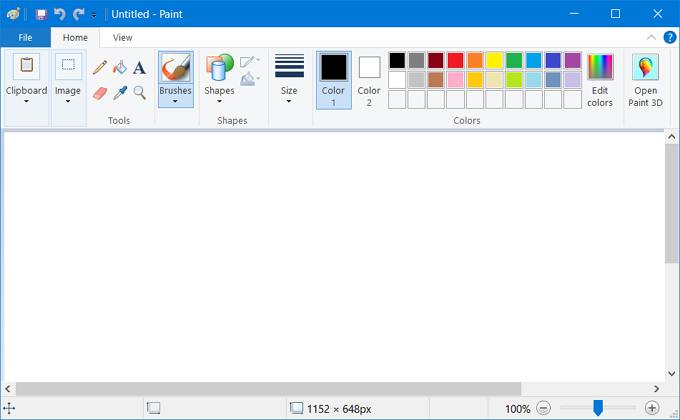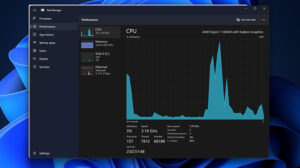Ketika akan mengurus dokumen apapun, pasti kita sering diharuskan untuk membawa foto dengan berlatar belakang warna yang telah ditentukan. Dan warna yang sering dijadikan latar belakang yaitu seperti warna putih, merah, dan juga biru.
Tidak hanya berguna untuk membuat sejumlah dokumen yang bersifat formal, foto dengan latar belakang warna juga sering digunakan untuk membuat surat lamaran pekerjaan maupun Curiculum Vitae (CV).
Maka dari itu, foto dengan berbagai macam warna latar belakang sangat diperlukan dalam kehidupan kita. Untuk itu kita harus menyediakan beberapa foto dengan beberapa warna latar belakang. Untuk mengubah warna latar belakang foto, kita dapat menggunakan aplikasi Paint yang terdapat di komputer, berikut penjelasannya.
Cara Mengganti Background Foto dengan Paint
Paint merupakan suatu aplikasi perangkat lunak yang didesain dengan sederhana dan terdapat di dalam sistem operasi Windows. Microsoft Paint ini berguna untuk membuat maupun mengedit sebuah gambar.
Aplikasi Paint ini juga dibuat dengan dangat sederhana, dengan begitu aplikasi ini sangat mudah untuk digunakan.
Dan pada artikel ini akan dijelaskan bagaimana cara mengganti background (latar belakang foto menggunakan Microsoft Paint. Berikut langkah-langkah cara mengganti background foto dengan Paint:
1. Hal pertama yang dapat lakukan yaitu membuka aplikasi Microsoft Paint yang terdapat pada komputer Anda. Untuk membukanya, Anda dapat mencarinya di kolom pencarian yang terdapat pada komputer Anda dengan mengetikkan kata Paint. Setelah itu Anda klik aplikasi Paint tersebut. Dan berikut adalah gambar dari aplikasi Microsoft Paint.
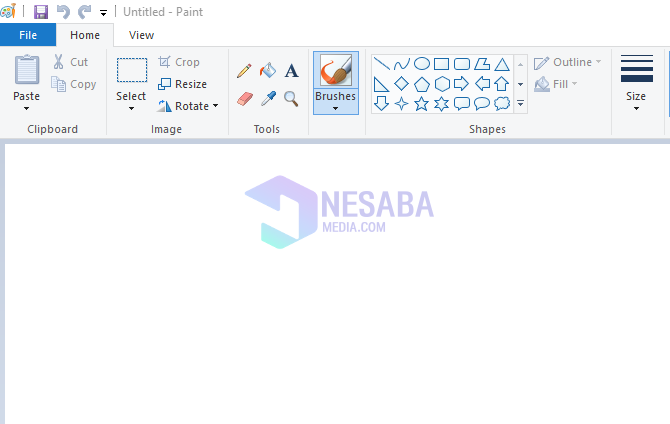
2. Kemudian Anda dapat mengklik file pada toolbar diatas dan klik Open. Setelah itu maka akan muncul kotak file komputer Anda, maka Anda dapat memilih gambar yang ingin Anda ubah backgroundnya.
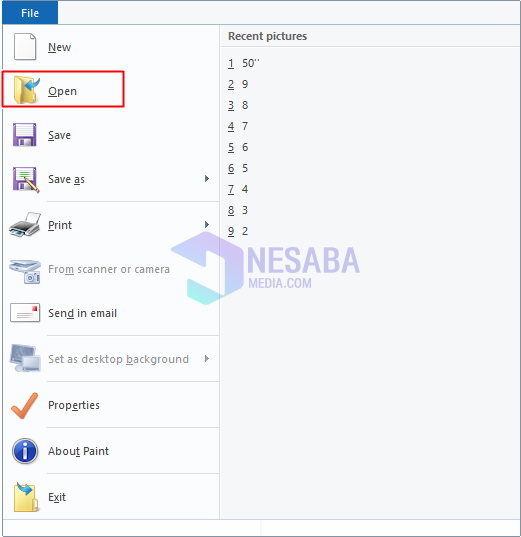
3. Foto yang Anda pilih sebelumnya pun akan tampil di aplikasi Paint. Langkah selanjutnya Anda dapat klik Select, pada menu Select maka akan menghadirkan beberapa pilihan. Anda dapat klik Free-form selection. Anda dapat melihat gambar dibawah ini.
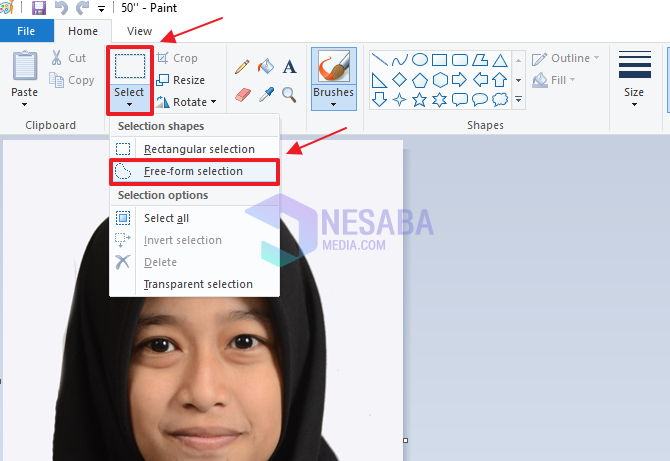
4. Tahap selanjutnya Anda harus menyeleksi background yang terdapat pada foto Anda. Anda harus melakukannya dengan sangat hati-hati, dan menyeleksinya dengan se-rapih mungkin. Usahakan Anda harus mempertemukan titik awal dan titik akhir sewaktu Anda menyeleksi foto tersebut.
Untuk menyeleksinya pun Anda dapat klik kiri pada mouse dan tahan, kemudian Anda dapat menggeser mouse sesuai dengan garis batas background pada foto Anda. Jika sudah, Maka hasil foto Anda akan seperti di bawah ini.
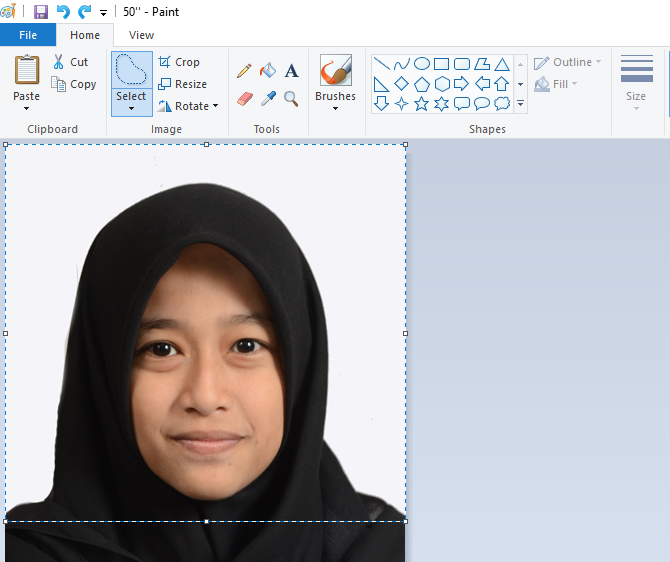
5. Kemudian Anda dapat klik icon kaleng cat dan memilih warna sesuai yang Anda inginkan. Kali ini saya menggunakan warna merah. Hasilnya akan seperti pada gambar dibawah ini.
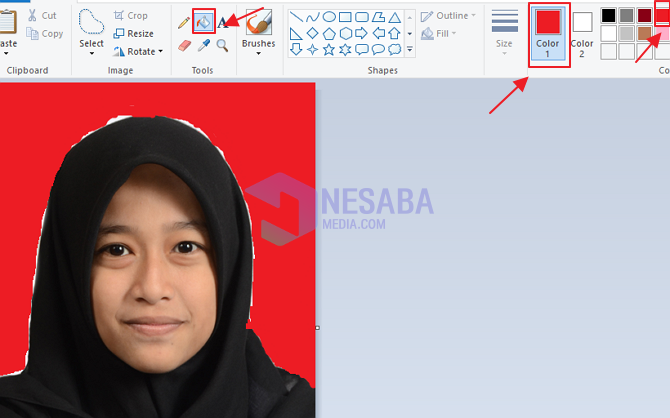
6. Untuk merapihkan pinggiran sisa background yang tidak secara mulus diseleksi, Anda dapat melakukan langkah ini. Pertama Anda harus klik icon Brushes dan kemudian pilihlah warna background, selanjutnya Anda dapat menutupi background yang tidak ikut terseleksi dengan cara menyapukannya.
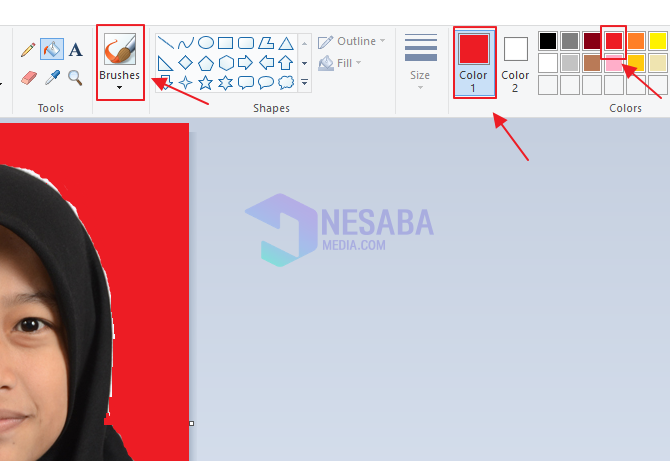
7. Setelah dilakukan editan menggunakan Brushes. Berikut dibawah ini adalah hasil foto yang sudah selesai diedit. SIsarankan untuk memperbesar gambar agar lebih mudah menjangkau bagian yang masih menyisakan background foto yang lama.
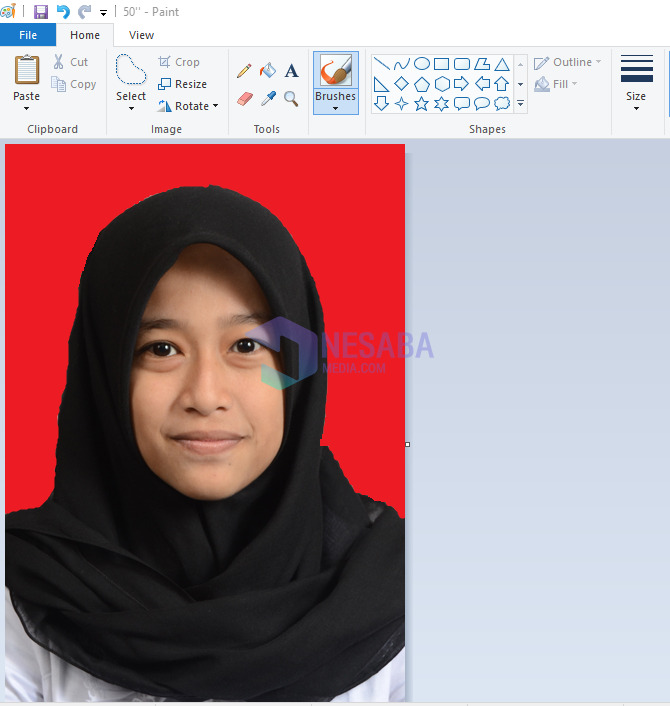
Demikianlah cara mengganti latar belakang foto menggunakan Microsoft Paint. Semoga dengan cara-cara diatas dapat membuat Anda mengerti dan dengan mudah untuk mengubah warna latar belakang pada foto Anda.
Dan semoga tutorial cara mengganti background foto dengan Paint diatas dapat bermanfaat untuk Anda dan juga menjadi referensi Anda dalam mengedit background foto. Karena cara ini sangatlah mudah untuk dilakukan oleh seorang pemula.
Editor: Muchammad Zakaria
Download berbagai jenis aplikasi terbaru, mulai dari aplikasi windows, android, driver dan sistem operasi secara gratis hanya di Nesabamedia.com: