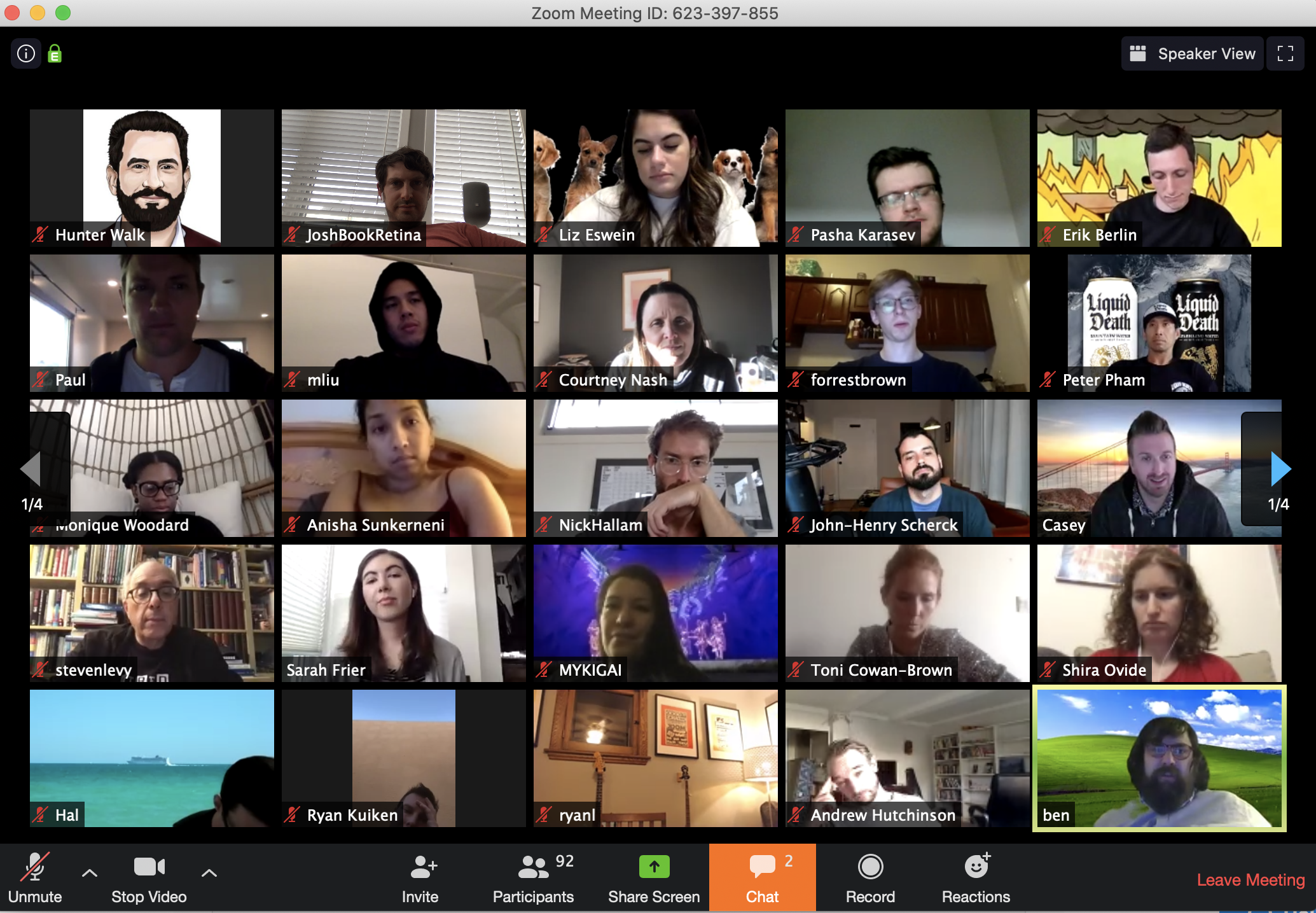Salah satu fitur yang sangat menarik dari aplikasi Zoom sebagai aplikasi online meeting yaitu kita dapat mengganti background secara otomatis tanpa menggunakan Green Screen.
Jika biasanya untuk memaksimalkan aplikasi untuk memilih area tubuh kita agar dapat dipisahkan dengan background yaitu dengan cara menggunakan bantuan green screen.
Green Screen sendiri merupakan salah satu teknik yang sudah cukup lama digunakan oleh penggiat film untuk menampilkan efek CGI agar terlihat lebih nyata. Biasanya Green Screen ini digunakan sebagai properti untuk pembuatan film animasi, fantasi dan genre lainnya agar terlihat nyata.
Nah, apabila Anda tidak memiliki green screen, maka Anda tidak perlu khawatir. Anda tetap bisa mengganti background video online Anda tanpa menggunakan green screen di aplikasi Zoom. Berikut cara mengganti background Zoom tanpa menggunaakn Green Screen.
Cara Mengganti Background Zoom di Laptop
1. Downloadlah terlebih dahulu aplikasi Zoom dari laman resminya. Atau Anda dapat mendownloadnya melalui link ini. Jika sudah, maka Anda dapat membuka aplikasi Zoom di komputer Anda.
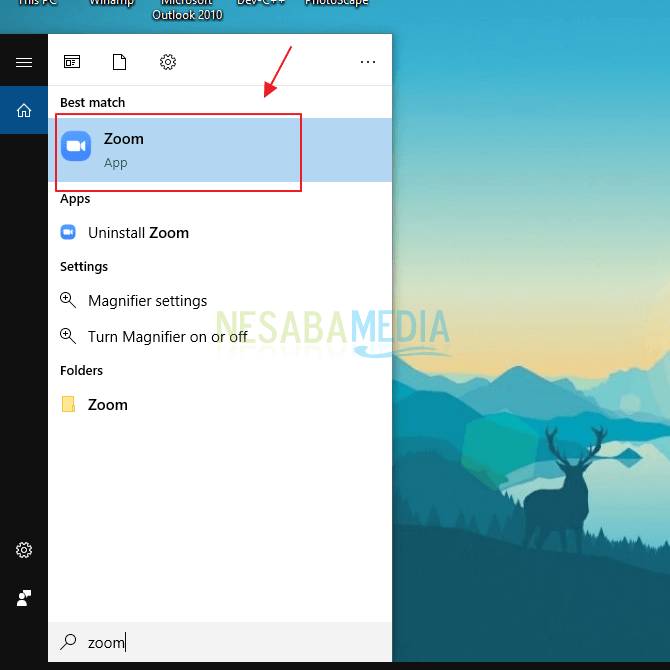
2. Maka pada tampilan awal aplikasi Zoom ini, Anda harus masuk kedalam akun Zoom Anda. Apabila Anda belum memiliki akun. Maka sebaiknya Anda harus mendaftar terlebih dahulu. Klik tombol Sign In untuk masuk ke online meeting melalui Zoom.
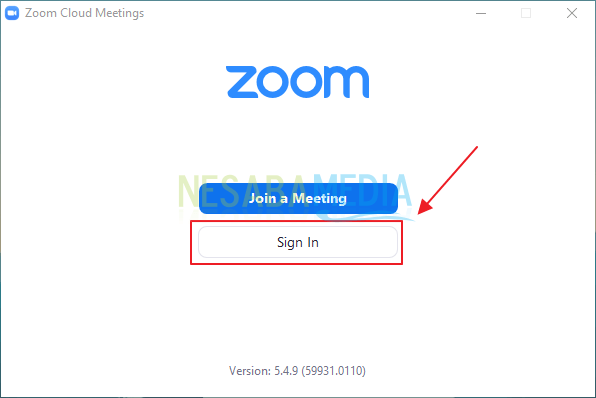
3. Selanjutnya masukkan alamat email dan password yang sudah Anda daftarkan sebelumnya. Lalu klik tombol Sign In yang berwarna biru.
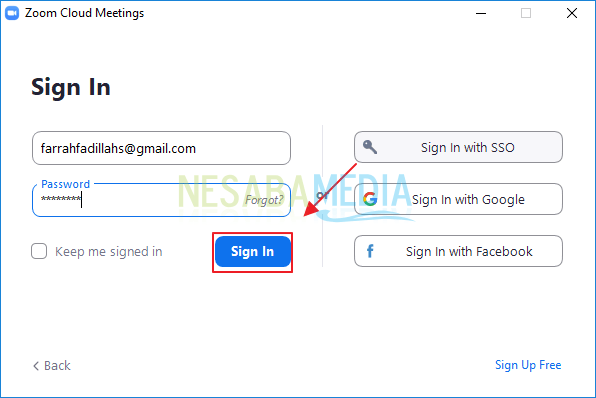
4. Nah, disini Anda dapat memilih diantara dua pilihan. Apabila Anda sudah memiliki kode Zoom untuk masuk kedalam room meeting yang sudah dibuat oleh rekan Anda, maka Anda harus klik tombol Join. Dan jika Anda ingin membuat room meeting sendiri, maka Anda harus klik tombol New Meeting. Ditahap ini Anda dapat menyesuaikan dengan kebutuhan yang Anda miliki. Pada tutorial kali ini saya akan membuat room meeting sendiri, sehingga saya memilih tombol New Meeting.
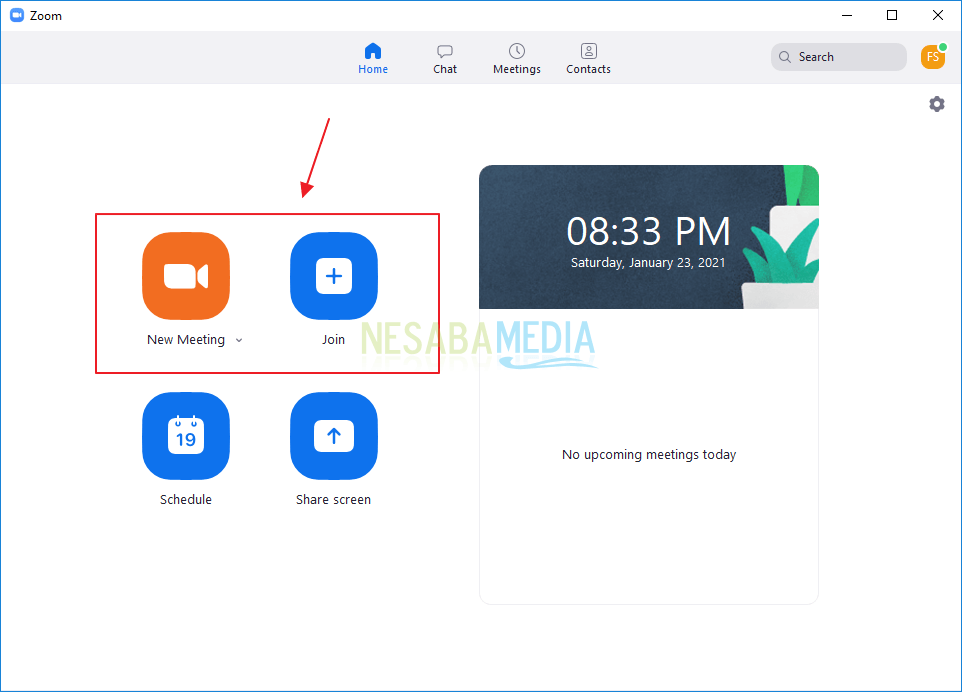
5. Maka tampilan Zoom meeting Anda akan terlihat seperti ini. Anda dapat mengganti background tampilan video Anda dengan cara klik icon ^ yang ada di button Stop Video. Kemudian akan muncul berbagai menu didalamnya. Klik menu Video Settings… Karena pengaturan untuk mengubah background video meeting terdapat pada menu tersebut.
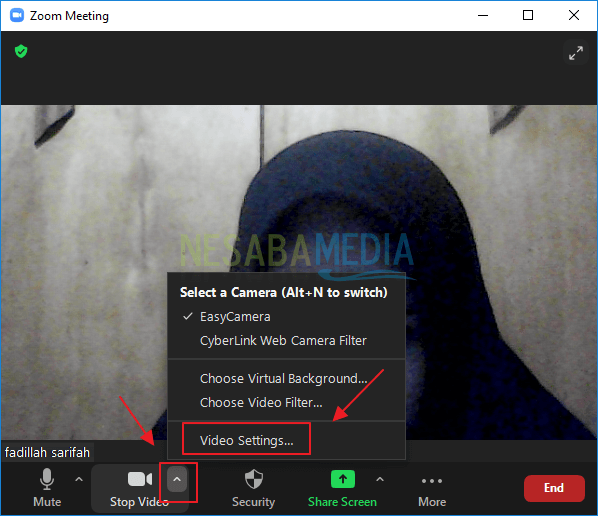
6. Lalu klik menu Background & Filters yang ada disisi sebelah kiri tampilan pengaturan Zoom Meeting Anda. Lalu lihat pada bagian bawah video, terdapat dua menu. Klik menu Virtual Backgrounds dan pilihlah background yang Anda inginkan.
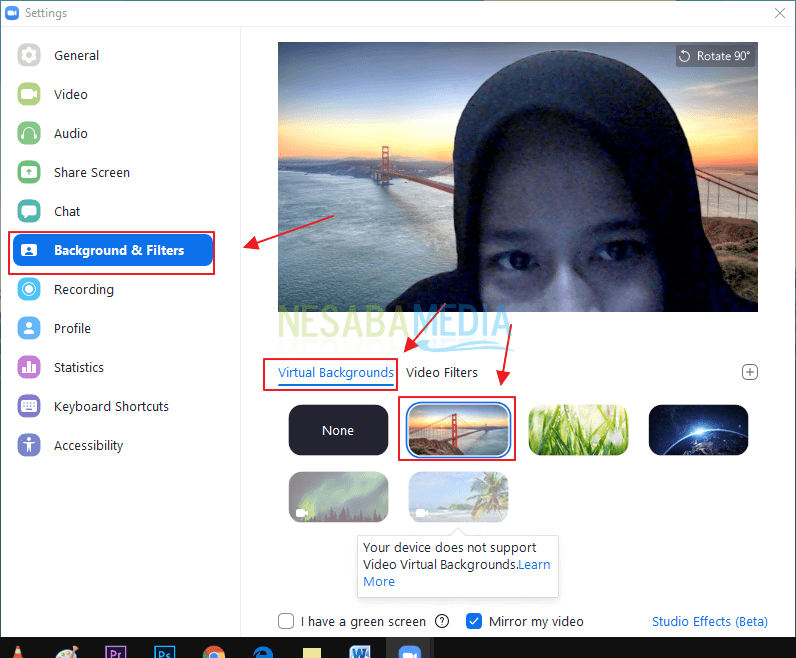
7. Disini Anda juga dapat menambahkan gambar lainnya yang terdapat di direktori komputer Anda. Caranya yaitu dengan klik menu Background & Filters. Lalu pada bagian Virtual Backgrounds klik icon + yang terdapat di sudut. Maka akan muncul dua opsi. Disini pilihlah opsi Add Image.
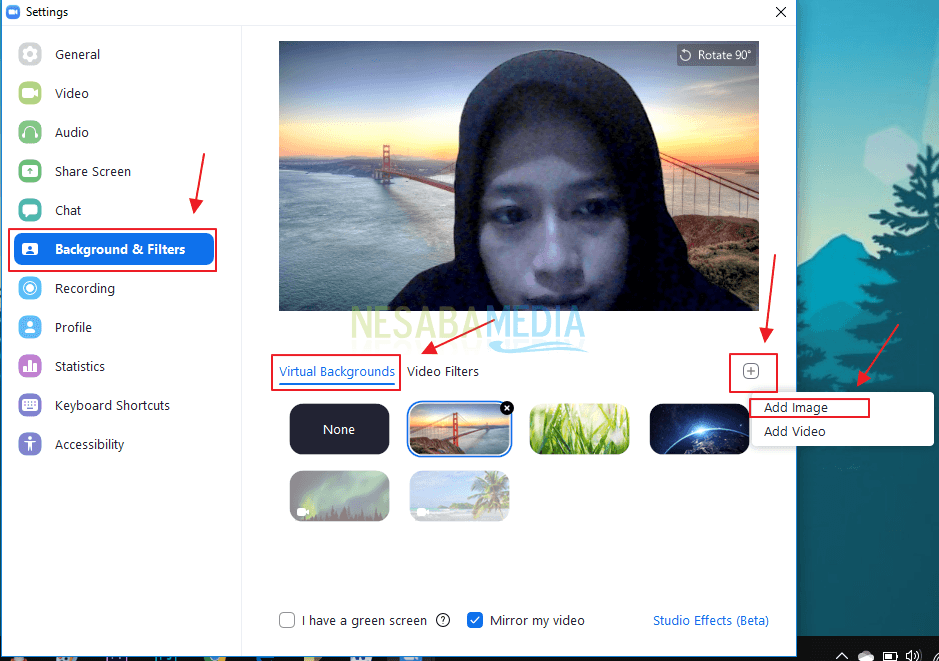
8. Lalu masuklah ke folder dimana gambar yang ingin Anda jadikan background berada. Klik gambar tersebut, lalu tekan tombol Open.
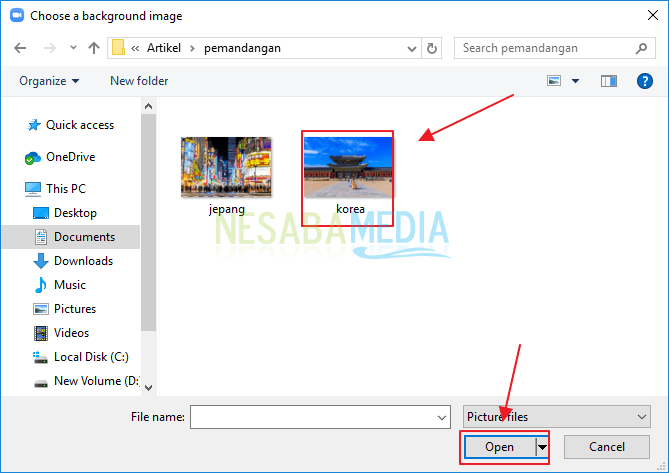
9. Maka sekarang tampilan background Anda sudah berubah seperti yang Anda inginkan.
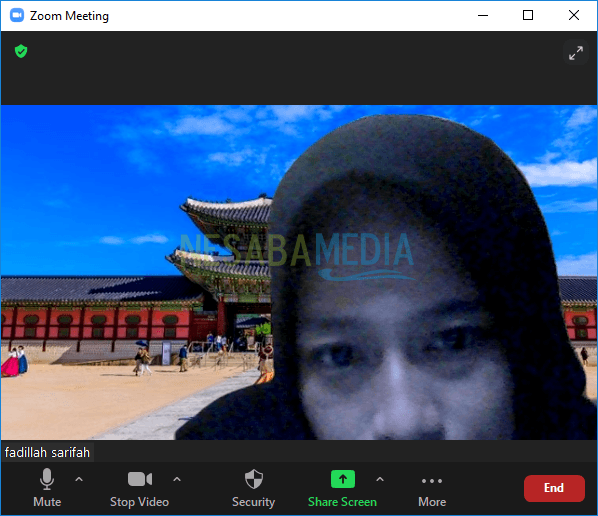
Demikianlah artikel yang menjelaskan mengenai cara mengganti background Zoom tanpa Green Screen. Semoga artikel ini dapat bermanfaat untuk Anda.
Editor: Muchammad Zakaria
Download berbagai jenis aplikasi terbaru, mulai dari aplikasi windows, android, driver dan sistem operasi secara gratis hanya di Nesabamedia.com: