Dalam mengisi cell pada Microsoft Excel berupa tanggal, biasanya kita terkendala dengan format tanggal yang tidak sesuai. Tak jarang format tersebut berubah setelah kita tuliskan. Umumnya, format tanggal pada Microsoft Excel mengikuti format penulisan bahasa Inggris dimana dimulai dengan bulan, kemudian tanggal, dan tahun.
Berbeda dengan penulisan Indonesia dimana format penulisan tanggal dimulai dari tanggal, kemudia bulan, dan tahun. Oleh karena itu, penulisan tanggal pada Excel dilakukan dengan mengikuti format default Excel, yaitu penulisan Inggris (m,d,y).
Biasanya, untuk penulisan tanggal yang dapat dibaca oleh Excel akan langsung berubah menjadi format mm/dd/yyyy (12/30/2017) atau dd-mmm (30-Dec). Hal ini secara otomatis dilakukan oleh Excel ketika mendapati format-format penulisan tanggal seperti contoh di bawah ini.
- 6/16/18 atau 6-6-18 maka Excel akan mengubahnya menjadi 6/16/2018, yang berarti 16 Juni 2018
- 6/16 atau 6-16 maka Excel akan mengubahnya menjadi 16-Jun, yang berarti 16 Juni [Tahun Saat Dituliskan].
Penulisan di atas adalah berformat penulisan tanggal default Excel, dimana penulisan dimulai dari bulan, bukan tanggal.
Cara Mengganti Format Tanggal di Excel
Di sini, saya menggunakan Microsof Excel 2016, tidak terlalu menimbulkan banyak perbedaan dengan tipe Excel 2013, 2010, atau yang lainnya. Anda bisa tetap mengikuti langkah-langkah pada pembahasan ini.
Untuk mengganti format penulisan tanggal Anda pada Excel, saya anjurkan Anda untuk mengecek terlebih dahulu format tanggal Anda apakah sudah sesuai dengan penulisan default Excel atau belum. Jika penulisan tanggal Anda sudah sesuai dengan default, maka Anda bisa mengganti formatnya. Adapun langkah-langkah cara mengganti format di Excel adalah sebagai berikut.
1. Buka file Excel Anda dimana terdapat tanggal yang ingin diganti formatnya. Misalkan terdapat format tanggal kita seperti gambar di bawah ini.
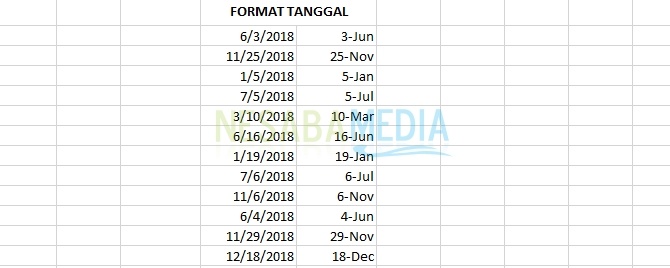
2. Kemudian select cell yang ingin Anda ganti format tanggalnya. Misalkan saya ingin mengganti format tanggal di kolom sebelah kiri. Block semua kolom tanggal yang berada di sebelah kiri.
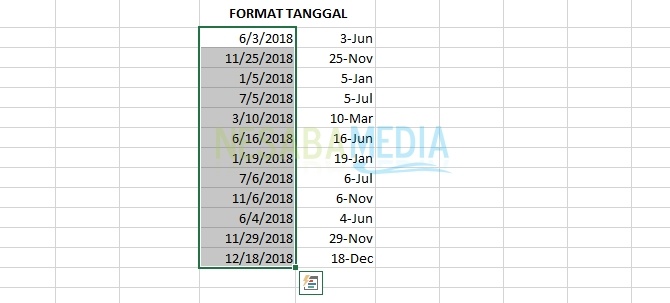
3. Selanjutnya, tekan tombol Ctrl lalu 1 pada keyboard. Sehingga akan muncul kotak dialog Format Cells.
4. Setelah itu pilih tab Number, lalu pilih Category Date. Pilih Type untuk format tanggal yang Anda inginkan. Anda bisa scroll ke bawah untuk menemukan format yang Anda inginkan. Lalu, Anda bisa menlihat contoh aplikasi format tanggalnya pada bagian Sample. Setelah selesai, klik tombol OK untuk diimplementasikan ke file Anda. Semua komponen ini bisa Anda lihat pada gambar.
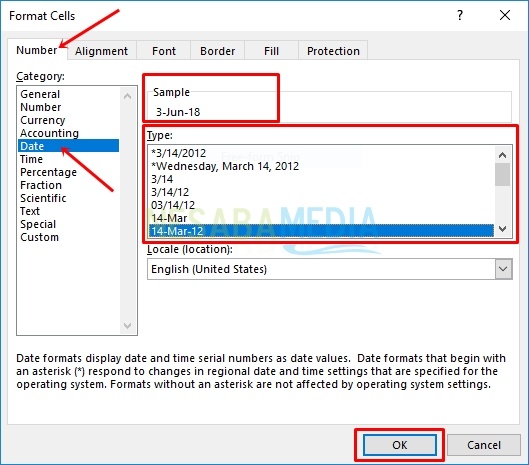
5. Format tanggal Anda berhasil diganti sesuai format yang Anda pilih.
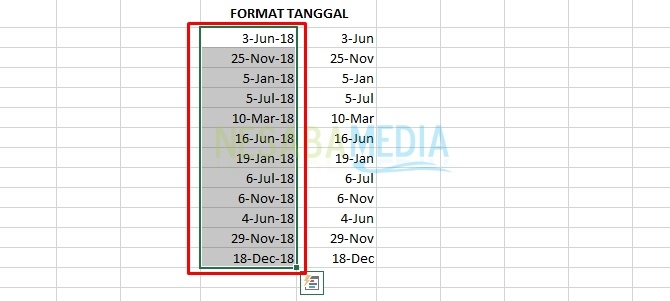
Jika Anda ingin mengganti format ke dalam bentuk penulisan Indonesia, Anda bisa mengikuti langkah seperti di atas. Pada Format Cells, lihat opsi pada bagian Locale (location) yang berada di bawah Type. Cari Indonesian. Lalu cara yang sama dapat Anda lakukan seperti di atas dengan memilih format tanggalnya pada Type dan klik tombol OK untuk mengganti format tanggal.
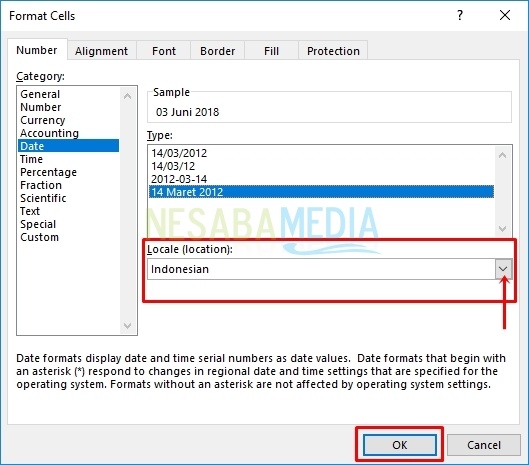
Setelah itu, jika Anda dapati format tanggal berubah menjadi tagar-tagar, lakukan pelebaran kolom pada cell-nya. Adakalanya, hasil format tanggal terlalu panjang sehingga tampil menjadi deretan tagar.
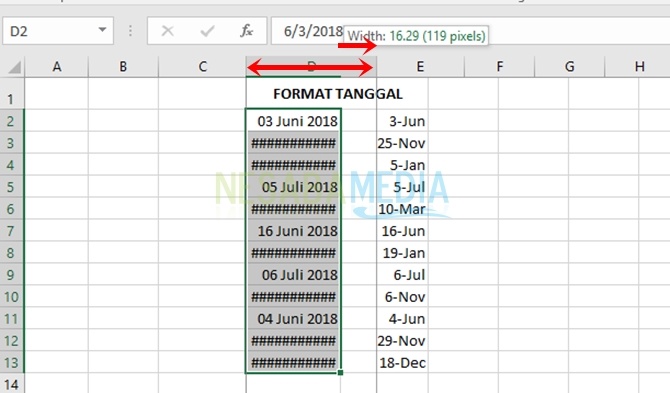
Nah, format taggalnya berhasil diganti dengan berdasarkan Location: Indonesian.
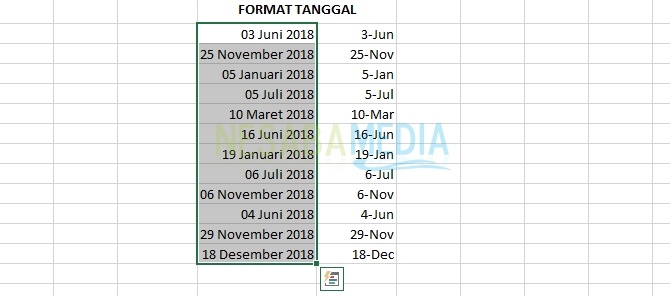
Membuat Custom Format Tanggal Sendiri
Jika Anda merasa kurang puas dengan format tanggal yang disediakan pada Excel, atau Anda tidak mendapati bentuk format yang Anda inginkan, maka Anda dapat membuat format tanggal Anda sendiri. Untuk membuatnya, simak langkah-langkah berikut ini.
1. Lakukan langkah 1 sampai langkah 3 pada langkah-langkah sebelumnya di atas.
2. Setelah muncul kotak dialog Format Cells, pilih Custom untuk Category. Lalu, pilih format pada Type yang tersedia.
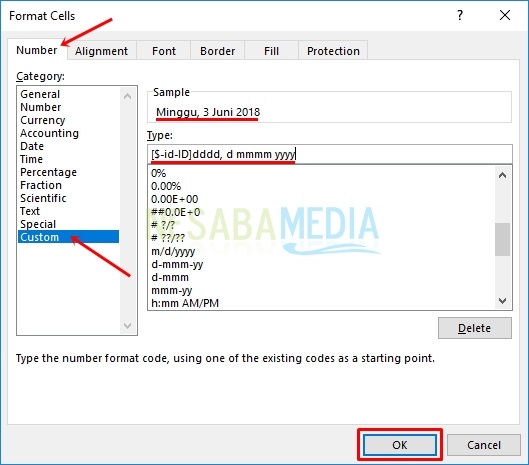 Anda bisa mengedit format tanggal yang Anda inginkan dengan menggunakan kode di bawah ini.
Anda bisa mengedit format tanggal yang Anda inginkan dengan menggunakan kode di bawah ini.
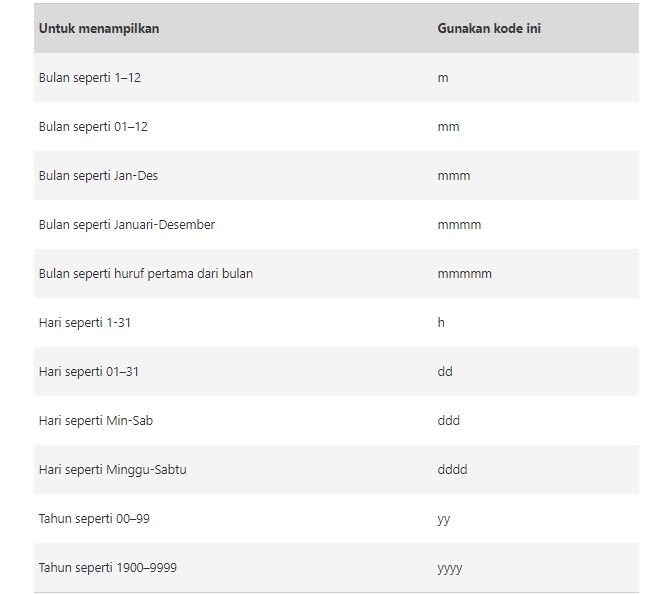
Setelah itu, klik OK untuk menerapkan format tanggal yang baru.
3. Selanjutnya, sama seperti langkah sebelumnya, jika Anda dapati format tanggal terganti menjadi deretan tagar, lakukan pelebaran cell atau kolom Anda. Akhirnya, format tanggal Anda berhasil diganti.
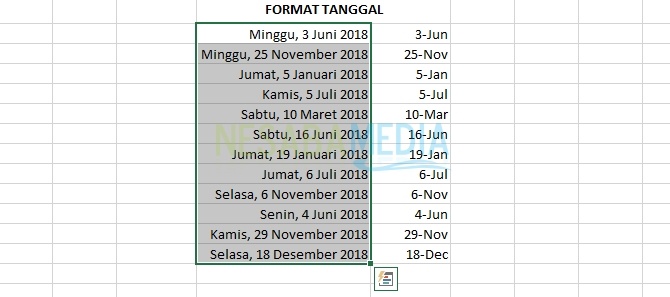
Penutup
Begitulah cara mengganti format tanggal di Excel. Anda bisa mengganti format tanggal sesuai yang Anda inginkan. Ditambah lagi dengan menggunakan aturan kode yang tersedia. Jika Anda punya saran dan tanggapan mengenai pembahasan ini, silakan isi kolom komentar di bawah, ya. Terima kasih.
Editor: Muchammad Zakaria
Download berbagai jenis aplikasi terbaru, mulai dari aplikasi windows, android, driver dan sistem operasi secara gratis hanya di Nesabamedia.com:














Saya mengganti format tgl 30/09/2020, tetapi mengapa pada saat pengisian baris ke 12 dst berganti jadi difficult? Contoh 01/05/2020 berubah jadi 05/01/2020 ? Mm/dd/yyyy. Mohon petunjuknya.