Cara mengganti nama folder user di Windows 11 ini sangat berguna bagi anda yang baru saja memiliki komputer baru atau baru saja mengganti komputer. Pada artikel ini akan memandu anda bagaimana cara mengganti nama folder user di Windows 11. Tidak hanya itu, cara-cara tersebut juga akan dilengkapi dengan gambar sebagai petunjuknya.
Tahukah anda bahwasanya nama folder user sangat sulit untuk diubah? Oleh karena itu, ada cara mengganti nama folder user di Windows 11. Anda bisa saja mengganti nama user di path C:\Users\(nama folder).
Walaupun anda dapat mengganti nama folder user tersebut melalui File Explorer, anda juga harus membuat perubahaan agar dapat sesuai dengan Registry. Hal ini dilakukan agar terhindar dari berbagai kesalahan pada saat masuk ke dalam akun Microsoft.
Oleh karena itu, sangat dibutuhkan cara mengganti nama folder user di Windows 11 agar anda terhindar dari kesalahan di komputer Windows 11. Anda dapat mengganti nama folder user tersebut dengan nama anda atau dengan nama yang anda sukai. Berikut penjelasan lengkap mengenai cara mengganti nama folder user di Windows 11.
Cara Mengganti Nama Folder User di Windows 11
Sebagian orang tidak tahu bahwasanya mengganti nama folder user di Windows 11 cukup mudah. Karena anda hanya butuh beberapa langkah saja untuk menggantinya. Setelah itu anda dapat mengganti nama folder user sesuai dengan yang anda inginkan.
Untuk lebih lengkapnya, anda dapat mengikuti beberapa langkah bagaimana cara mengganti nama folder user di Windows 11 pada artikel dibawah ini.
1. Langkah awal yang harus anda lakukan adalah masuk ke dalam menu pengaturan. Untuk masuk ke dalam menu pengaturan, silakan klik menu Start yang ada pada taksbar bagian bawah, lalu klik icon gear atau Settings yang tersedia.
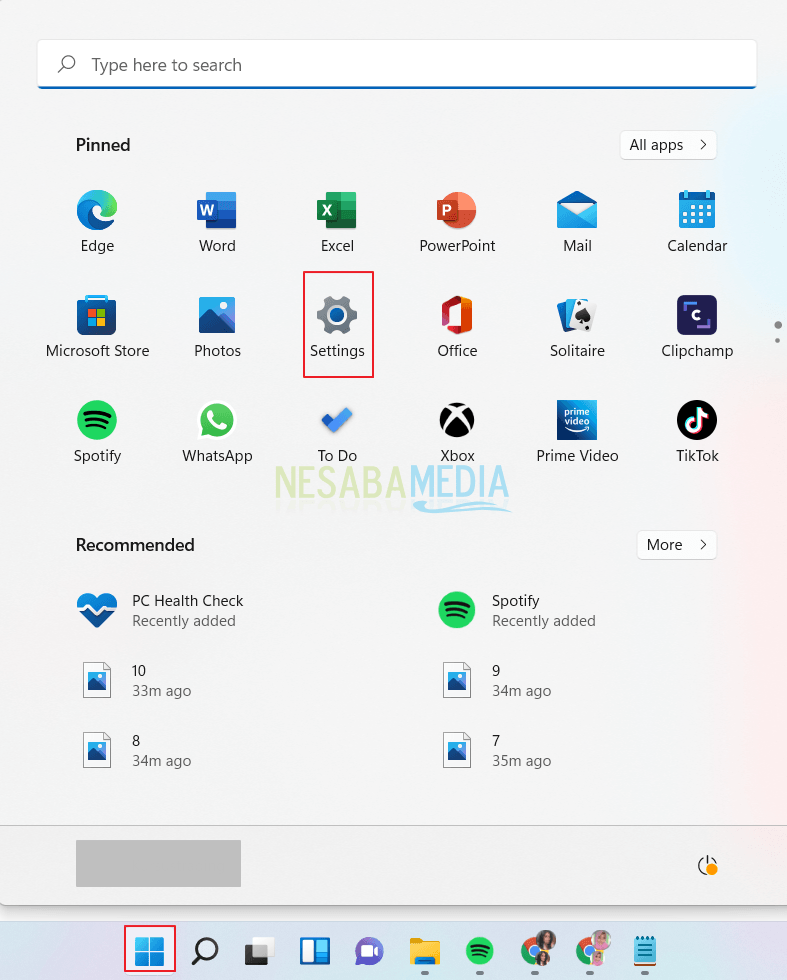
2. Maka anda akan dibawa ke jendela Settings atau pengaturan. Di dalam menu settings tersebut, lihatlah pada sisi kiri dan klik menu Accounts.
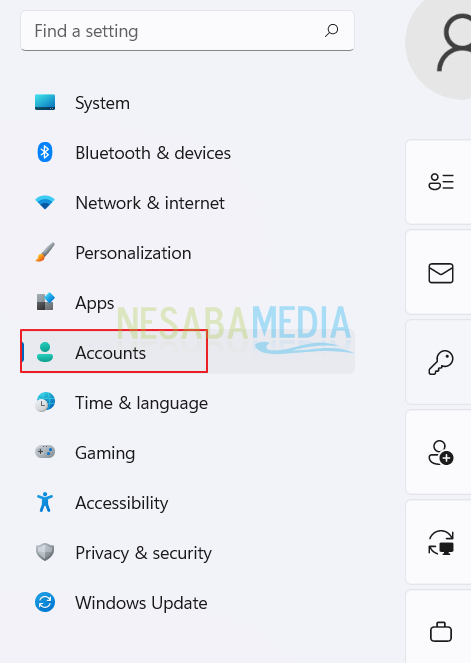
3. Setelah itu di dalam menu accounts, terdapat berbagai macam menu. Di sini kita harus menambahkan pengguna untuk dapat mengganti nama folder user di Windows 11. Caranya adalah dengan klik menu Family & other users.
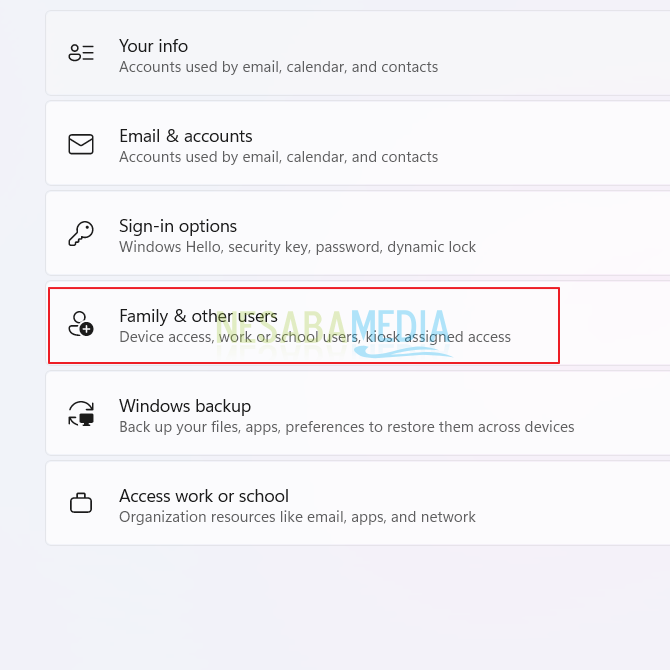
4. Untuk menambahkan pengguna, silakan klik tombol Add account yang berwarna biru.
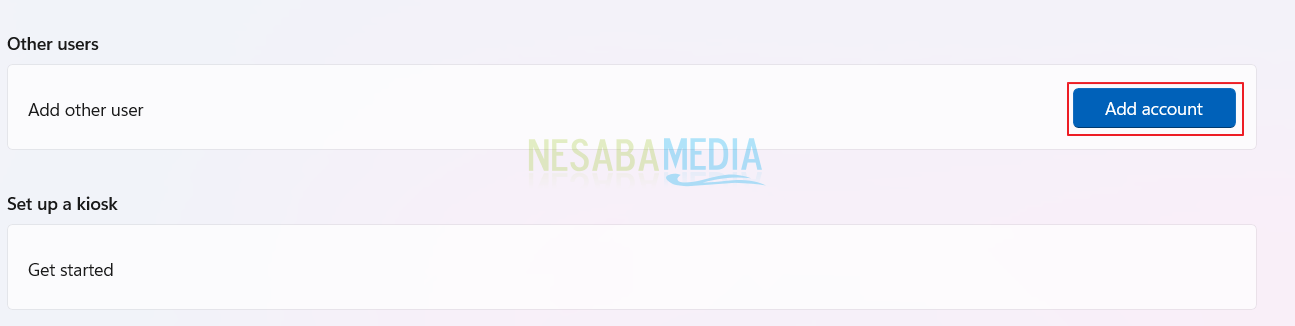
5. Silakan klik menu i don’t have this person’s sign-in information.
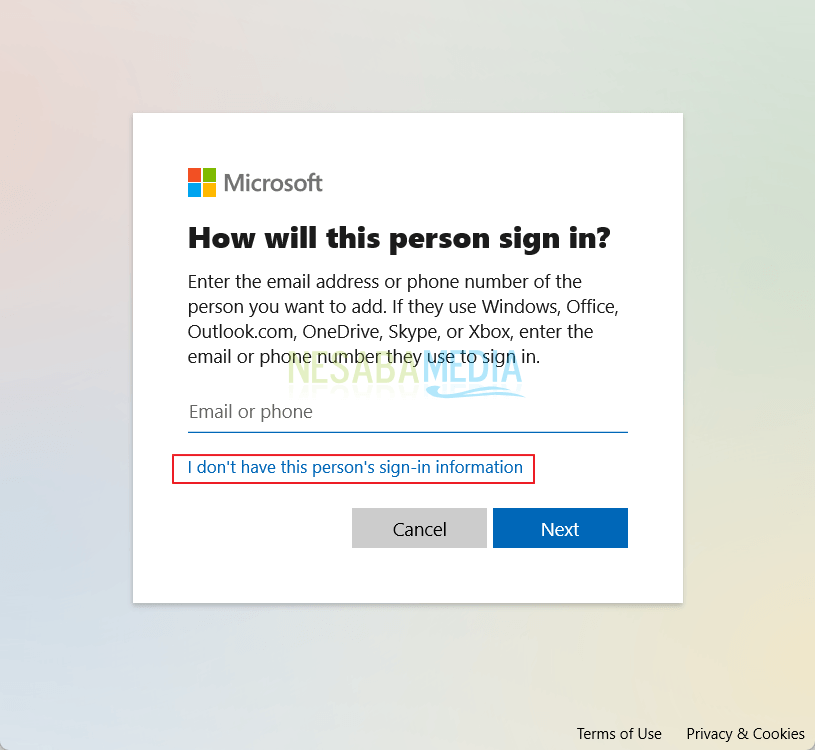
6. Anda akan diminta untuk memasukkan akun Microsoft, jika anda memilikinya maka anda dapat memasukkan email outlook yang anda miliki. Namun untuk memasukkan email outlook, anda harus terhubung ke koneksi internet.
Nah, di cara ini saya akan membuat akun tanpa menggunakan akun Microsoft, silakan klik menu add a user without a microsoft account.
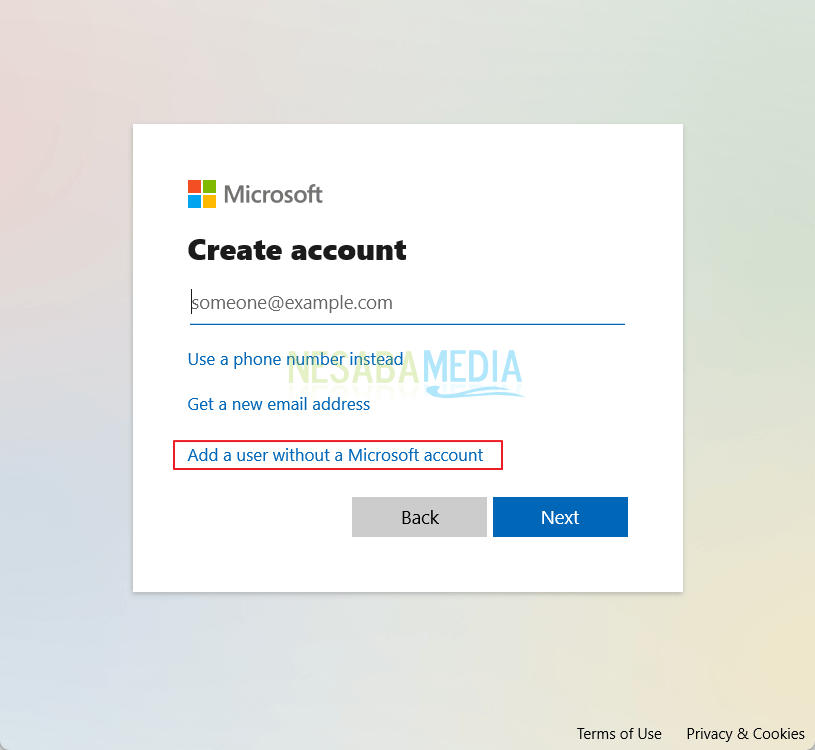
7. Di langkah berikutnya, anda dapat memasukkan nama user untuk komputer anda pada kolom Who’s going to usethis PC. Kosongkan saja kolom password, lalu klik tombol Next.
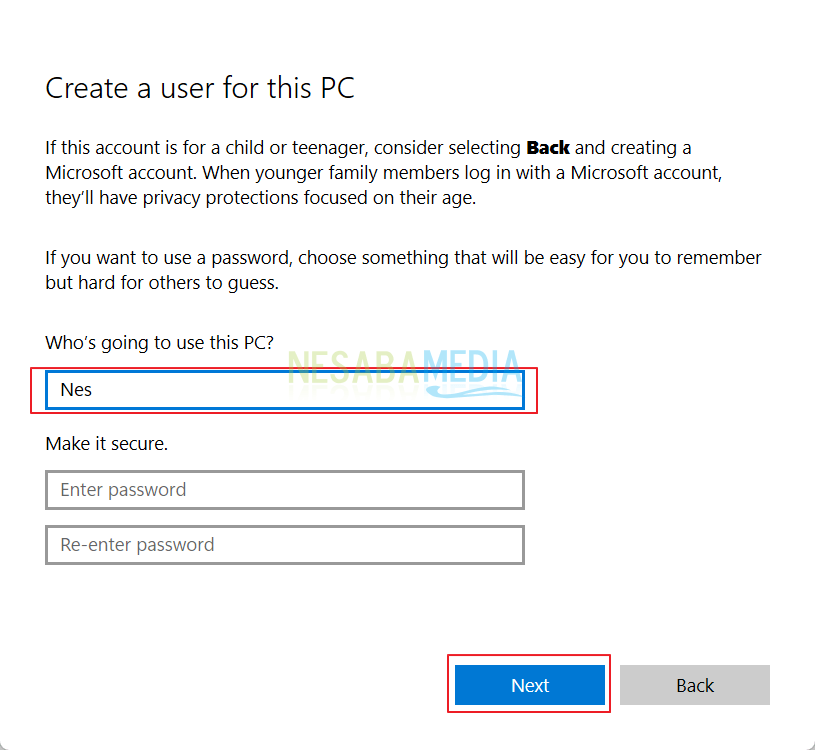
8. Maka username yang baru saja dibuat akan tertera pada bagian Other users. Disini anda harus menjadikan user tersebut menjadi Administrator, dengan begitu anda memiliki hak untuk mengganti nama folder user di komputer anda. Silakan klik button change account type.
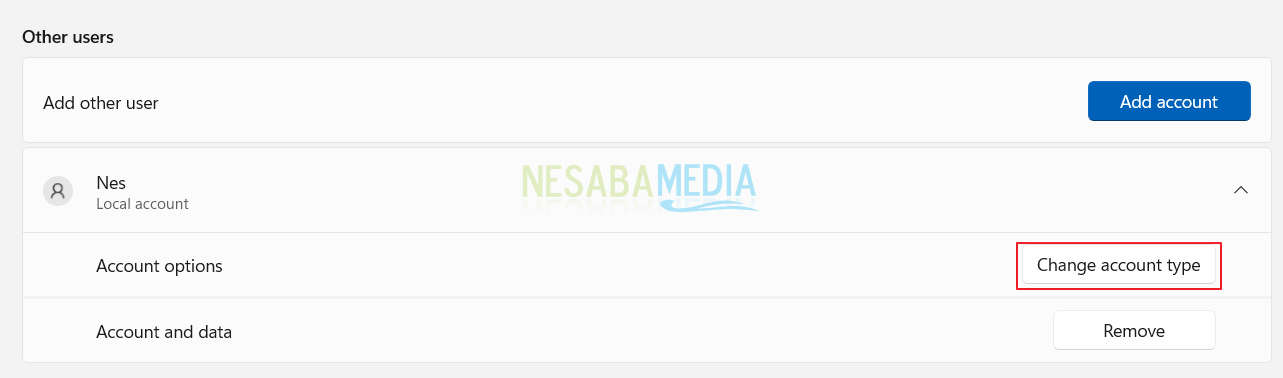
9. Ubahlah account type-nya menjadi Administrator dan klik tombol Ok.
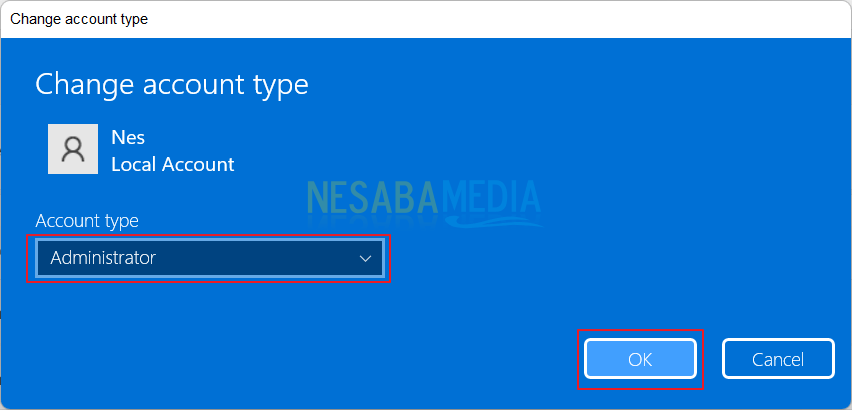
10. Selanjutnya anda harus masuk ke pengguna yang baru saja dibuat. Klik tombol Start, lalu klik profil akun dan terakhir pilih nama pengguna yang baru saja dibuat.
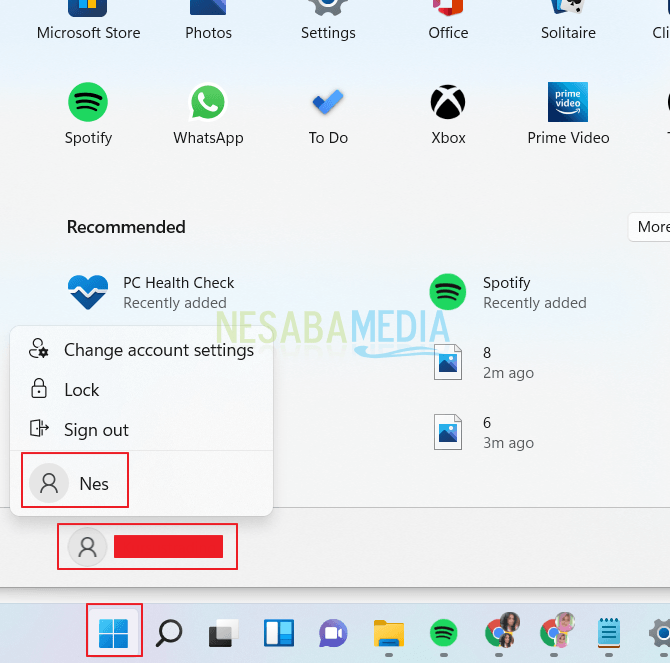
11. Sekarang anda dapat mengganti nama folder user. Untuk mencobanya, silakan buka File Explorer dan masuk ke dalam path C:\Users\. Setelah itu klik kanan pada folder yang ingin anda ganti namanya. Kemudian klik icon Rename seperti pada gambar dibawah ini.
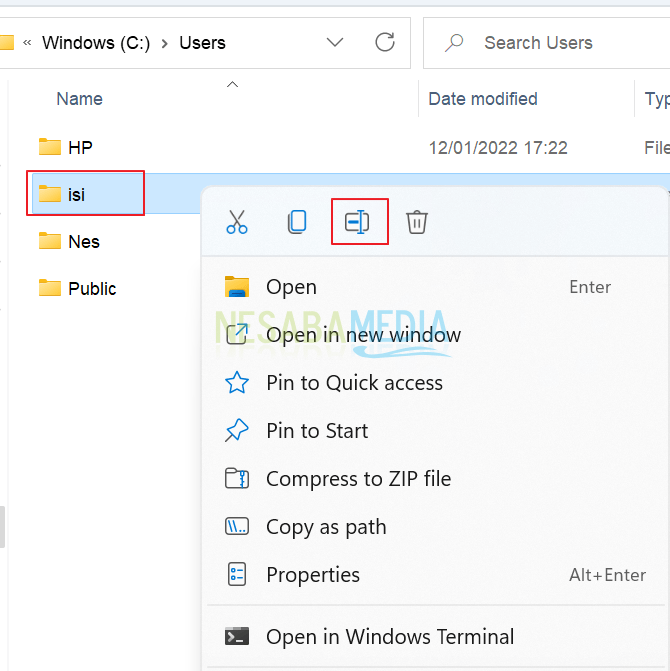
12. Kemudian ketikkan nama yang ingin kamu ganti Lalu Enter.
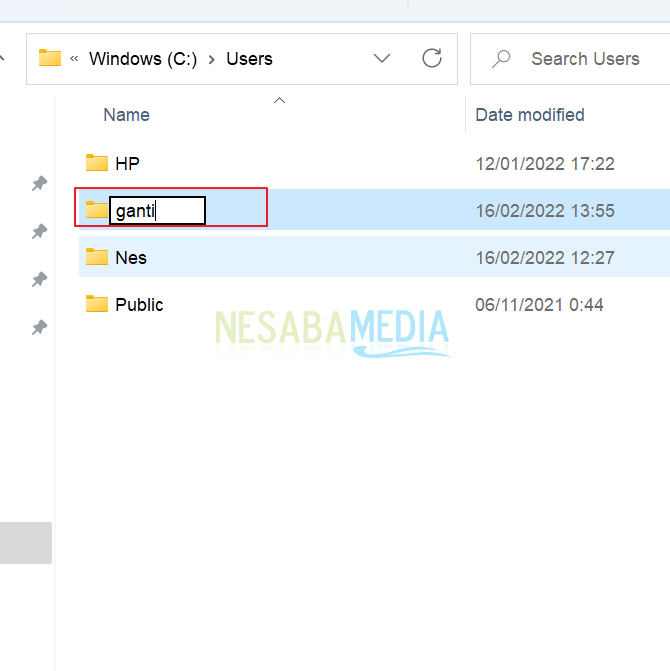
13. Sekarang nama folder user telah terganti.
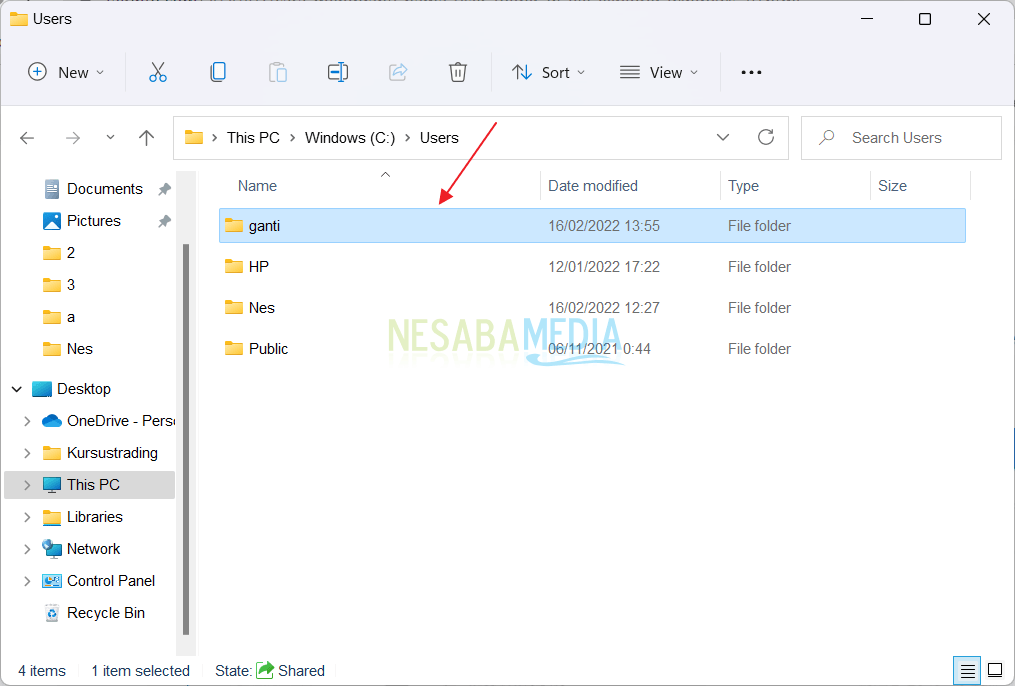
Demikian beberapa langkah cara mengganti nama folder user di Windows 11. Semoga dengan langkah-langkah diatas, anda dapat menghindari kesalahan di komputer pada saat mengganti nama folder user.
Editor: Muchammad Zakaria
Download berbagai jenis aplikasi terbaru, mulai dari aplikasi windows, android, driver dan sistem operasi secara gratis hanya di Nesabamedia.com:













