Tutorial kali ini mengenai cara mengganti nama komputer di Windows 11. Umumnya pada saat pertama kali kita menginstall sistem operasi Windows, pasti kita akan diminta untuk menuliskan nama.
Namun kebanyakan orang memberikan nama secara asal-asalan, hal ini dikarenakan mereka keliru. Banyak orang yang berpikir nama tersebut tidak akan digunakan untuk nama komputer mereka.
Seperti pada saat anda akan menginstall sistem operasi Windows 11. Anda juga akan diminta untuk mengetikkan nama lengkap anda. Usahakan pada saat mengetikkan nama, hindari kesalahan ejaan. Karena nantinya nama tersebut akan digunakan seterusnya di komputer anda.
Lalu bagaimana jika nama yang kita ketikkan salah atau malah nama yang tidak sesuai dengan aslinya? Dapatkah kita mengganti nama komputer tersebut dengan baik dan benar? Tenang saja, karena disini akan menjelaskan bagaimana cara mengganti nama komputer di Windows 11.
[ez-toc]
Cara Mengganti Nama Komputer di Windows 11
Nama adalah salah satu hal yang sangat krusial bagia seseorang. Jadi apabila seseorang salah mengetikkan namanya pada saat menginstall sistem operasi Windows, mereka akan lebih menyesalinya. Ini terjadi karena mereka tidak mengetahui bahwasanya nama tersebut akan digunakan di komputer mereka selamanya.
Jangan khawatir, karena nama tersebut masih bisa kita ganti dengan nama yang sesuai dengan ejaan nama kita yang sebenarnya. Ada beberapa cara mengganti nama komputer di Windows 11. Cara menggantinya juga sangat mudah, anda tidak akan merasa kesulitan ketika akan menggantinya dengan cara dibawah ini.
1. Menggunakan Pengaturan About your PC
Pengaturan sistem About your PC merupakan tools yang dapat anda gunakan untuk mengetahui informasi penting dibalik komputer WIndows yang anda gunakan saat ini. Pada menu ini, anda juga dapat mengganti nama komputer di Windows 11. Berikut langkah-langkahnya.
1. Silakan mencari pengaturan About your PC melalui mesin pencari Windows. Lalu ketikkan kata kunci about your PC pada kolom pencarian. Setelah itu klik dua kali pada hasil pencarian menu About your PC.
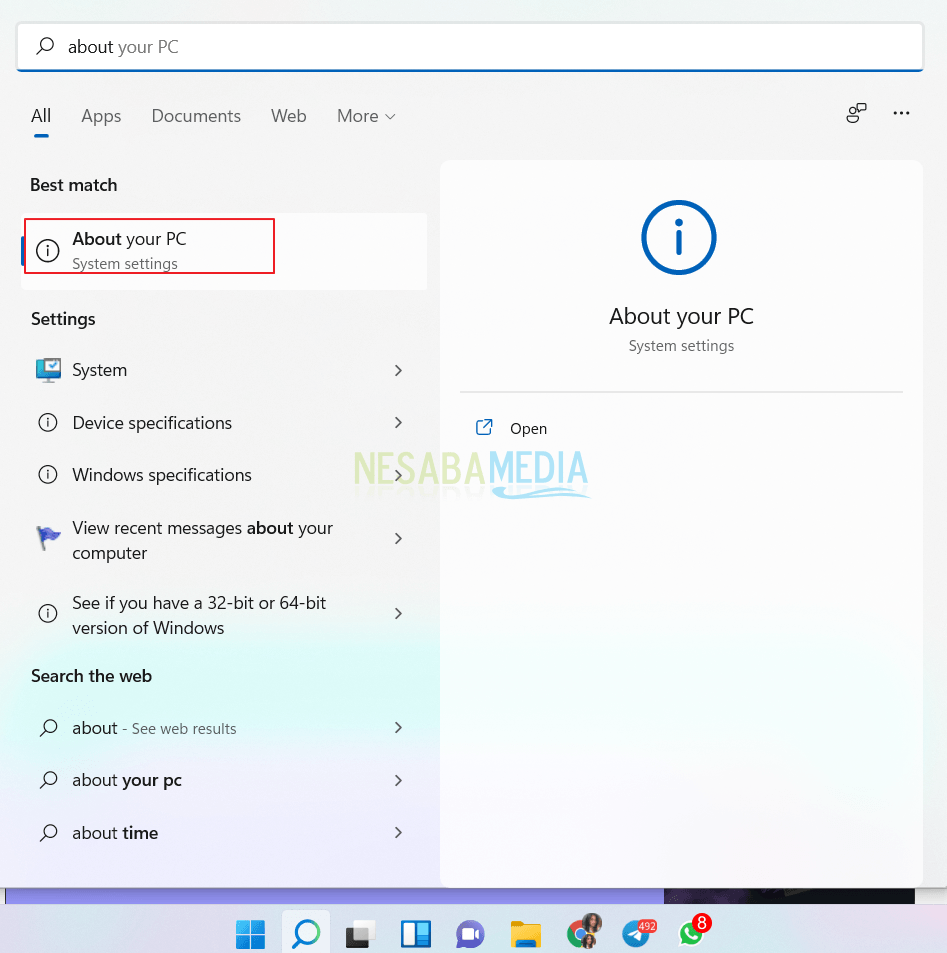
2. Didalam jendela About your PC, silakan klik button rename this PC. Tepatnya adalah disamping nama PC yang sedang anda gunakan saat ini.
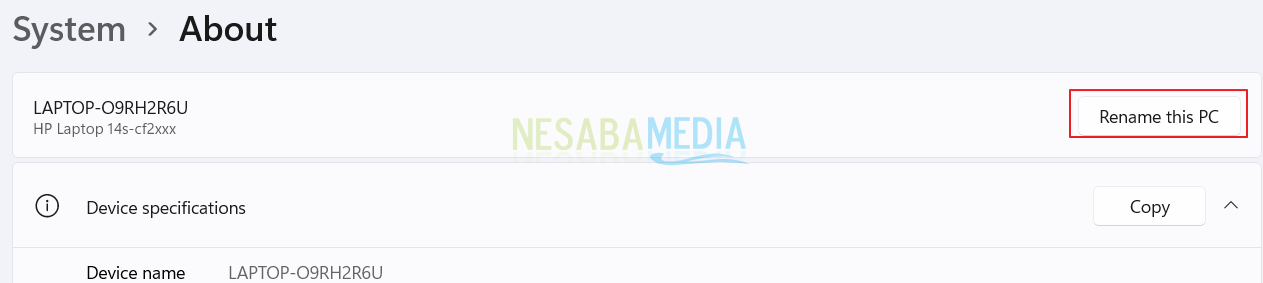
3. Setelah itu pada tahap selanjutnya, anda dapat memberikan nama komputer sesuai yang anda inginkan. Lalu klik tombol Next.
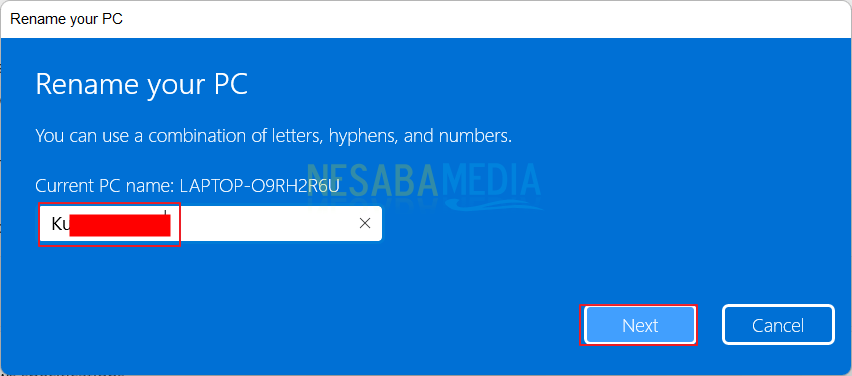
4. Maka untuk menyelesaikan proses penggantian nama komputer, silakan restart komputer anda. Caranya adalah dengan klik tombol Restart Now.
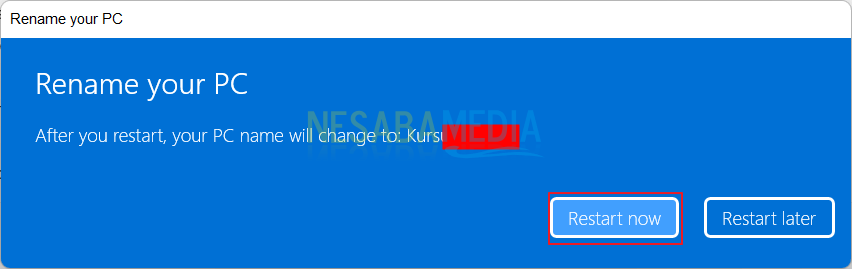
2. Melalui Menu Pengaturan
Cara paling mudah lainnya untuk mengganti nama komputer adalah melalui menu pengaturan. Silakan ikuti langkah-langkah dibawah ini.
1. Klik kanan pada menu Start yang ada dibagian taksbar. Kemudian klik tombol Settings.
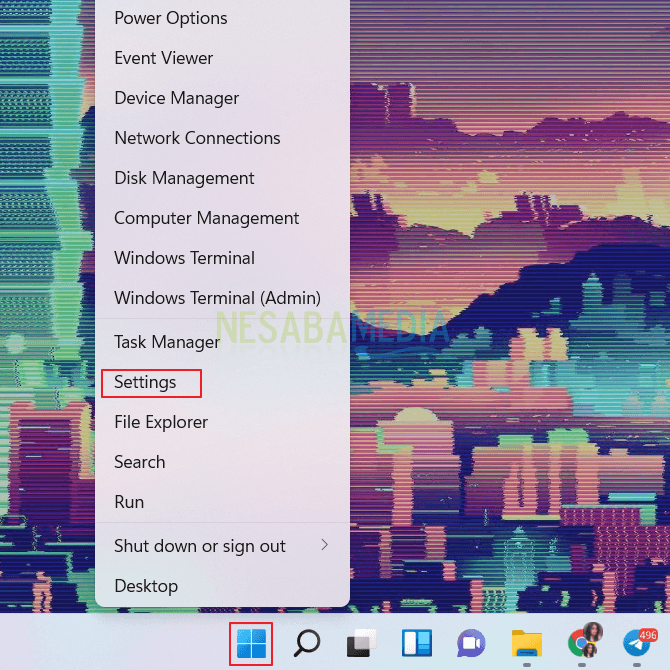
2. Kemudian masuk kedalam menu System.
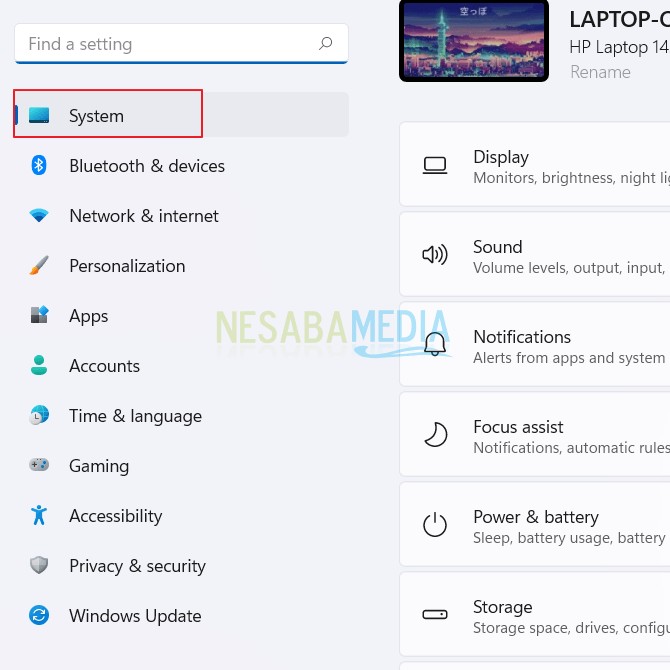
3. Kemudian didalam menu About, klik button Rename this PC.
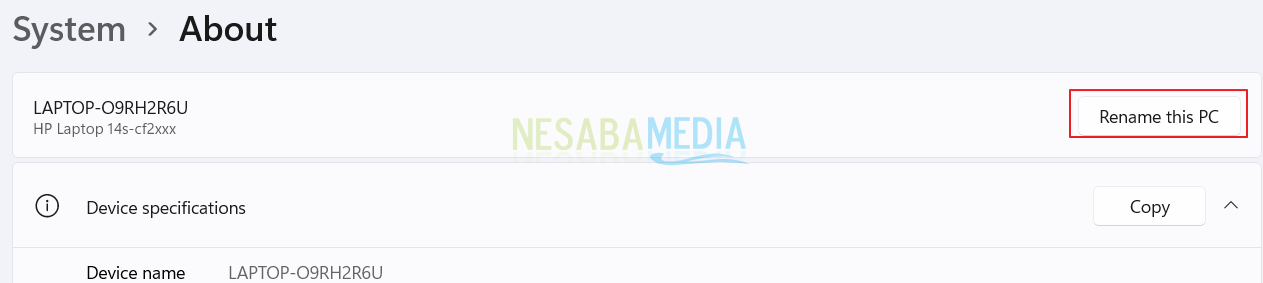
4. Berilah nama PC yang sesuai yang anda mau. Setelah itu klik tombol Next.
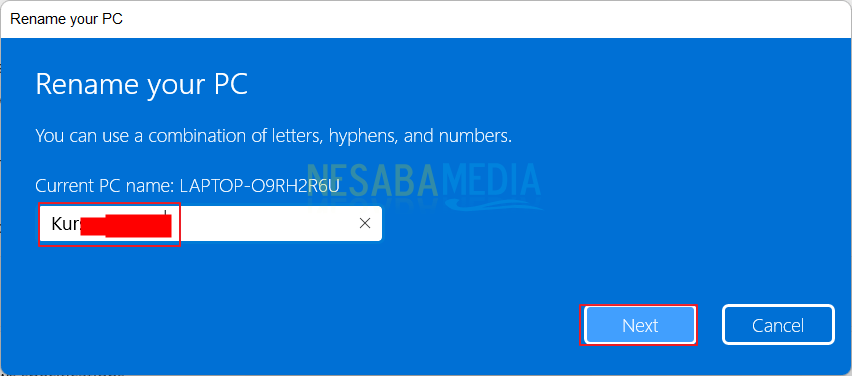
5. Untuk menyelesaikan proses penggantian nama komputer, silakan klik Restart now.
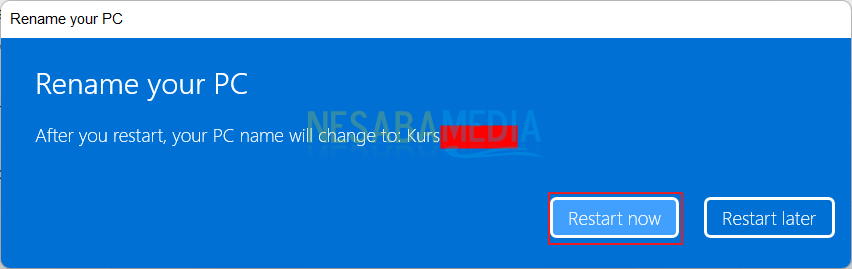
3. Menggunakan Menu sysdm.cpl
Menu Sysdm.cpl ini dapat anda gunakan untuk mengganti nama komputer secara cepat. Ikuti langkah-langkah berikut.
1. Ketikkan kata kunci sysdm.cpl pada mesin pencari WIndows, lalu klik menu tersebut.

2. Kemudian akan muncul jendela system properties. Silakan klik tombol Change… yang tepat berada disamping bagian to rename this computer, click Change.
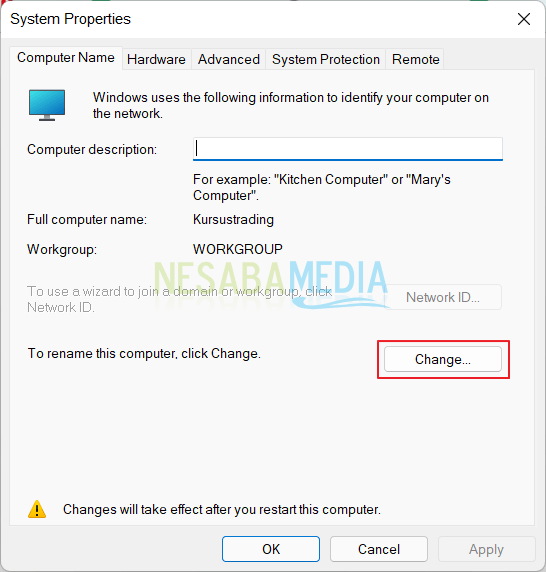
3. Silakan berikan nama komputer pada kolom computer name, lalu klik tombol OK.
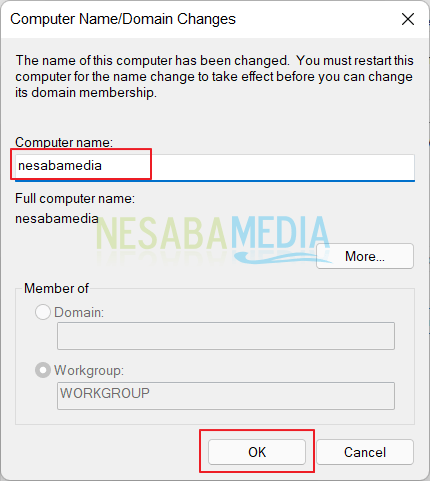
4. Langkah terakhir yang harus anda lakukan adalah melakukan restart komputer. Apabila komputer nyala kembali, maka secara otomatis nama komputer anda sudah terganti.
Demikian 3 cara mengganti nama komputer di Windows 11. Semoga cara diatas dapat membantu anda.
Editor: Muchammad Zakaria
Download berbagai jenis aplikasi terbaru, mulai dari aplikasi windows, android, driver dan sistem operasi secara gratis hanya di Nesabamedia.com:













