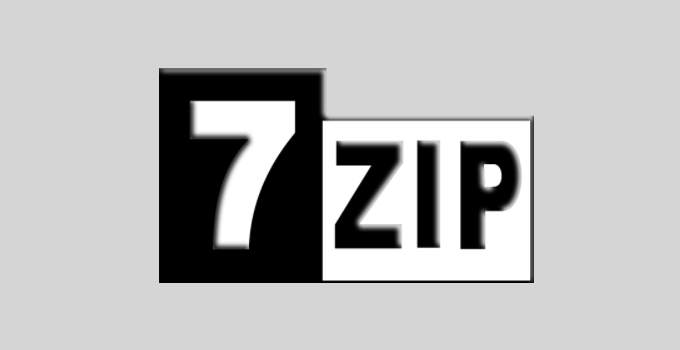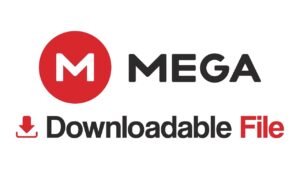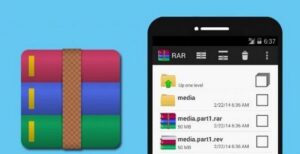7-Zip merupakan salah satu aplikasi yang dapat digunakan untuk membuat sebuah file menjadi file Archive, contohnya seperti ZIP, RAR, TAR dan sejenisnya. Aplikasi 7-Zip mempunyai tampilan antarmuka yang sangat mudah untuk digunakan. Dan aplikasi ini juga mempunyai ukuran file instalasi yang cukup kecil.
Aplikasi 7-Zip ini dibuat oleh Igor Pavlov. Aplikasi 7-Zip ini memiliki kelebihan pada hasil kompresi yang cukup baik. Tidak seperti aplikasi sejenis lainnya, aplikasi 7-Zip memiliki tampilan yang sangat sederhana, sehingga mudah untuk dipahami.
Cara Menggunakan 7-Zip untuk Pemula
Tapi meskipun begitu, masih ada beberapa orang yang masih bingung karena baru pertama kali menggunakan aplikasi seperti ini. Berikut ini beberapa langkah cara menggunakan 7-Zip dengan mudah.
[ez-toc]
1. Membuat File Kompresi Menggunakan 7-Zip
1. Pertama, silahkan Anda unduh dan install terlebih dahulu aplikasi 7-Zip di PC atau laptop Anda. Anda dapat mengunduhnya di link berikut ini. Silahkan Anda pilih aplikasi yang sesuai dengan spesifikasi PC atau laptop Anda, apakah 32 bit atau 64 bit. Seperti pada gambar dibawah ini.
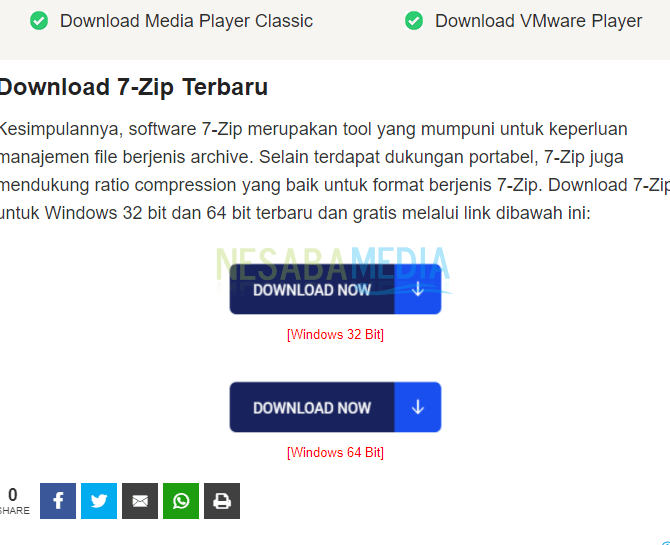
2. Kemudian, tunggu beberapa saat sampai proses unduh selesai.
3. Jika sudah selesai, silahkan Anda klik 2 kali pada aplikasi 7-Zip, lalu klik Install. Seperti yang ditunjukkan pada gambar dibawah ini.
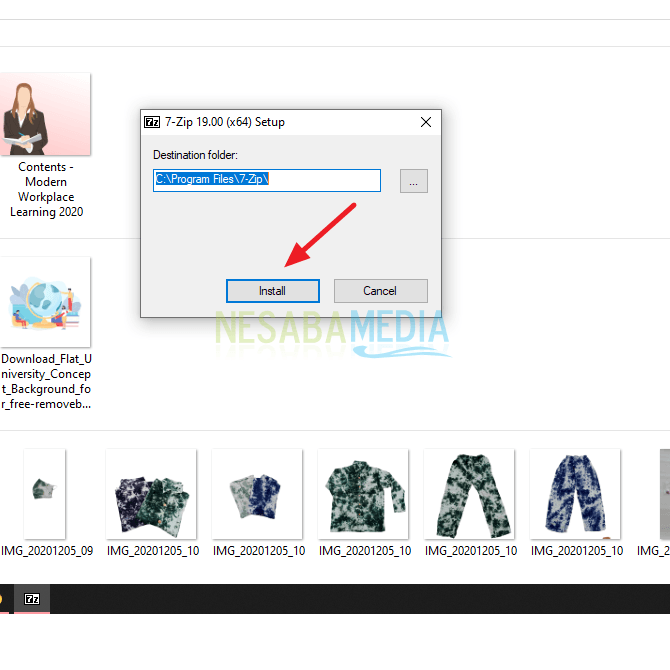
4. Tunggu beberapa saat sampai proses instalasi selesai.
5. Jika sudah selesai, silahkan klik Close. Seperti yang ditunjukkan pada gambar dibawah ini.
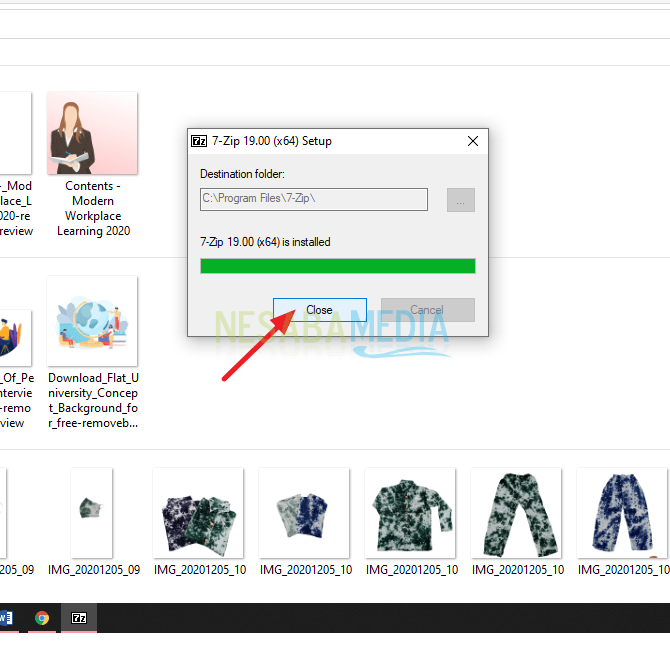
6. Lalu, silahkan Anda pilih beberapa file yang ingin Anda jadikan file kompresi. Silahkan Anda block file tersebut dengan menekan Ctrl + A atau dengan menekan Shift + tanda panah kebawah atau kesamping.
Lalu, silahkan Anda klik kanan, kemudian pilih 7-Zip lalu klik Add to archive. Seperti yang ditunjukkan pada gambar dibawah ini.

7. Lalu, akan muncul jendela baru yang berisi tentang beberapa pengaturan yang bisa Anda kustomisasi. Misalnya, jika Anda ingin mengubah hasil nama file yang akan di kompresi, Anda bisa mengklik ikon yang ditunjukkan pada gambar dibawah ini.

8. Lalu, silahkan Anda buat nama file yang sesuai dengan keinginan Anda. Lalu, klik Open. Seperti pada gambar dibawah ini.
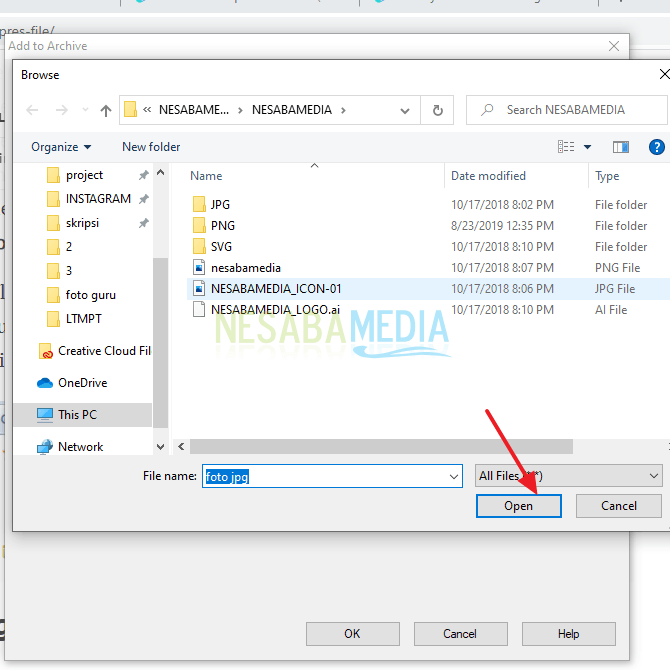
9. Kemudian, Anda juga bisa menambahkan password untuk file kompresi Anda. Silahkan Anda masukkan password yang Anda inginkan pada kolom yang sudah disediakan, seperti yang ditunjukkan pada gambar dibawah ini. Pengaturan lainnya bisa Anda abaikan. Dibawah ini beberapa penjelasan dari masing-masing fungsi. Jika sudah selesai, silahkan Anda klik Ok.
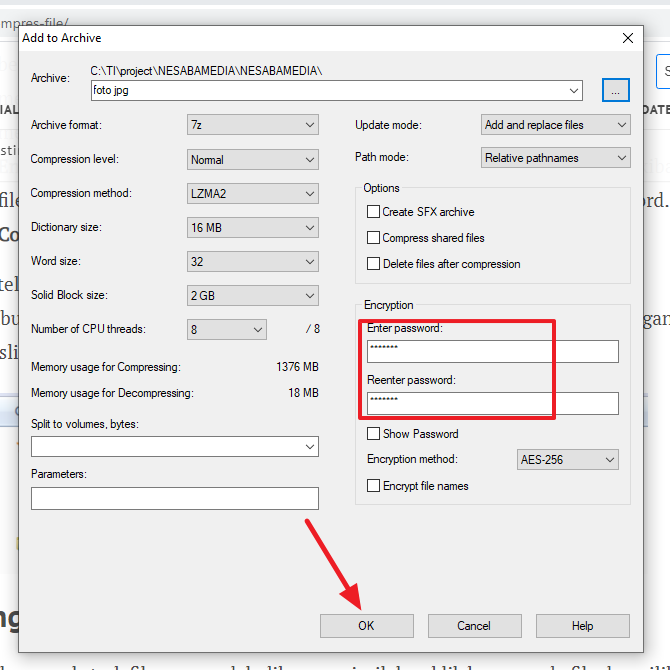
- Archive: Nama dari file hasil kompresi.
- Archive format: Format dari file kompresi. Anda bisa menggunakan 7z, XZ, BZIP2, GZIP, TAR, ZIP dan WIM. Tapi lebih baik Anda tetap memilih format 7z.
- Compression level: Memilih seberapa banyak Anda ingin mengkompresi file. Semakin tinggi level, maka waktu yang diperlukan untuk kompresi akan semakin bertambah.
- Split to volumes, bytes: Anda dapat membagi arsip menjadi bagian-bagian kecil. Ini berguna ketika Anda berkeinginan mengirimkan file dengan ukuran yang besar. Sebagai contoh, jika Anda melakukan burning file berukuran 2 GB ke media CD, Anda dapat mengatur split-nya setiap 650MB. Nah, cara ini akan membuat beberapa arsip berukuran kecil.
- Encryption: Anda dapat menentukan password untuk file arsip. Hal ini berakibat file yang Anda kompresi hanya dapat diekstrak dengan memasukkan password.
- Compression method: Silakan pilih LZMA.
10. Tunggu beberapa saat sampai proses selesai.
2. Mengekstrak File Kompresi Menggunakan 7-Zip
1. Silahkan Anda tentukan file kompresi yang ingin Anda ekstrak.
2. Lalu, silahkan Anda klik kanan pada file tersebut. Kemudian, pilih 7-Zip dan klik Extract Files. Seperti yang ditunjukkan pada gambar dibawah ini.
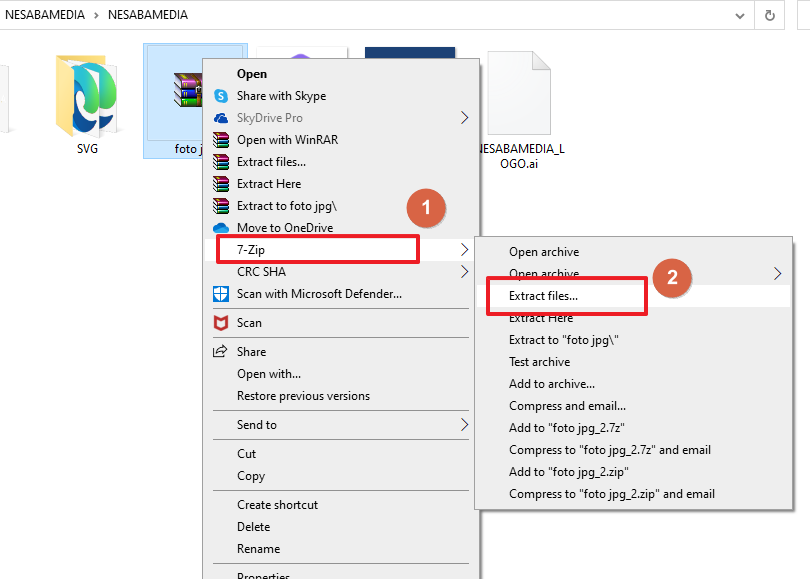
3. Lalu, jika file tersebut menggunakan password, silahkan Anda masukkan password pada kolom yang tersedia. Seperti pada gambar dibawah ini.
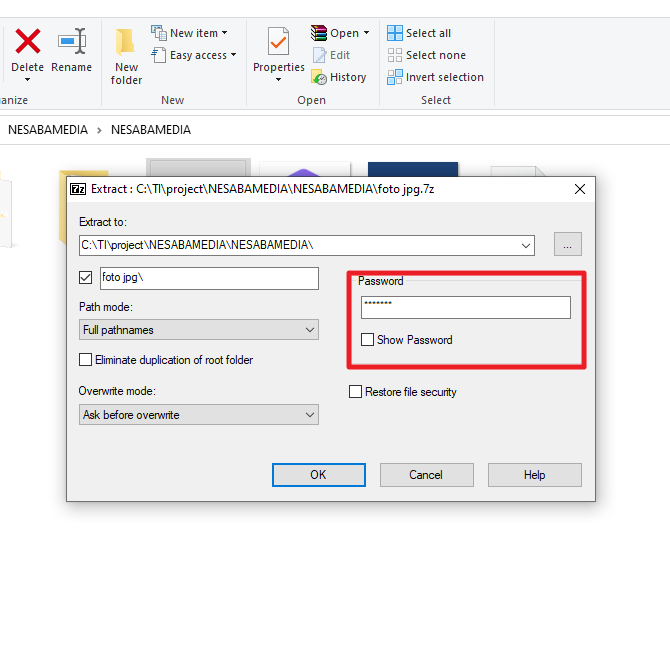
4. Lalu, silahkan klik Ok untuk memulai proses ekstraksi. Seperti pada gambar dibawah ini.

5. Selesai. Jika berhasil, maka Anda akan melihat satu folder baru yang merupakan file hasil ekstraksi. Seperti yang ditunjukkan pada gambar dibawah ini.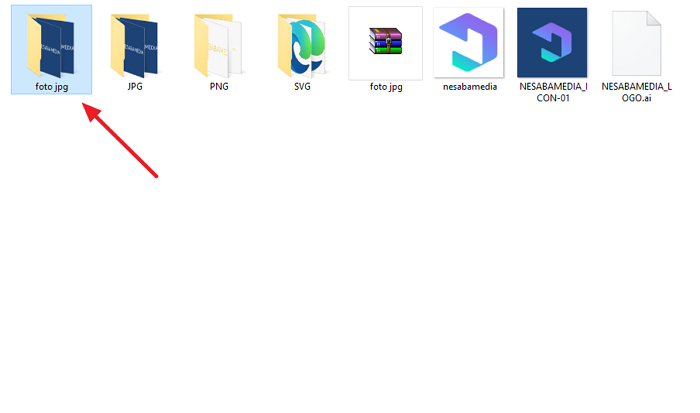
Sekian artikel kali ini yang membahas tentang bagaimana cara menggunakan aplikasi 7-Zip di PC ataupun laptop. Tampilan sederhananya pasti sangat memudahkan Anda. Semoga artikel ini dapat bermanfaat dan membantu Anda. Terimakasih 🙂
Editor: Muchammad Zakaria
Download berbagai jenis aplikasi terbaru, mulai dari aplikasi windows, android, driver dan sistem operasi secara gratis hanya di Nesabamedia.com: