Mungkin sebagian orang masih merasa asing dengan istilah TAR. Apa itu TAR ? TAR adalah singkatan dari Tape Archive yang merupakan suatu hal yang menggambarkan kumpulan atau arsip dari beberapa file yang dibuat dengan menggunakan perintah TAR yang kemudian disimpan dalam ekstensi .tar.
Bagi pengguna sistem operasi berbasis UNIX, seperti Linux dan MacOS sudah sering menjumpai file yang terkompresi dalam ekstensi .tar.gz atau .tar.gzip. Sedangkan di Windows, untuk melakukan ekstraksi file atau folder dalam ekstensi .tar.gz harus menggunakan aplikasi tambahan seperti WinZIP atau WinRAR. Keduanya memiliki fungsi dan tujuan yang sama, yaitu menggabungkan beberapa file menjadi suatu arsip file dengan ukuran yang relatif lebih kecil dibandingkan aslinya.
Namun, tahukah Anda bahwa beberapa waktu lalu Microsoft telah meluncurkan fitur TAR sebagai native tool. Hal itu sangat memudahkan Anda yang ingin mengarsipkan file kedalam ekstensi .tar tanpa harus memasang aplikasi tambahan lagi. Lalu, bagaimana caranya ?
Cara Menggunakan Perintah TAR di Windows 10
Meskipun ada beberapa aplikasi yang dapat digunakan untuk mengekstraksi file kedalam ekstensi .tar, seperti 7-Zip dan PeaZip namun adakalanya aplikasi itu tidak dapat bekerja untuk mengekstraksi file .tar yang diperoleh dari platform lain. Atau kinerja aplikasi itu sangat lambat untuk mengekstraksi file dalam bentuk yang besar.
Oleh karena itu, pada kesempatan kali ini saya akan menjelaskan kepada Anda bagaimana cara menggunakan perintah TAR di Windows. Akan tetapi, versi Windows yang dapat melakukannya adalah Windows 10 dengan minimal build 17063. Perintah TAR di Windows dapat diterapkan dengan menggunakan command prompt. Untuk lebih jelasnya, simak langkah-langkahnya berikut ini.
Cara Pertama : Mengarsipkan File
Seperti yang diketahui bahwa fungsi utama TAR adalah untuk menggabungkan beberapa file atau folder menjadi satu file arsip. Berikut merupakan perintah untuk mengarsipkan file di Windows 10.
tar -cvf nama_file.tar "path file atau folder yang akan diarsip"
Berikut langkah-langkahnya.
1. Misalnya, disini saya akan membuat arsipan file yang berada pada direktori “C:\Users\Irmayani Syafitri\Documents\coba”.
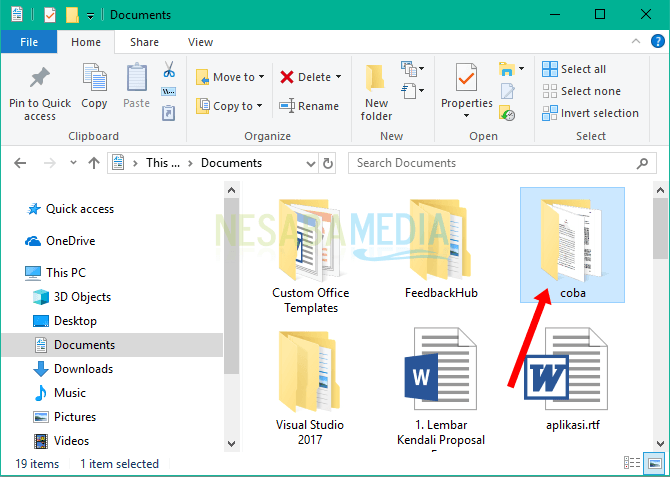
2. Kemudian, jalankan Command Prompt di komputer Anda. Ketikkan perintah dengan format yang sama seperti diatas, lalu tekan Enter.
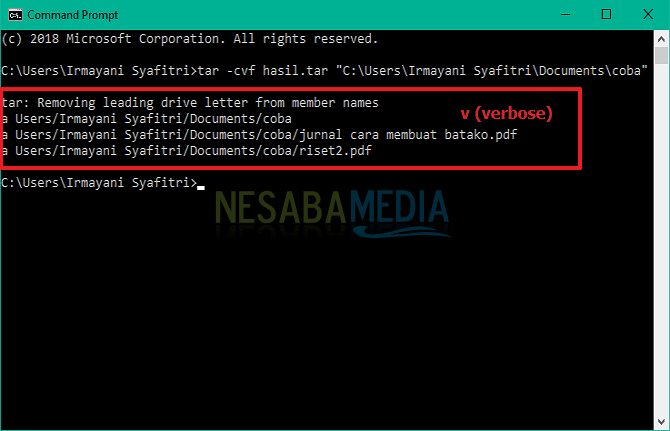
Maka hasil yang akan tampak pada command prompt adalah daftar file yang berada pada folder coba. Hal itu terjadi karena menggunakan argument -v (verbose).
3. Untuk melihat apakah proses mengarsip file berhasil, Anda dapat mengeceknya pada direktori Anda saat ini saat mengeksekusi perintah. Dalam hal ini maka file “hasil.tar” akan berada pada direktori “C:\Users\Irmayani Syafitri”.
Cara Kedua : Mengkompress File
Mengkompress dan mengarsipkan merupakan proses yang berbeda. Arsip hanya sekedar menggabungkan beberapa file menjadi satu dengan ukuran yang tetap atau tidak ada perubahan sama sekali, sedangkan mengkompress file berarti menggabungkan beberapa file dengan ukuran yang relatif kecil dari arsip file biasa. Untuk mengkompress file, Anda dapat mengikuti perintah berikut.
tar -cvzf nama_file.gz "path file atau folder yang akan dikompress"
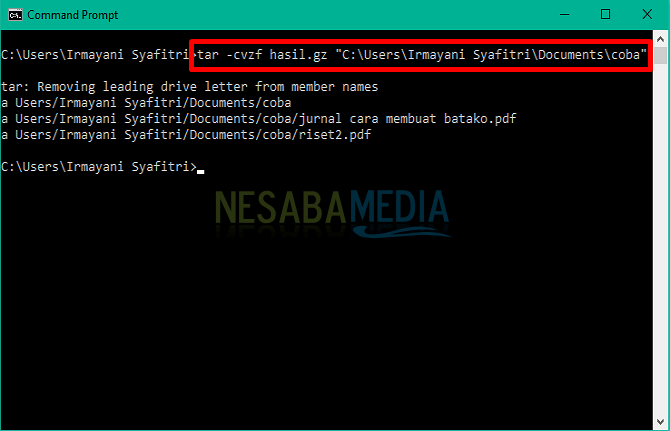
Dari kedua cara yang dihasilkan tidak kelihatan perbedaannya di layar CMD. Namun, jika Anda perhatikan ukuran kedua file memiliki perbedaan, dimana file “hasil.tar” memiliki ukuran yang lebih besar daripada file “hasil.gz”. Sebab, file “hasil.gz” sudah mengalami proses kompresi.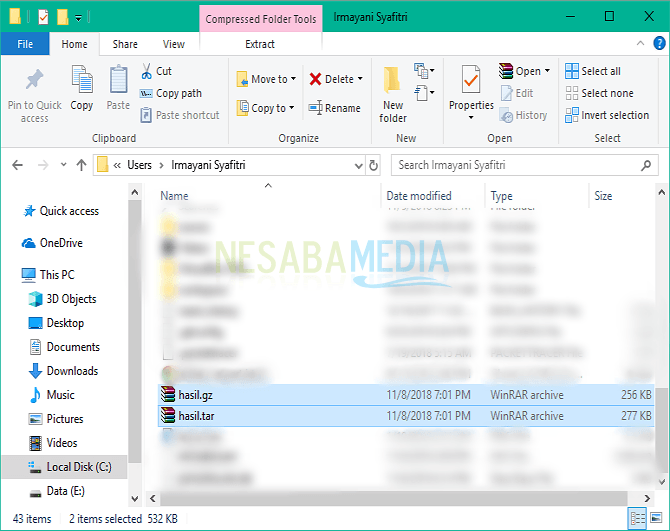
Cara Ketiga : Mengarsipkan dan Mengkompress File
Untuk melakukan proses arsip dan kompress file secara bersamaan, maka Anda dapat mengikuti perintah berikut.
tar -cvzf [nama_file.tar.gz | nama_file.tgz] "path file atau folder yang akan diarsip dan dikompress"
Anda dapat memilih format dengan nama file ekstensi .tar.gz atau .tgz.
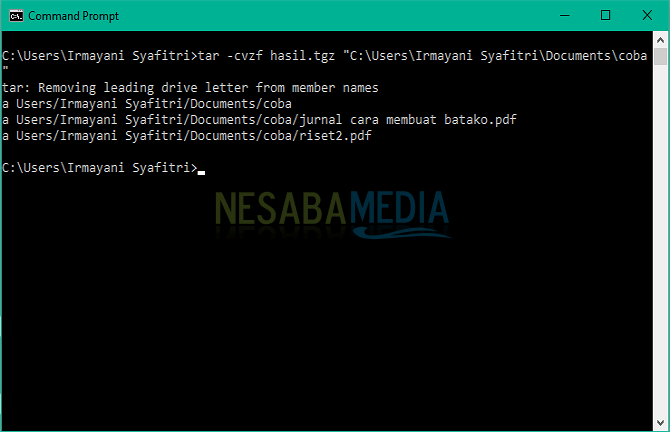
Cara Keempat : Melihat Isi File TAR
Untuk melihat isi file yang sudah diarsip atau dikompress kedalam bentuk TAR dapat menggunakan perintah berikut.
tar -tvf "path atau tempat file TAR disimpan"
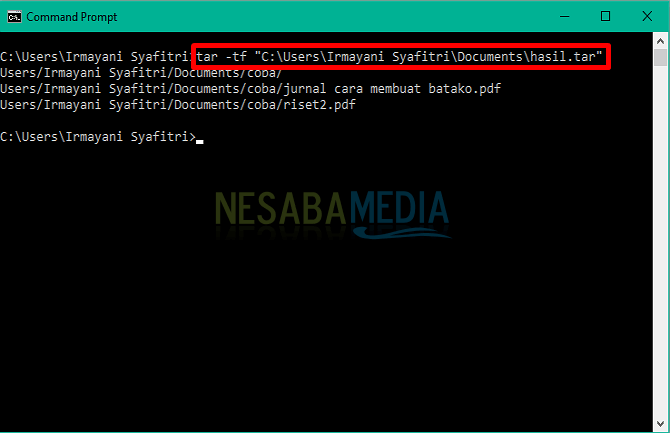
Cara Kelima : Mengekstrak file TAR
Untuk mengekstrak file TAR di Windows 10, Anda dapat mengikuti perintah berikut.
tar -zxvf "path dimana file TAR berada\nama_file TAR" -C "path atau tempat file hasil ekstraksi"
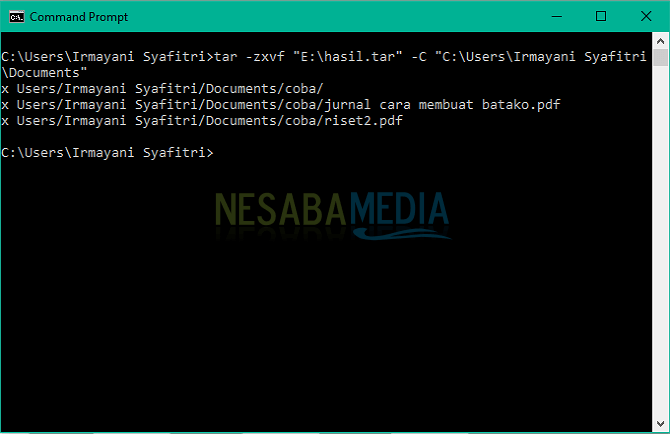
Dan hasil dari file ekstraksi dapat Anda lihat di direktori yang telah Anda tetapkan. Misalnya, pada contoh diatas maka hasilnya dapat dilihat pada direktori “C:\Users\Irmayani Syafitri\Documents”.
Keterangan :
- tar : perintah TAR
- c (create) : perintah untuk membuat file TAR
- v (verbose) : perintah untuk menampilkan proses arsip atau kompress ke layar
- f (filename) : perintah untuk memberitahu bahwa akan disimpan kedalam bentuk file TAR
- t (list) : melihat daftar file
- z (compress) : perintah untuk mengkompress file dengan gzip
- x (extract) : perintah untuk mengekstraksi file
- -C : digunakan untuk memberitahu TAR untuk mengganti folder
- nama_file.tar : nama file yang Anda inginkan
- “path file atau folder yang akan diarsip” : direktori keberadaan file yang akan diarsipkan
- nama_file.gz : nama kompress file yang Anda inginkankan dengan gzip
Catatan :
Pastikan Anda memperhatikan dimana posisi Anda saat melakukan proses arsip, kompresi ataupun ekstrak.Sebab. hasilnya akan bergantung pada tempat dimana Anda mengeksekusi perintah
Begitulah 5 cara menggunakan perintah TAR di Windows 10. Perintah yang digunakan tidak jauh berbeda dengan perintah yang ada di Linux. Hanya saja, Anda perlu memperhatikan format yang biasa digunakan pada Windows. Apabila Anda tidak ingin ribet, maka Anda dapat menggunakan aplikasi tambahan untuk mengekstrak atau mengarsip file kedalam bentuk TAR di Windows. Semoga artikel diatas bermanfaat dan selamat mencobanya.
Editor: Muchammad Zakaria
Download berbagai jenis aplikasi terbaru, mulai dari aplikasi windows, android, driver dan sistem operasi secara gratis hanya di Nesabamedia.com:













dih lah?? baru tau tar di win .. di win 10 bisa apa busuk min?
coba ah.. terimakasih banyak min.. sukur2 lagi browsing nemu ginian di nesabamedia..