RDP (Remote Desktop Protocol) sudah menjadi bagian dari Windows sejak masa kejayaan Windows XP bertahun-tahun yang lalu. Fungsi dari fitur ini adalah untuk menyediakan akses ke komputer lain secara remote sehingga anda tidak perlu mendatangi lokasi komputer tersebut untuk menggunakannya.
Dari sini saja sudah bisa ditebak bahwa untuk menggunakan RDP diperlukan setidaknya dua komputer yang dapat berkomunikasi satu sama lain melalui sebuah jaringan. Yang satu berperan sebagai server, sedangkan yang satunya lagi berperan sebagai klien untuk mengakses server tersebut. Dalam hal ini komputer server sering disebut sebagai remote PC, remote computer atau remote desktop.
Dalam skala personal, RDP bisa dimanfaatkan untuk menyimpan dan mengakses file-file sensitif yang terlalu berisiko untuk disimpan di cloud storage pada umumnya. Misalnya file yang berupa hasil audit laporan keuangan yang dilakukan oleh seorang akuntan publik atau foto-foto yang akan ditawarkan oleh seorang fotografer profesional ke berbagai agensi berita.
Dalam skala bisnis, RDP mempermudah setiap karyawan untuk mengakses data perusahaan yang diperlukan. Kerjasama dalam sebuah tim pun menjadi lebih efisien. Keuntungan lain dari RDP adalah risiko kehilangan data yang bisa ditekan seminimal mungkin. Jika seorang karyawan mengambil data dari server dan kemudian data tersebut terhapus tanpa sengaja, karyawan tersebut masih bisa mengambil data yang sama dari server.
Cara Menggunakan RDP di Windows 10
Untuk pengguna yang hanya memakai komputer sekedarnya, RDP juga masih bisa memberikan manfaatnya, yaitu untuk menyediakan akses kepada seorang teknisi komputer agar bisa melakukan troubleshooting secara remote. Anda pun dapat mengaktifkan RDP di komputer anggota keluarga sehingga anda bisa langsung bertindak ketika terjadi masalah pada komputer tersebut meskipun posisi anda sedang jauh dari rumah. Sekarang, pertanyaannya, bagaimana langkah-langkah cara menggunakan RDP di Windows 10 yang benar?
A. Setting RDP di PC A (PC yang Diremote)
1. Pada PC atau laptop yang akan diremote, masuk ke menu Remote Desktop settings. Caranya tekan tombol Windows kemudian ketikkan “remote desktop settings”.
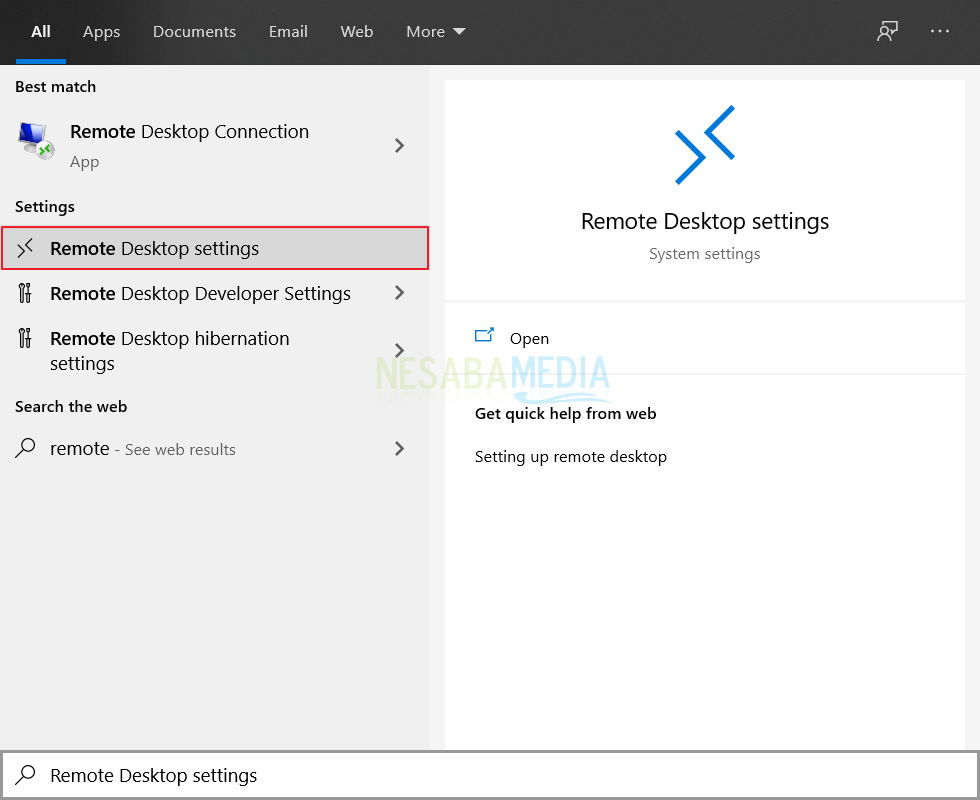
2. Pilih On pada opsi Enable Remote Desktop.
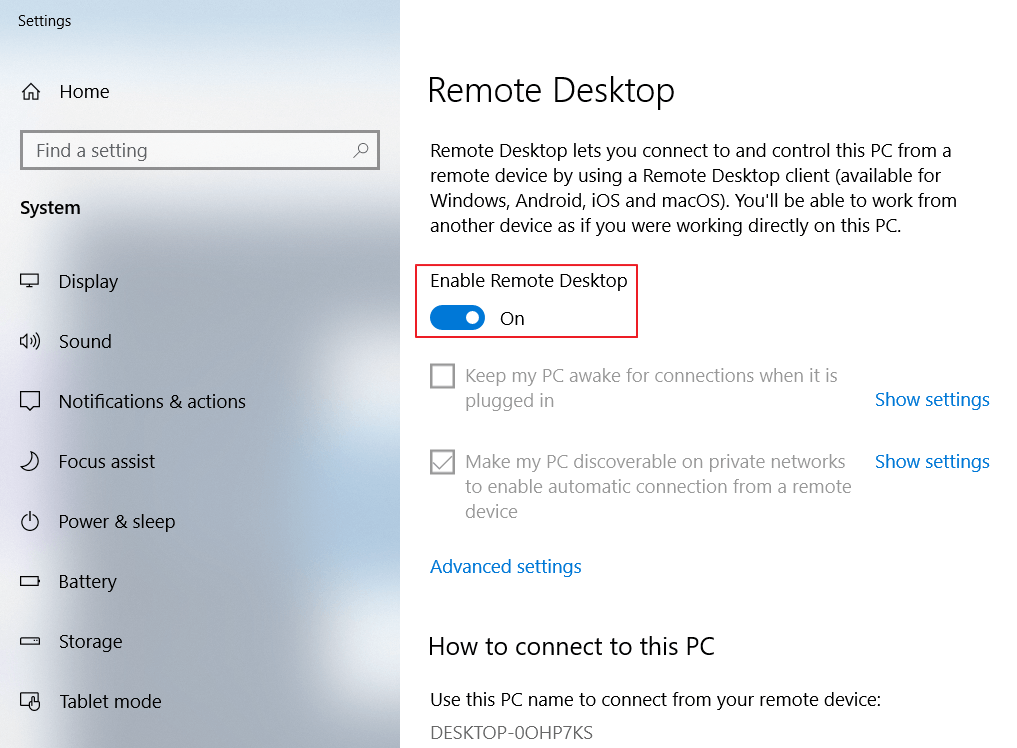
3. Setelah itu pada desktop, klik kanan pada ikon Windows.
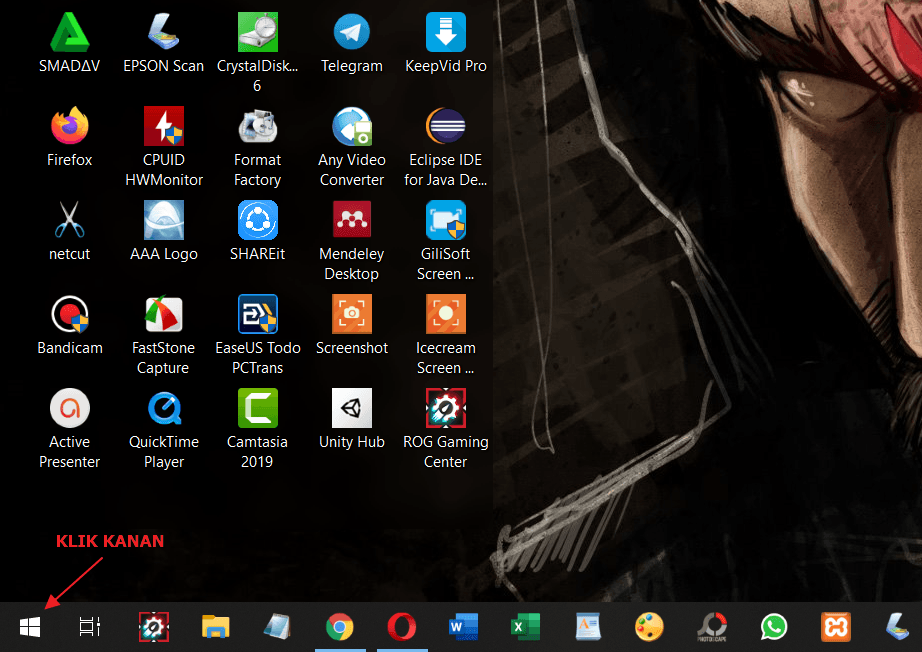
4. Kemudian pilih System.
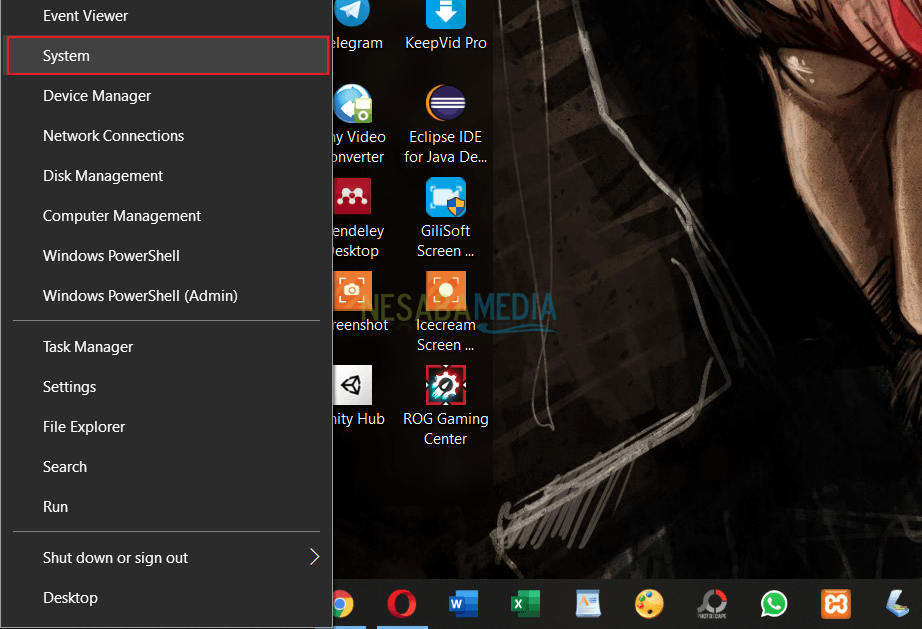
5. Kemudian copy nama komputer PC A. Nama komputer ini nanti digunakan untuk PC lain untuk meremote PC A.
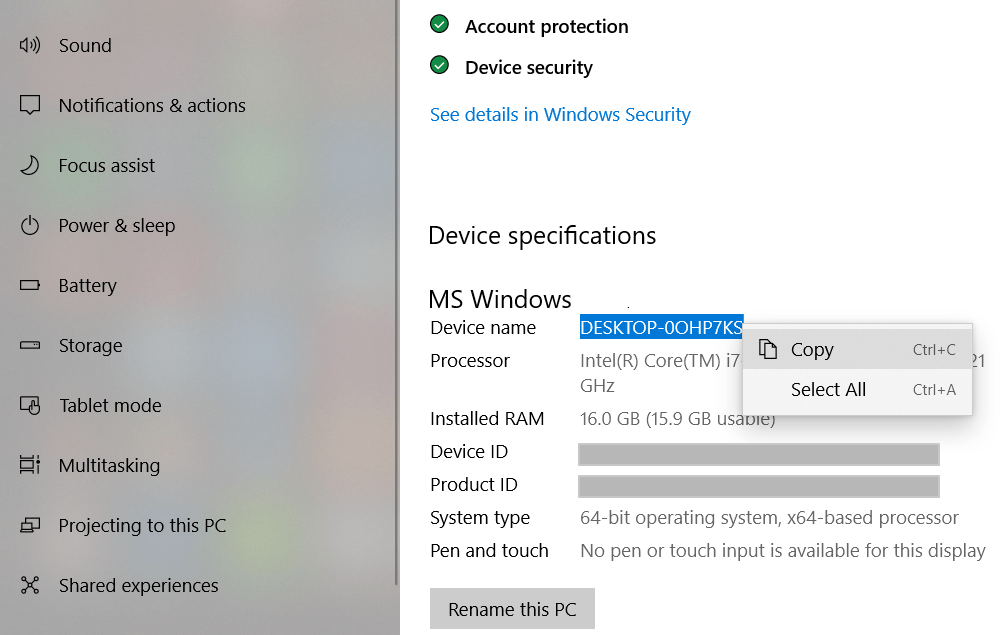
B. Setting RDP di PC B (PC yang Meremote PC A)
1. Sekarang kita akan menggunakan PC B untuk meremote PC A. Klik tombol Windows pada keyboard kemudian ketikkan remote desktop connection kemudian pilih Remote Desktop Connection.
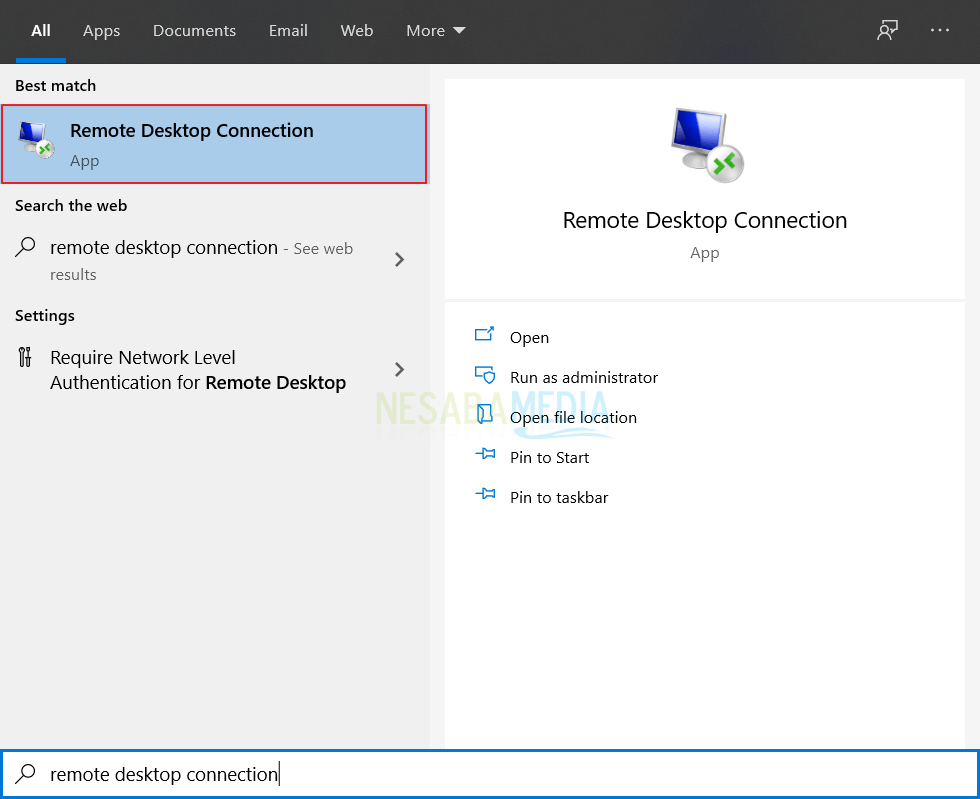
2. Setelah itu masukkan nama komputer pada PC A tadi. Sebagai contoh, disini saya menggunakan RDP secara lokal. Jika anda ingin meremote PC secara online, maka biasanya pada opsi Computer, kita memasukkan alamat IP bukan nama komputer. Selanjutnya pilih Connect.
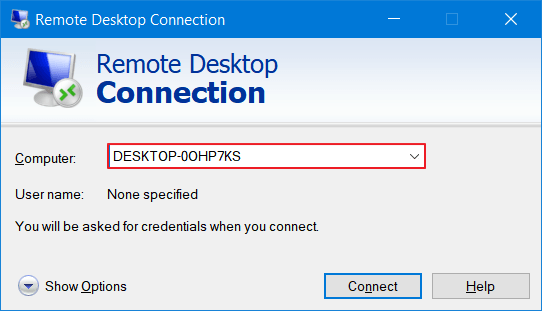
3. Masukkan password login PC A lalu pilih OK. Maka anda akan terhubung dengan PC A.
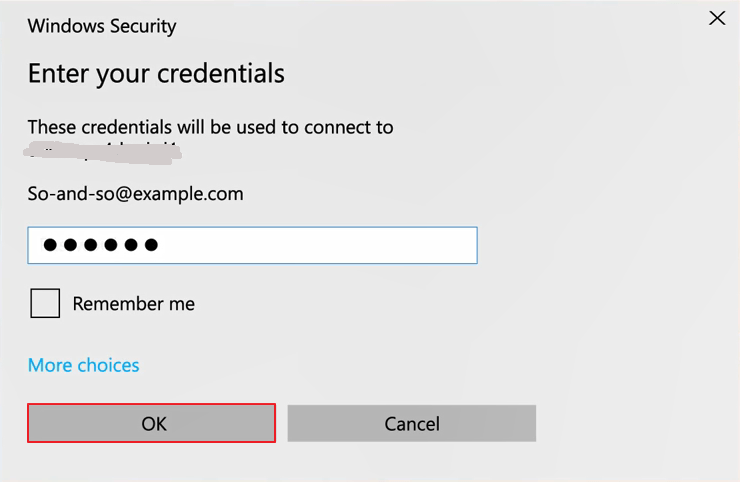
Keuntungan menggunakan RDP sangatlah besar, terutama jika anda berniat untuk menggunakannya dalam lingkup organisasi. Di mana pun anda berada, anda selalu bisa terhubung dengan server. Seandainya anda tergabung dalam sebuah tim kerja, dan setiap anggota tim berada di lokasi yang berbeda-beda, anda dan seluruh anggota tim masih tetap dapat berbagi data dengan memanfaatkan RDP.
Privasi RDP pun lebih terjamin daripada cloud storage karena data anda tidak berada di tangan pihak lain. Akan tetapi, anda juga harus lebih berhati-hati karena RDP sudah sejak lama menjadi salah satu target serangan hacker. Motivasi serangan pun beragam. Salah satunya yaitu untuk mendapatkan uang dengan cara menjual data login RDP di dark web atau dengan menggunakan ransomware untuk meminta tebusan dalam jumlah besar. Sekali sebuah server terinfeksi dengan malware, maka setiap komputer yang mengaksesnya juga berisiko untuk terinfeksi malware yang sama.
Editor: Muchammad Zakaria
Download berbagai jenis aplikasi terbaru, mulai dari aplikasi windows, android, driver dan sistem operasi secara gratis hanya di Nesabamedia.com:







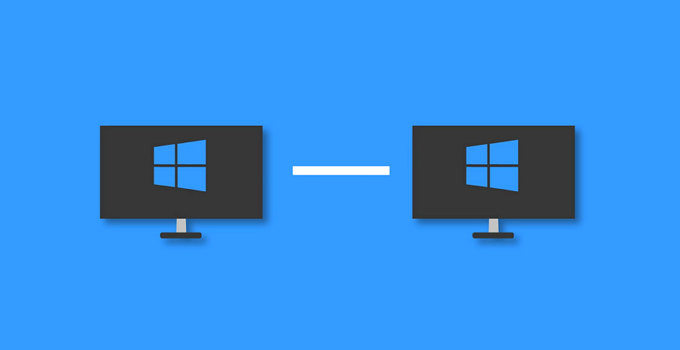






Keren.. keren keren…
makasih min…
kalau windows 7 sama nggak ya caranya utk aktifkan versi server/ komputer yg diremotenya?