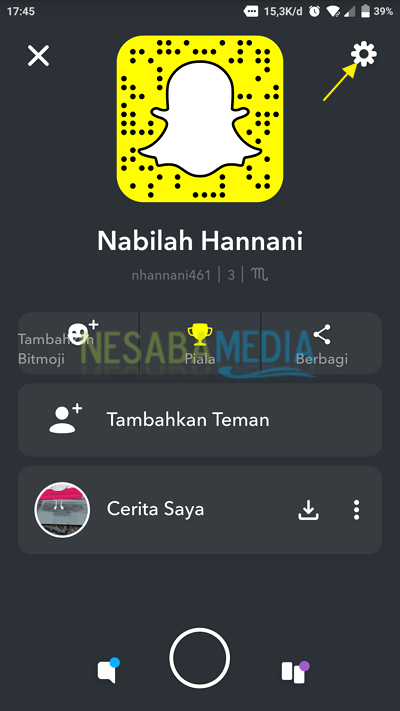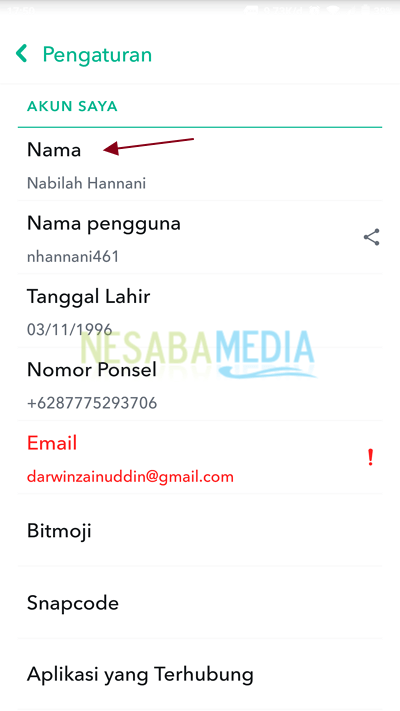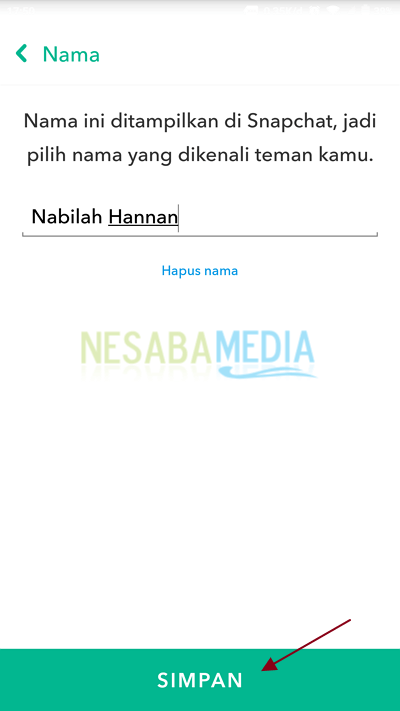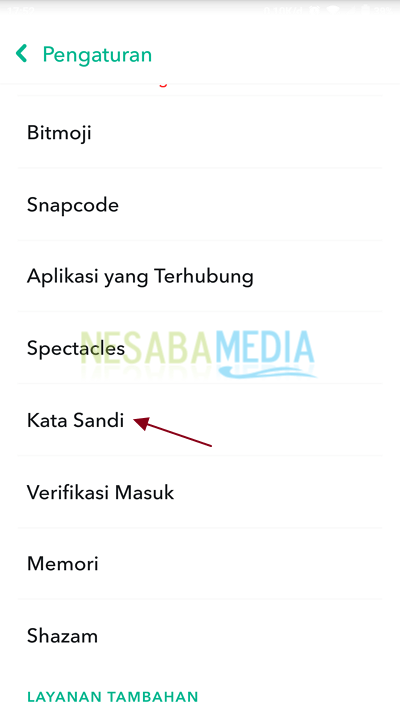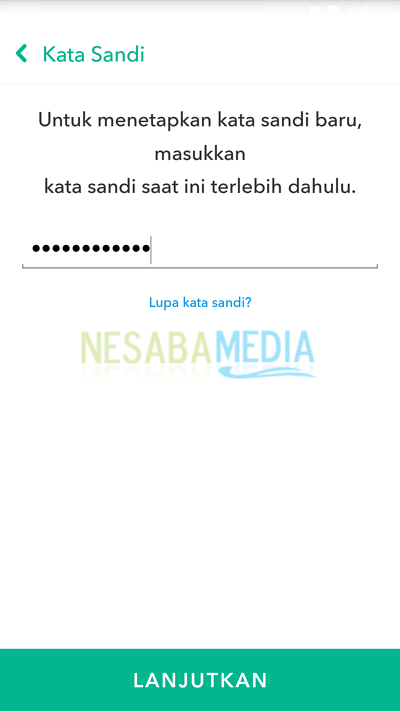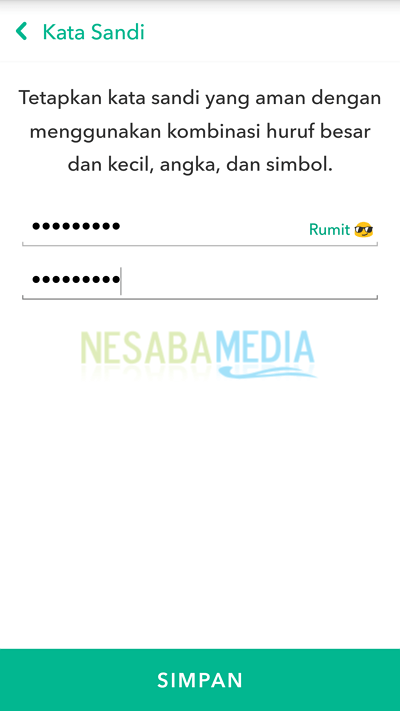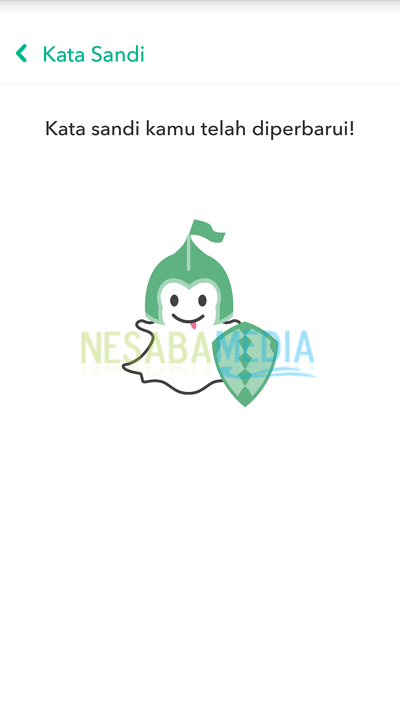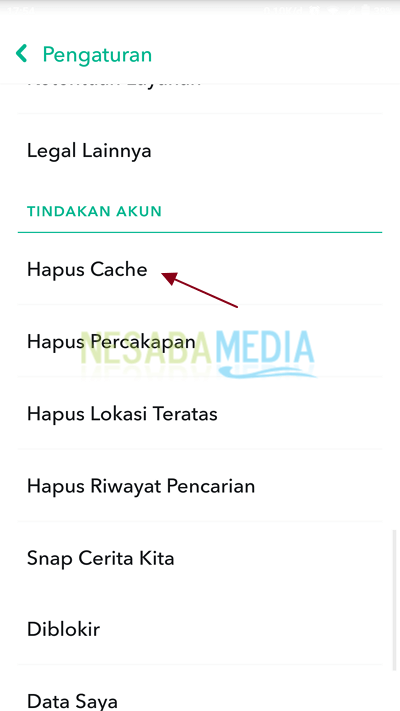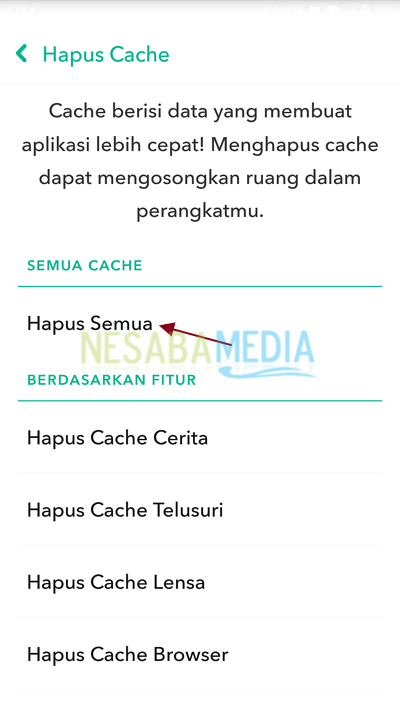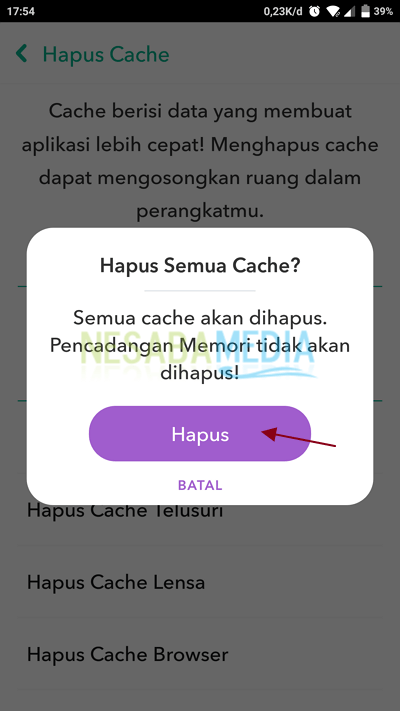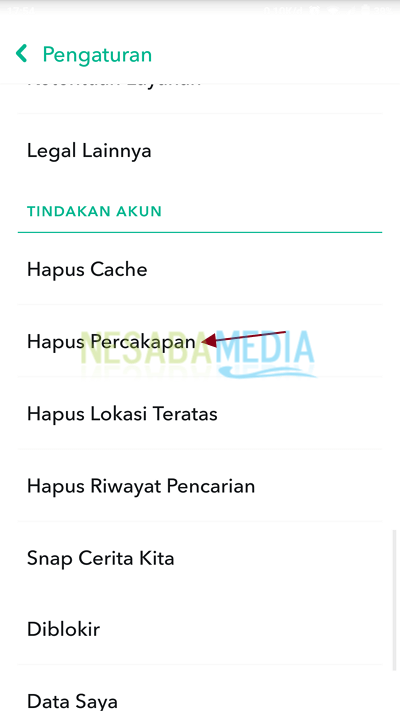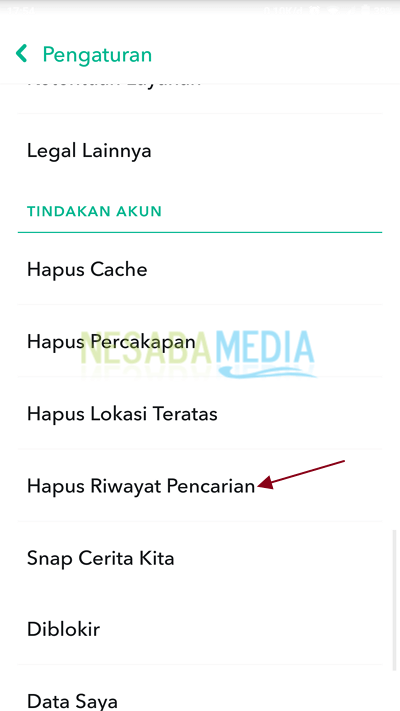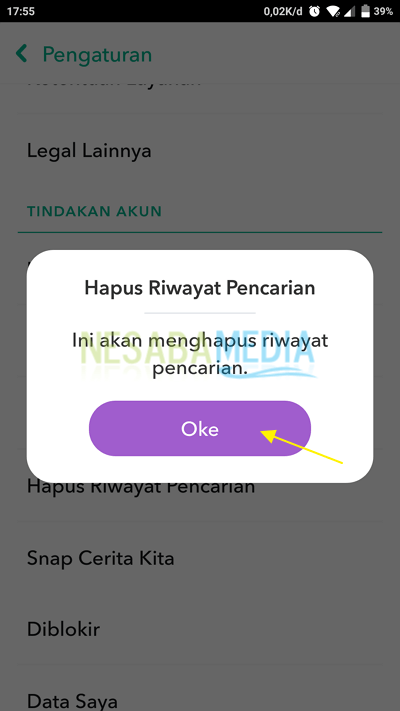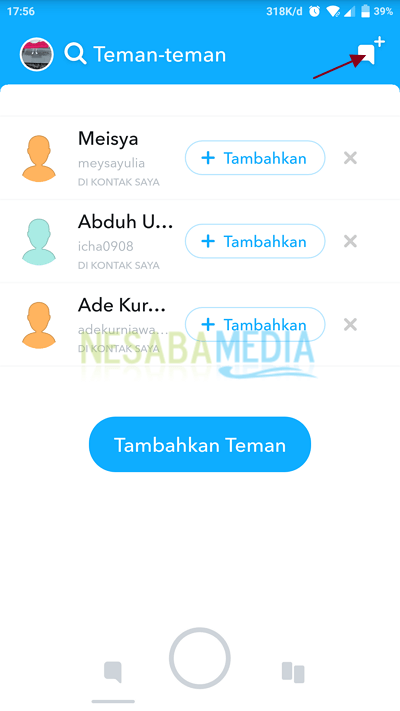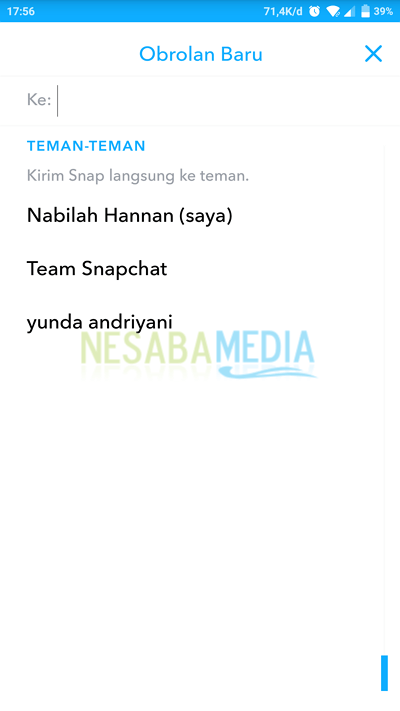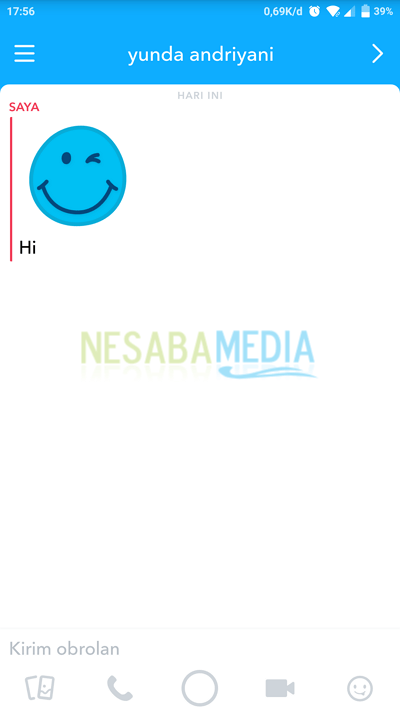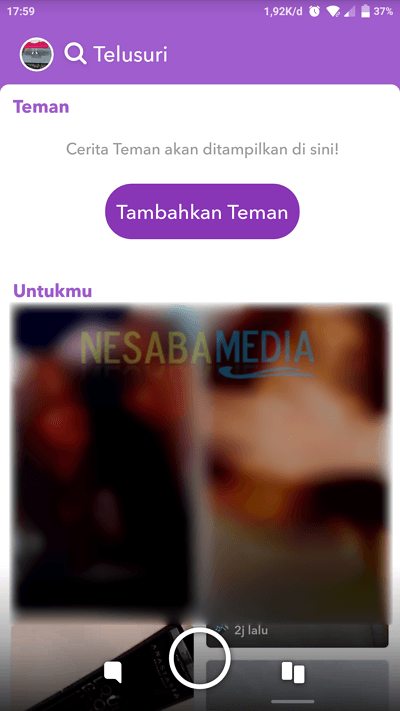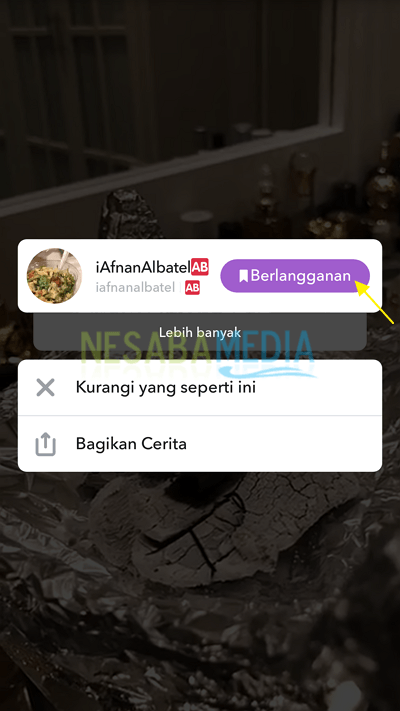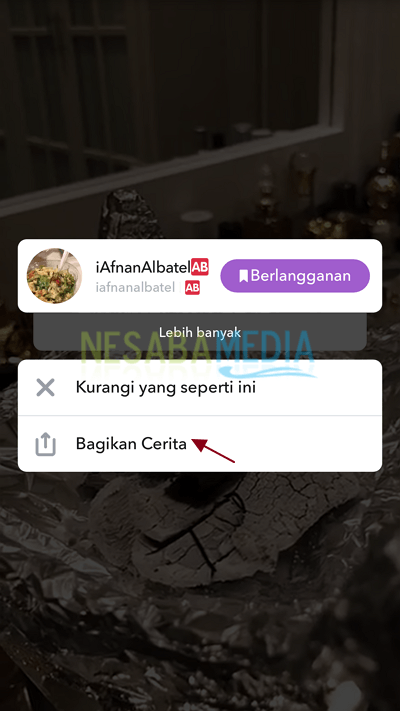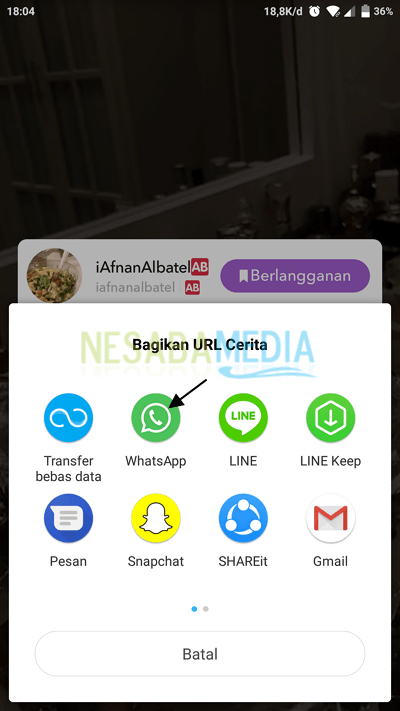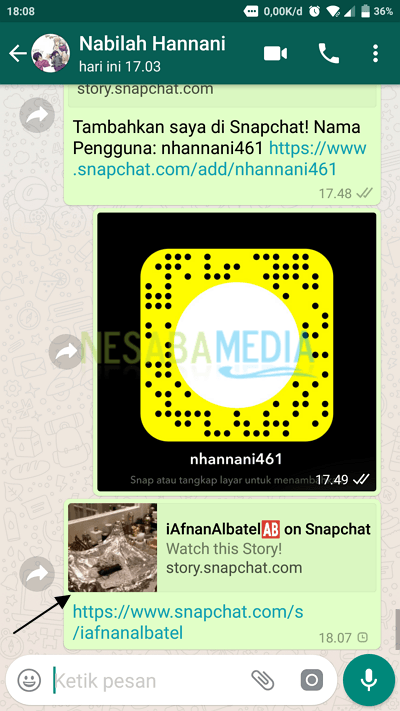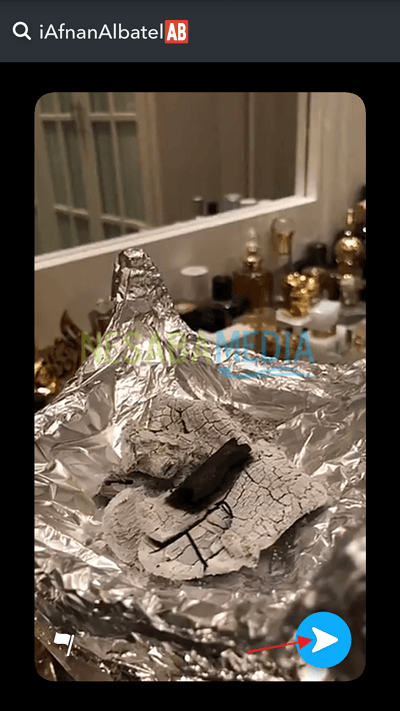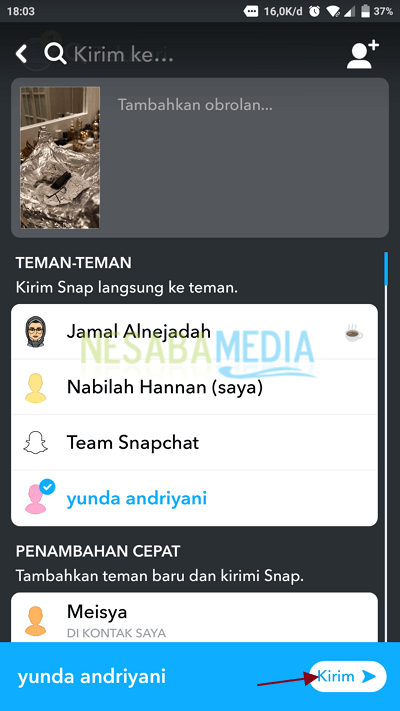Anda tentu sudah tidak asing lagi dengan aplikasi yang satu ini, bukan? Snapchat adalah aplikasi mobile messenger yang memungkinkan pengguna saling berkirim video dan foto yang nantinya akan terhapus secara otomatis sesuai durasi yang ditentukan oleh si pengirim. Video dan foto yang dikirim/dipost tersebut dinamakan Snap.
Nah, dengan adanya aplikasi ini, Anda dapat mengirimkan momen-momen Anda kepada orang lain dengan cara yang unik yaitu dengan memanfaatkan filter/efek atau tulisan pada foto atau video yang Anda kirim. Dengan begitu, obrolan Anda dengan teman Anda akan menjadi menyenangkan dan menarik.
Dari sisi interface-nya, Snapchat memiliki interface yang human friendly yang artinya mudah untuk dipahami dan digunakan oleh orang awam sekalipun. Saat Anda membuat aplikasi ini, Anda akan langsung disajikan dengan tampilan kamera yang dilengkapi dengan beberapa fitur lain seperti pencarian, profil, discover, memori, obrolan dan yang lainnya.
Jika Anda masih belum mengerti dengan jelas bagaimana cara menggunakan Snapchat, mari simak penjelasan dibawah ini.
Cara Menggunakan Snapchat untuk Pemula
Nah, pada artikel ini saya akan menjelaskan bagaimana cara menggunakan Snapchat bagi pemula mulai dari hal-hal dasar yang perlu diketahui.
A. Mengambil Foto atau Video
1. Carilah objek yang akan difoto/divideokan, Anda bisa mengambil objek disekitar Anda atau wajah Anda sendiri. Gunakan kamera depan Anda untuk mengambil gambar wajah Anda dengan mengklik ikon kamera yang berada di sudut kanan layar.
2. Untung mengambil foto, cukup ketuk sekali pada tombol lingkaran yang berada di tengah bawah layar seperti yang ditunjuk oleh tanda panah pada gambar dibawah ini. Sedangkan, untuk mengambil video tekan lama pada tombol tersebut sampai durasi yang ditentukan.

B. Menambahkan Efek
Anda dapat menggunakan efek pada foto atau video Anda yaitu dengan cara sebagai berikut:
1. Arahkan kamera Anda pada objek yang akan direkam/difoto. Kemudian, ketuk ikon face/effect seperti yang ditunjuk oleh tanda panah pada gambar dibawah ini.

2. Pilihlah efek yang Anda sukai. Setelah itu tekan/ketuk tombol lingkaran untuk mengambil foto atau video seperti yang ditunjuk oleh tanda panah pada gambar dibawah ini.
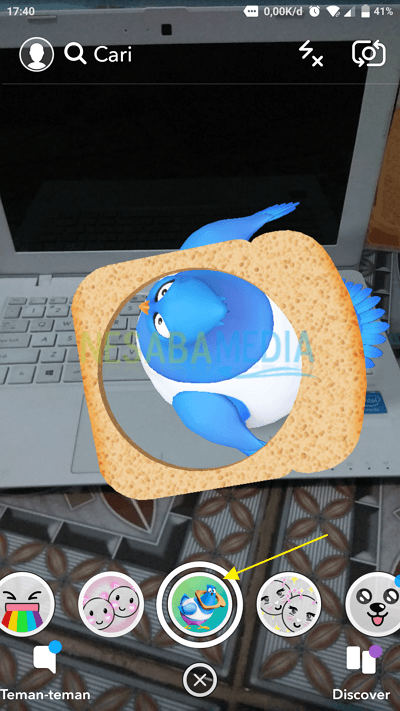
C. Menambahkan Teks
1. Untuk menambahkan teks pada video atau foto Anda, ketuk ikon teks pada layar seperti yang ditunjuk oleh tanda panah pada gambar dibawah ini.

2. Tulis kata-kata yang Anda inginkan. Pilih jenis tulisan yang diinginkan seperti “Bersinar”. Anda dapat mengubah warna teks Anda dengan menyentuh dan menyeret bilah warna vertikal di sudut kanan atas ke arah atas atau ke bawah. Setelah teks selesai ditambahkan, Anda dapat mengubah posisinya dengan menyeretnya ke sisi lain.
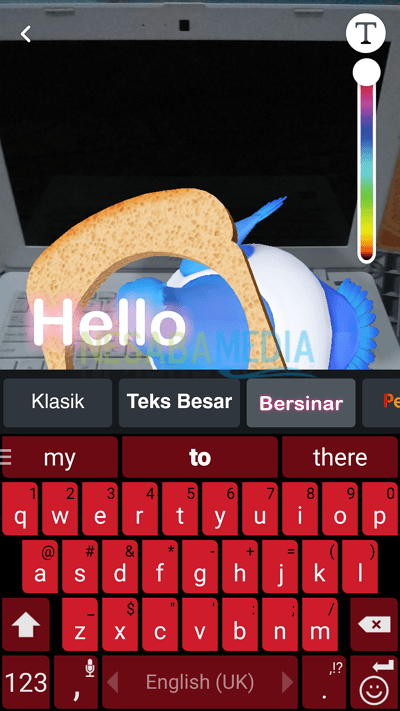
D. Menyimpan Snap
1. Untuk menyimpan snap Anda, cukup ketuk ikon Simpan seperti yang ditunjuk oleh tanda panah pada gambar dibawah ini.
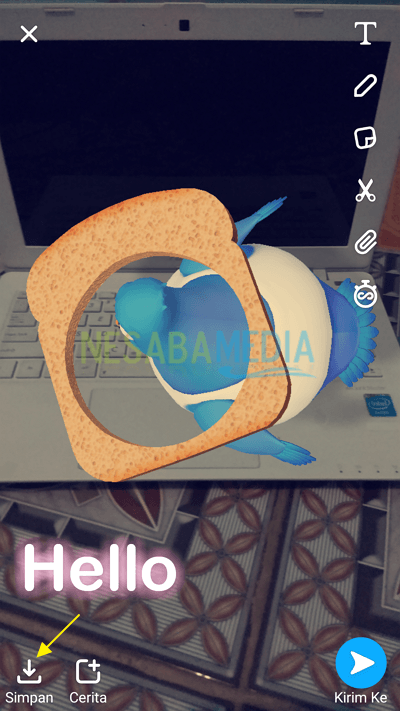
D. Mengirim Snap ke Story
1. Untuk mengirimkan snap ke story Anda agar dapat bisa dilihat oleh teman-teman Anda selama 24 jam, ketuk ikon Kirim Ke yang berada di sudut kanan bawah seperti yang ditunjuk oleh tanda panah pada gambar dibawah ini.
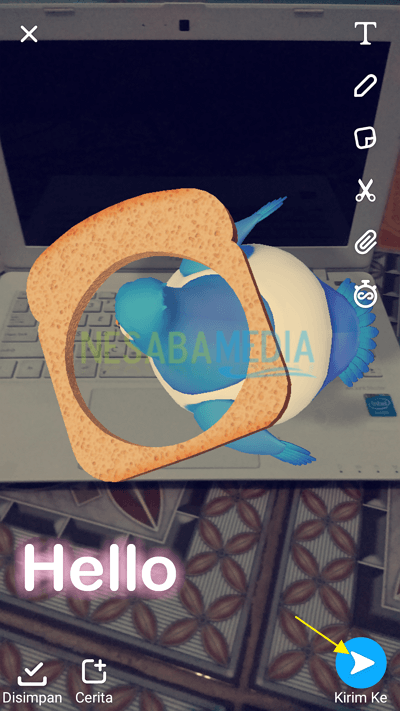
2. Pilih opsi Cerita Saya. Lalu, ketuk Oke.
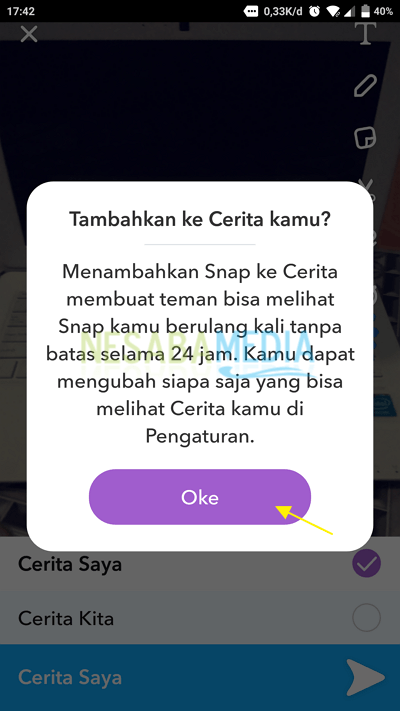
E. Melihat Story
1. Untuk melihat story Anda, klik ikon profil yang berada di sudut kiri atas layar seperti yang ditunjuk oleh tanda panah pada gambar dibawah ini.

2. Ketuk Cerita Saya seperti yang ditunjuk oleh tanda panah pada gambar dibawah ini.
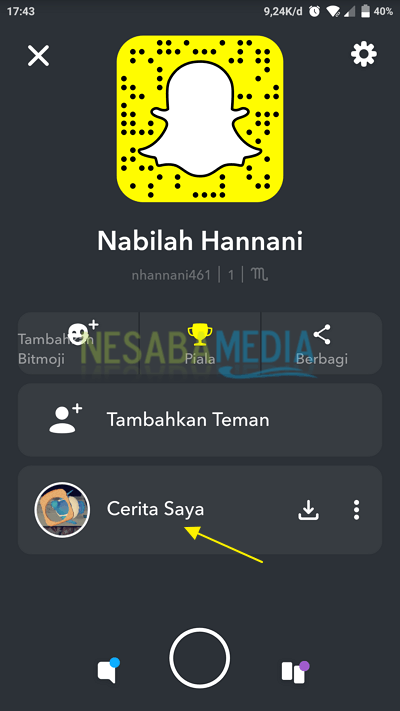
3. Setelah itu, Anda akan dapat melihat story yang sudah Anda buat. Ketuk pada story tersebut untuk melihatnya.
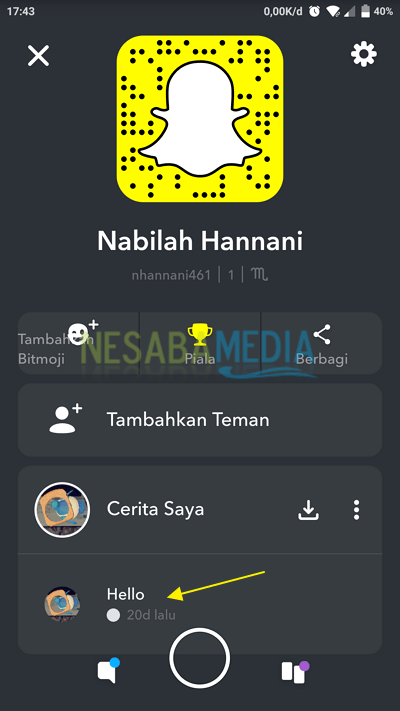
4. Story Anda akan terlihat seperti pada gambar dibawah ini.

F. Menyimpan Semua Story ke Memori
1. Untuk menyimpan semua story Anda ke memori, ketuk ikon Save pada Cerita Saya seperti yang ditunjuk oleh tanda panah pada gambar dibawah ini.
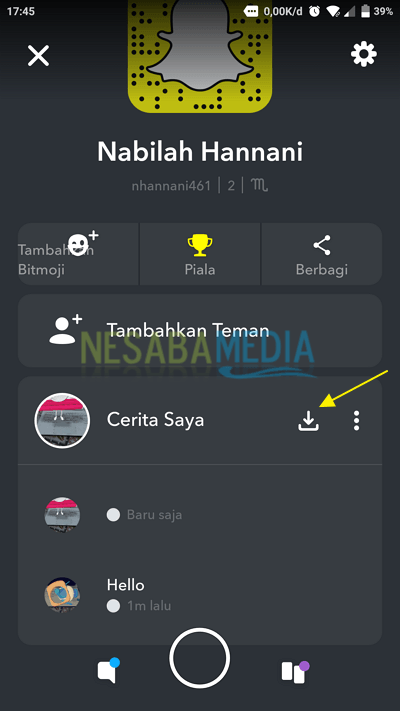
2. Ketuk opsi “Ya”.
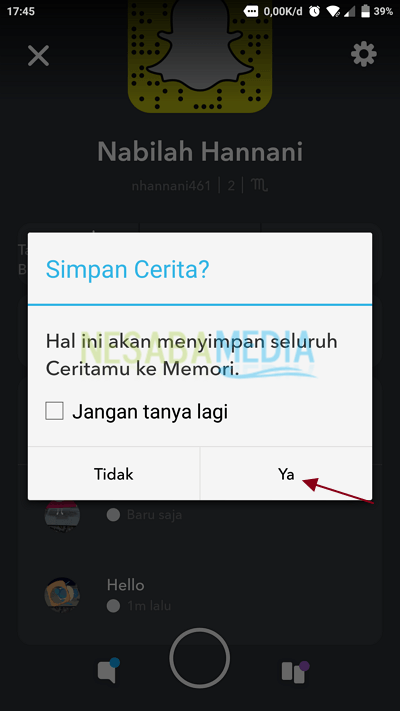
G. Melihat Memori
1. Untuk melihat semua snap di memori Anda, caranya adalah dengan mengetuk ikon memori yang berada ditengah bawah kanan layar seperti yang ditunjuk oleh tanda panah pada gambar dibawah ini.

2. Memori dari semua snap Anda akan terlihat seperti pada gambar dibawah ini.
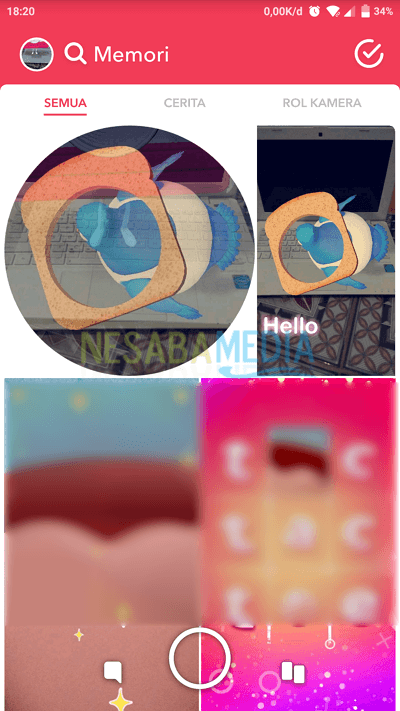
H. Menambahkan Teman
1. Klik ikon profil yang berada di sudut kiri atas layar seperti yang ditunjuk oleh tanda panah pada gambar dibawah ini.

2. Ketuk Tambahkan Teman seperti yang ditunjuk oleh tanda panah pada gambar dibawah ini.
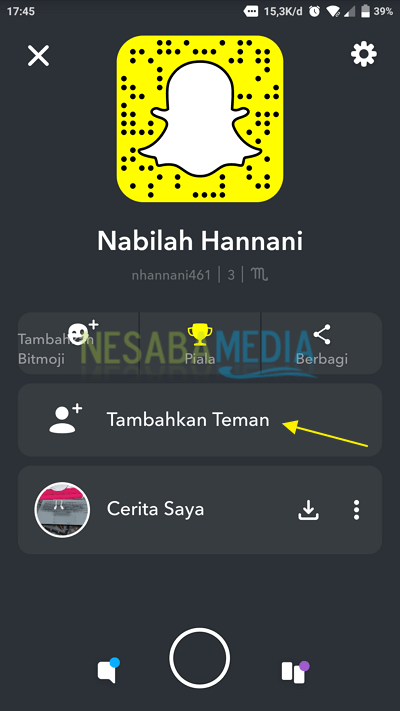
3. Setelah itu, ketuk tombol +Tambahkan pada daftar teman yang tersedia seperti pada gambar dibawah ini.
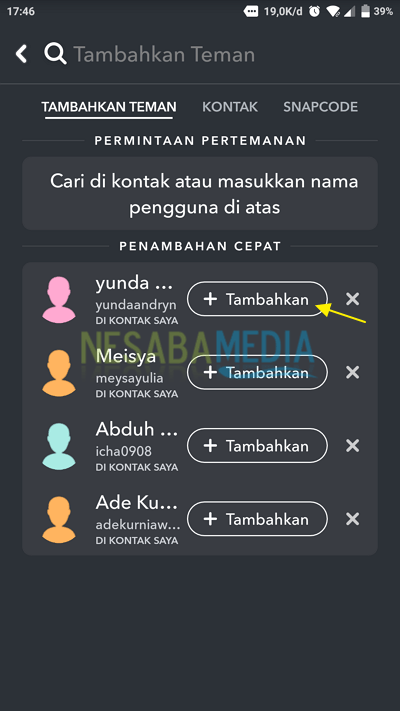
3. Nah, sekarang Anda sudah berhasil menambahkan teman baru ke dalam daftar teman Anda.
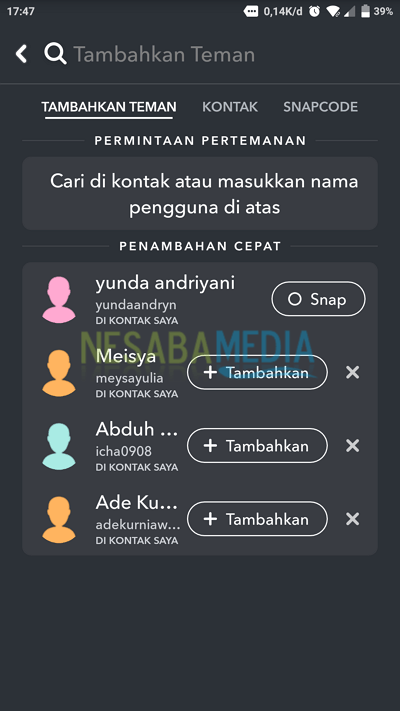
I. Berbagi Nama Pengguna dan Snapcode
1. Klik ikon profil yang berada di sudut kiri atas layar seperti yang ditunjuk oleh tanda panah pada gambar dibawah ini.

2. Kemudian, ketuk ikon Berbagi seperti yang ditunjuk oleh tanda panah pada gambar dibawah ini.
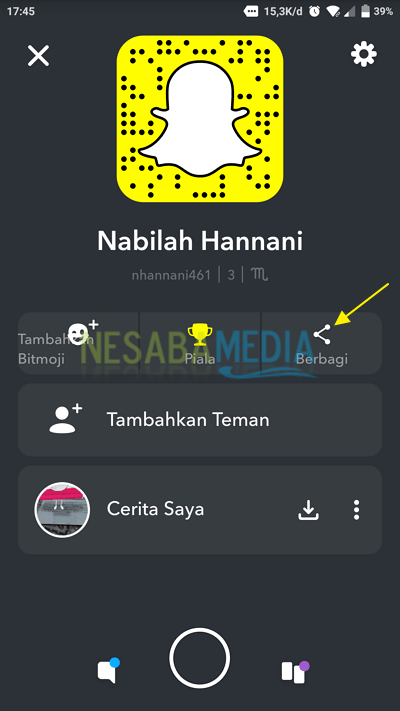
Berbagi Nama Pengguna
3. Untuk membagikan nama pengguna Anda kepada orang lain, ketuk tombol Berbagi Nama Pengguna seperti yang ditunjuk oleh tanda panah pada gambar dibawah ini.
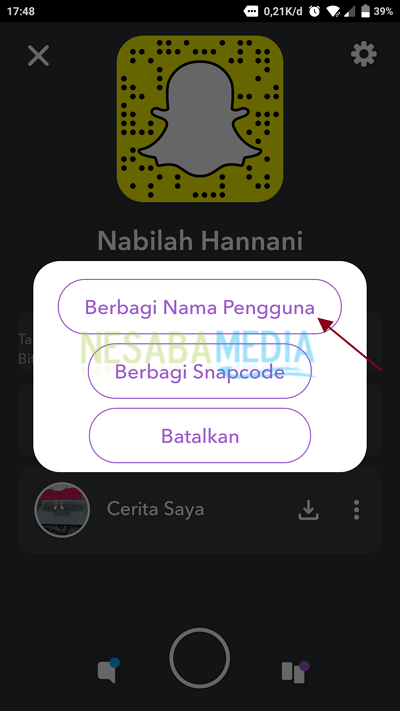
4. Pilih media yang akan digunakan untuk berbagi nama pengguna Anda. Disini, saya memilih WhatsApp.
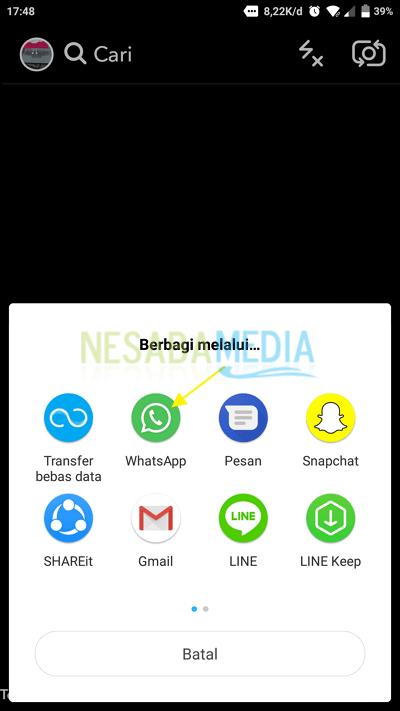
3. Pilih nama pengguna yang akan menerima pesan Anda.
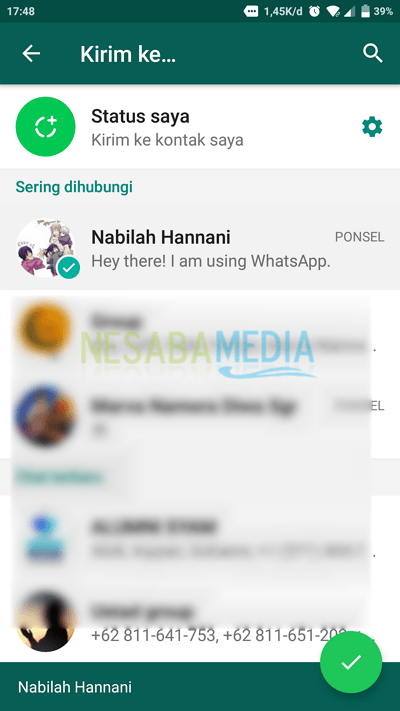
4. Nah, nama pengguna Anda berhasil dikirimkan.

Berbagi Nama Pengguna
3. Untuk membagikan snapcode Anda kepada orang lain, ketuk tombol Berbagi Snapcode seperti yang ditunjuk oleh tanda panah pada gambar dibawah ini.
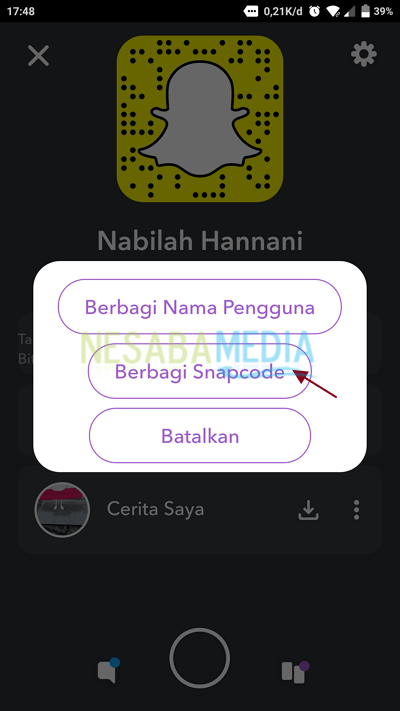
4. Ketuk ikon “>” untuk mengirimkan snapcode Anda.

5. Pilih nama pengguna yang akan menerima pesan Anda.
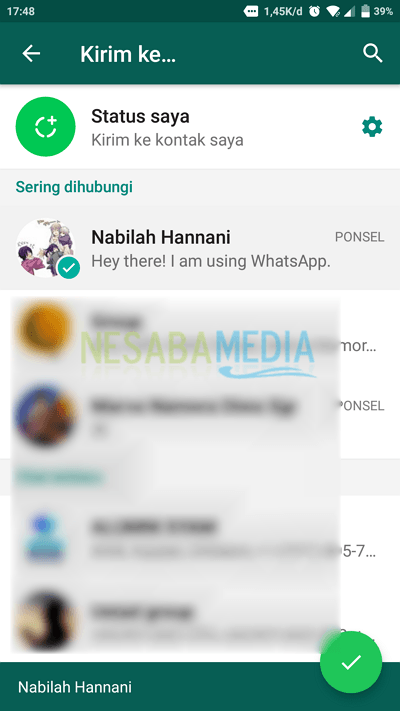
6. Nah, snapcode Anda sudah berhasil dibagikan.
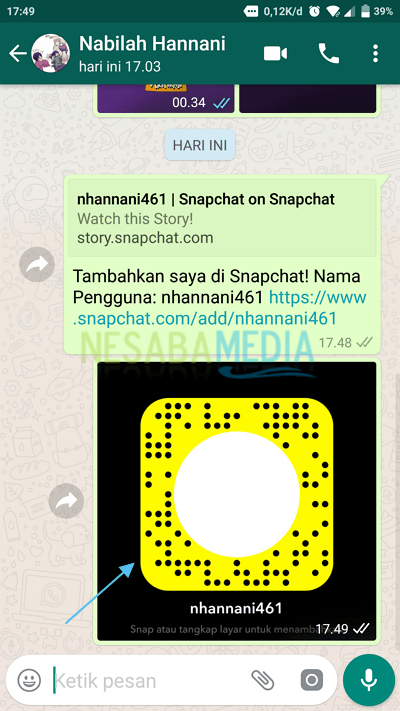
J. Pengaturan Snapchat
1. Klik ikon profil yang berada di sudut kiri atas layar seperti yang ditunjuk oleh tanda panah pada gambar dibawah ini.

2. Ketuk ikon “Pengaturan” yang berada di sudut kanan atas.
Mengubah Nama
3. Untuk mengubah nama Anda, pada bagian AKUN SAYA, ketuk opsi Nama.
4. Kemudian, masukkan nama yang Anda inginkan. Lalu, klik tombol SIMPAN.
Mengubah Kata Sandi
5. Scroll down layar Anda sampai Anda menemukan opsi Kata Sandi. Ketuk Kata Sandi untuk mengubah kata sandi Anda.
6. Kemudian, masukkan kata sandi lama Anda. Lalu, ketuk tombol LANJUTKAN.
7. Sekarang, masukkan kata sandi baru Anda. Setelah itu, ketuk tombol SIMPAN.
8. Kata sandi Anda berhasil diperbaharui.
Menghapus Cache
1. Scroll down layar pengaturan, cari Hapus Cache pada bagian TINDAKAN AKUN. Lalu, ketuk opsi Hapus Cache tersebut.
2. Jika Anda ingin menghapus semua cache, ketuk opsi Hapus Semua seperti yang ditunjuk oleh tanda panah pada gambar dibawah ini.
3. Ketuk tombol Hapus untuk melanjutkan penghapusan cache.
Menghapus Percakapan
1. Scroll down layar pengaturan, cari Hapus Percakapan pada bagian TINDAKAN AKUN. Lalu, ketuk opsi Hapus Percakapan tersebut.
2. Ketuk ikon X pada percakapan yang akan dihapus.
Menghapus Riwayat Pencarian
1. Scroll down layar pengaturan, cari Hapus Riwayat Pencarian pada bagian TINDAKAN AKUN. Lalu, ketuk opsi Hapus Riwayat Pencarian tersebut.
2. Kemudian, ketuk opsi Oke untuk menghapus riwayat pencarian.
K. Membuat Obrolan
1. Untuk membuat/membuka obrolan, ketuk ikon Obrolan di sudut kiri bawah layar seperti yang ditunjuk oleh tanda panah pada gambar dibawah ini.
2. Kemudian, untuk membuat obrolan baru, klik ikon “Tambah Obrolan” seperti yang ditunjuk oleh tanda panah pada gambar dibawah ini.
3. Pilih pengguna yang akan bergabung dengan obrolan baru Anda.
4. Nah, halaman obrolan Anda dengan pengguna tersebut sudah tersedia, Anda dapat mengirimkan teks, emoticon/sticker ataupun snap kepada pengguna tersebut seperti pada gambar dibawah ini.
L. Melihat Snap Pengguna Lain
1. Anda dapat melihat snap pengguna lain dengan mengetuk ikon Discover di sudut kanan bawah layar seperti yang ditunjuk oleh tanda panah pada gambar dibawah ini.
2. Tampilan dari halaman Discover, akan terlihat seperti pada gambar dibawah ini.
Subscribe Pengguna Lain
1. Untuk subscribe pengguna lain yang Anda temukan di Discover, ketuk nama pengguna tersebut seperti yang ditunjuk oleh tanda panah pada gambar dibawah ini.
2. Kemudian, ketuk tombol Berlangganan seperti yang ditunjuk oleh tanda panah pada gambar dibawah ini.
Berbagi Snap Ke Orang Lain
3. Untuk membagikan snap dari pengguna lain yang Anda temukan di Discover, caranya adalah ketuk nama pengguna tersebut, lalu pilih opsi Bagikan Cerita.
4. Pilih media yang akan digunakan untuk mengirimkan snap tersebut. Disini, saya memilih WhatsApp.
5. Kiriman snap Anda akan terlihat seperti pada gambar dibawah ini.
Berbagi Snap Ke Pengguna Snapchat Lainnya
6. Ketuk ikon 3-dots pada snap yang akan dibagikan.
7. Kemudian, ketuk ikon yang ditandai oleh tanda panah pada gambar dibawah ini.
8. Pilih pengguna snapchat yang akan menjadi penerima kiriman Anda. Anda bisa memasukkan obrolan di kotak “Tambahkan obrolan…” yang berada di samping kanan snap. Setelah itu, ketuk tombol Kirim seperti yang ditandai oleh tanda panah pada gambar dibawah ini.
Sekian pembahasan tentang cara menggunakan Snapchat bagi pemula. Baiklah, semoga pembahasan yang telah dijelaskan diatas bermanfaat dan selamat mencoba. Terima kasih!
Editor: Muchammad Zakaria
Download berbagai jenis aplikasi terbaru, mulai dari aplikasi windows, android, driver dan sistem operasi secara gratis hanya di Nesabamedia.com: