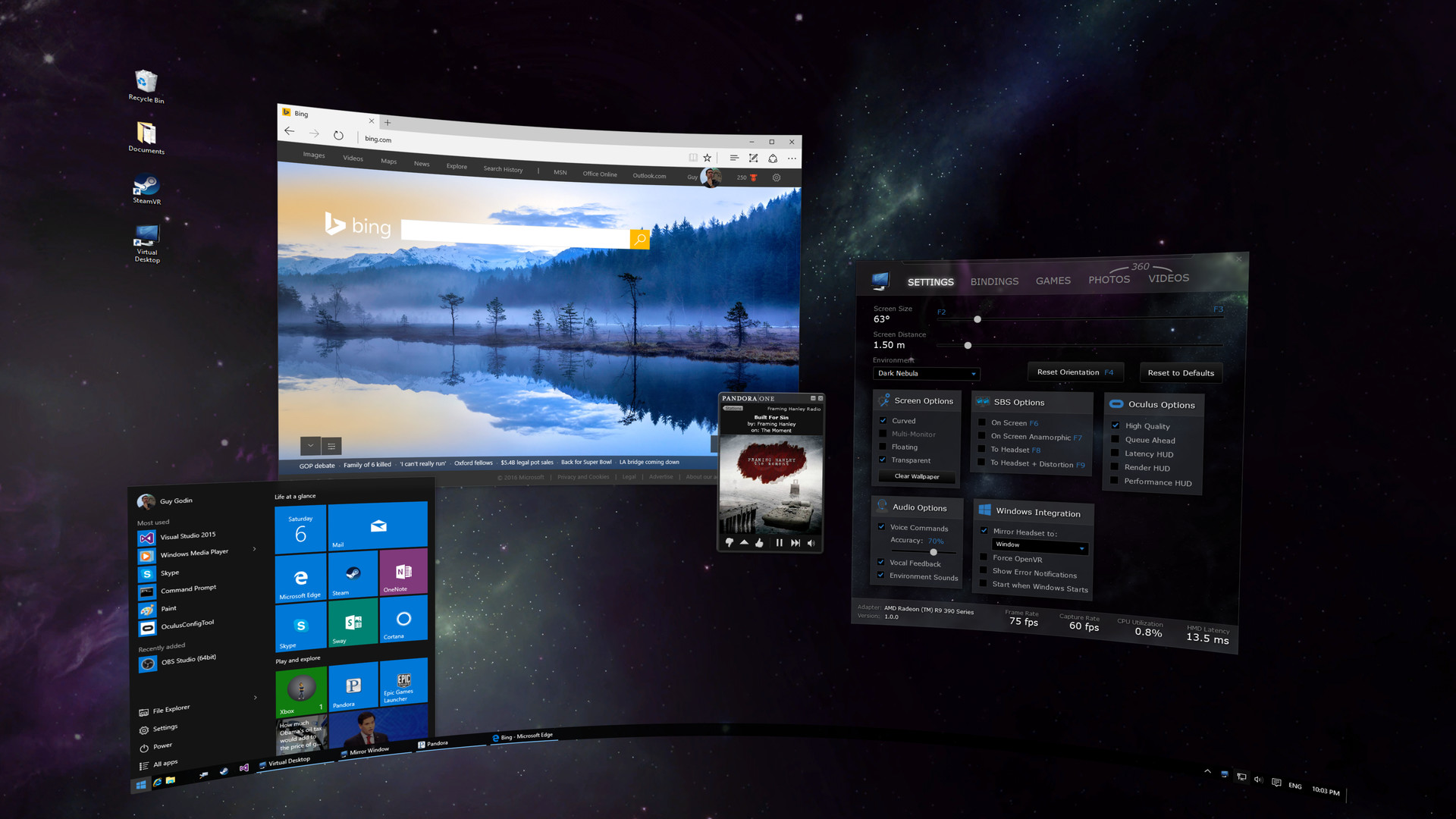Hadirnya Windows 10 membawa begitu besar dampak yang sangat bermanfaat bagi penggunanya. Beragam fitur-fitur yang tidak ada pada Windows sebelumnya kini sudah dapat dinikmati pada Windows 10 ini. Adapun salah fitur yang akan dibahas pada artikel ini yaitu mengenai virtual desktop. Sistem operasi Windows sudah membuat sendiri virtual desktop yang dikembangkan oleh Microsoft.
Apa itu virtual desktop pada Windows 10? Virtual desktop ialah fitur yang memungkinkan pengguna membuat beberapa desktop dalam satu Windows. Dengan menggunakan virtual desktop ini, kita dapat mengelompokkan jenis tugas yang sama dalam satu desktop.
Nah, setiap desktop itu sendiri memiliki jendela dan aplikasi yang berbeda-beda sesuai dengan jenisnya sehingga desktop lebih terorganisir dengan rapi. Kemudian, virtual desktop ini juga merupakan cara yang cukup efisien dalam mengakses secara cepat sekelompok aplikasi pada desktop yang lainnya.
Lalu bagaimanan cara menggunakan virtual desktop di Windows 10? Oleh karena itu, artikel ini akan menjelaskan mengenai cara menggunakan virtual desktop di Windows 10 dengan sangat mudah.
3 Cara Menggunakan Virtual Desktop di Windows 10
Pada intinya, ketika kita membuat virtual desktop maka kita akan memiliki lebih dari satu desktop yang dapat kita atur sesuai dengan tugasnya. Selain dapat mengelompokkan beberapa tugas sesuai jenisnya, kita juga dapat memilih hanya satu tugas untuk dapat dilakukan secara cepat tanpa harus membuka terlebih dahulu tugas yang ingin kita buka.
Berikut ini merupakan 3 langkah-langkah dalam menggunakan virtual desktop di Windows 10:
A. MENGATUR SETTINGS MULTITASKING
Pada bagian pertama ini, kita akan mengatur settings pada multitasking Windows. Dengan demikian, kita dapat mengelola cara kerja tampilan virtual desktop yang akan dibuat.
1. Langkah pertama buka settings dengan cara klik kanan pada ikon Windows di taskbar > lalu pilih Settings.
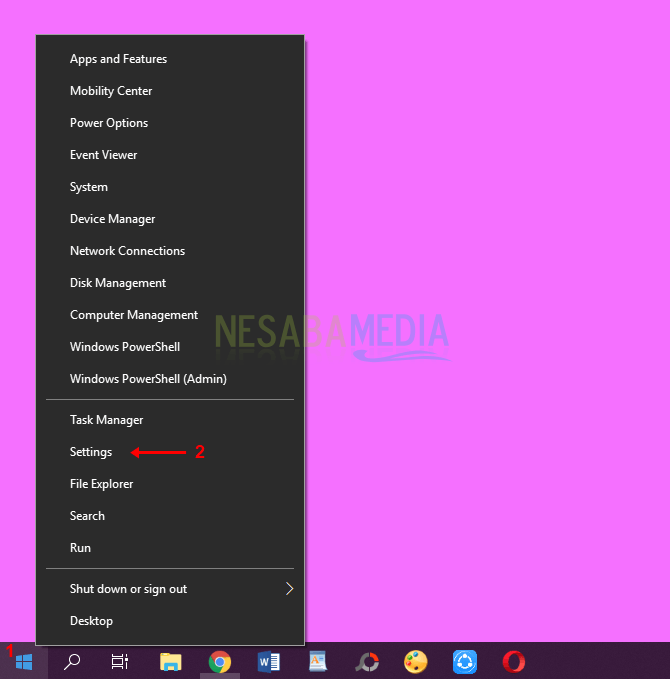
2. Setelah Windows Settings terbuka, silakan pilih System.
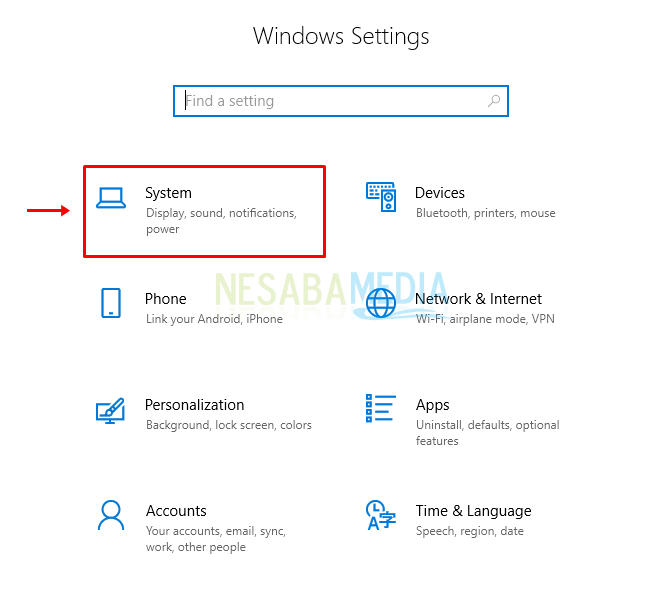
3. Kemudian pilih Multitasking > lalu silakan atur preferensi pada multitasking maupun virtual desktop. Pada tahap ini, Anda dapat mengatur pilihan yang lebih Anda sukai.
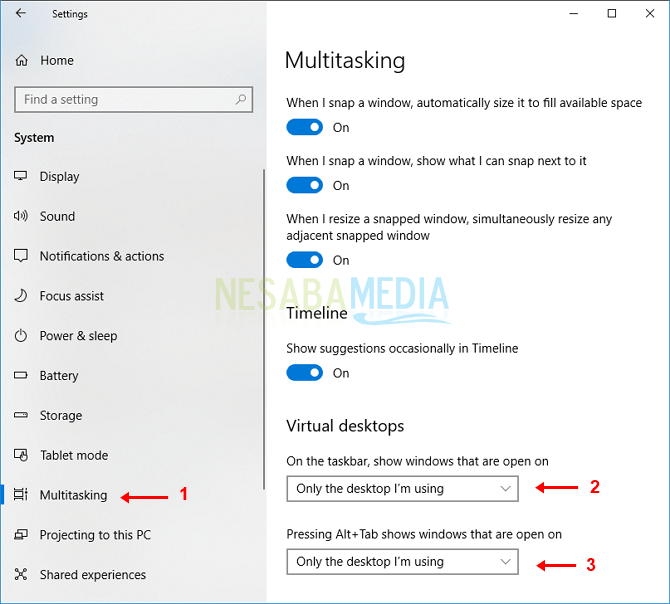
B. MEMBUAT VIRTUAL DESKTOP
Langkah selanjutnya yaitu membuat desktop baru yang berfungsi sebagai virtual desktop. Bagi pemula sebaiknya tidak membuat desktop yang terlalu banyak.
Hal ini dapat menyebabkan Anda akan kebingungan nantinya saat ingin membuka suatu aplikasi pada beberapa desktop. Tapi, hal tersebut tidak masalah bagi Anda yang menganggap mudah dalam mengingat lokasi aplikasi pada banyak desktop.
1. Pertama, silakan buka task view pada taskbar.
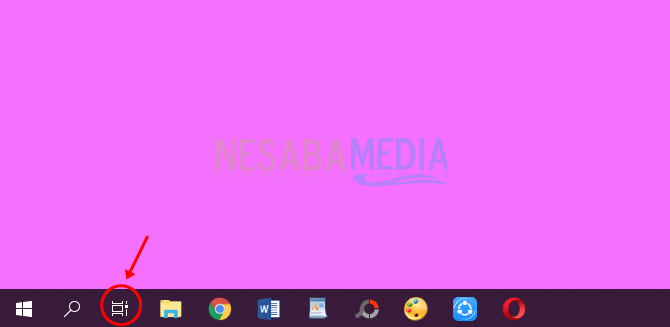
2. Jika pada taskbar Windows Anda tidak Anda task view, silakan klik kanan pada taskbar > lalu silakan pilih Show Task View Button. Pastikan pada bagian Show Task View Button terceklis agar ikon task view akan muncul di taskbar Anda. Kemudian pilih ikon task view tersebut.
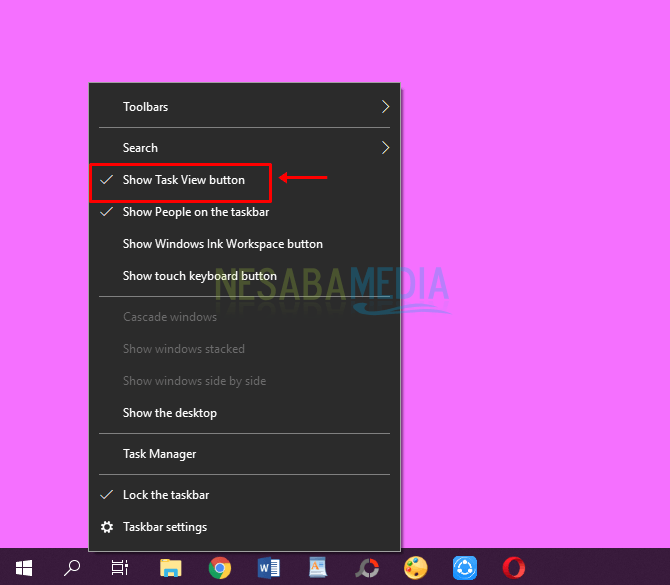
3. Selanjutnya Anda dapat membuat virtual desktop dengan cara klik pada New desktop. Secara default, virtual desktop baru akan menjadi kosong tanpa task atau aplikasi yang terbuka.
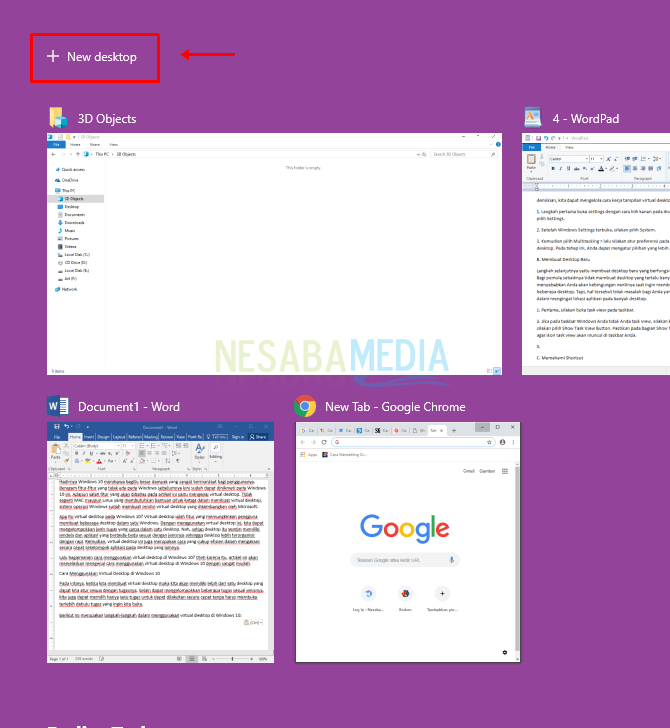
4. Anda juga dapat membuat desktop baru lagi dengan cara klik pada New desktop kembali.
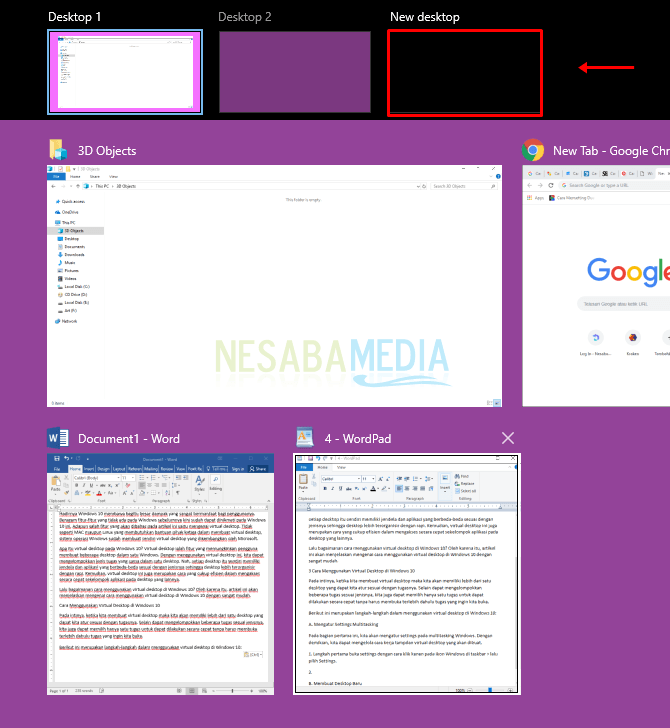
5. Jika Anda ingin memindahkan satu atau beberapa aplikasi ke desktop lainnya, silakan klik kanan pada aplikasi tersebut > lalu pilih Move to > kemudian pilih desktop tujuan.
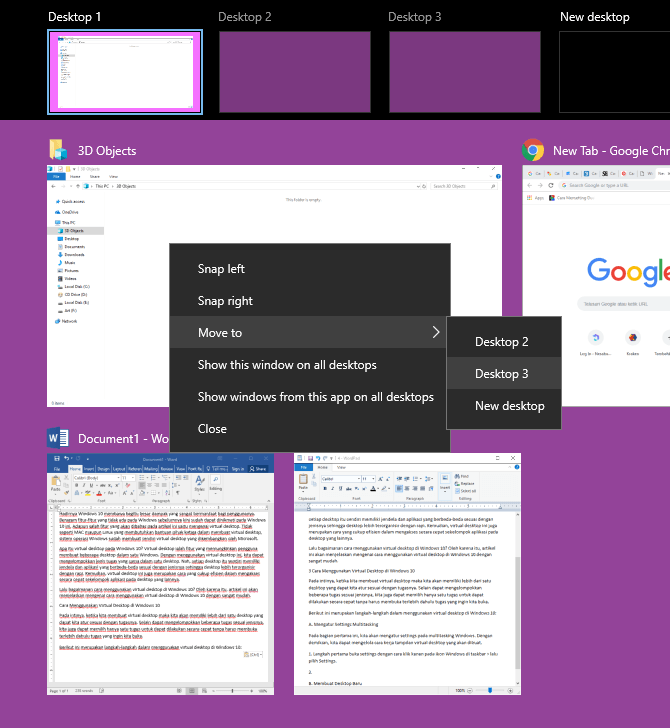
C. MEMAHAMI SHORTCUT
Agar memudahkan Anda dalam mengoperasikan fitur multitasking dan multiple desktops ini, sebaiknya Anda harus mengingat shortcut penting berikut ini. Beberapa shortcut berikut sangat penting apabila Anda ingin cepat dalam mengoperasikan virtual desktop hanya dengan tombol keyboard saja.
1. Membuat Virtual Desktop Baru
Nah, pada cara sebelumnya kita membuat virtual desktop baru dengan beberapa kali klik dari task view. Hal tersebut tentunya kurang efisien dalam hal waktu.
Dengan adanya shortcut ini, Anda dapat dengan mudah untuk membuat virtual desktop baru hanya dengan sekali tekan tombol kombinasi pada keyboard saja. Silakan tekan tombol Windows + Ctrl + D pada Keyboard. Maka Windows Anda telah menambahkan desktop baru.
2. Masuk dan Mengakses Semua Virtual Desktop
Untuk dapat masuk dan mengakses beberapa virtual desktop yang telah dibuat, Anda dapat dengan mudah membukanya hanya dengan menekan tombol Windows + Tab pada keyboard Anda.
3. Beralih atau Berpindah Antar Virtual Desktop
Anda juga dapat beralih atau berpindah dari virtual desktop satu ke virtual desktop lainnya hanya dengan menggunakan tombol keyboard Anda saja. Jadi Anda tidak perlu repot-repot membuka task view dengan cara yang lama lagi. Silakan tekan tombol Windows + Tab + Panah Kiri atau Panah Kanan.
4. Beralih atau Berpindah Antar Aplikasi Dalam Satu Virtual Desktop
Selain dapat berpindah antar virtual desktop, Anda juga dapat berpindah antar aplikasi dalam satu virtual desktop. Caranya silakan tekan tombol Alt + Tab lalu silakan tekan tombol tanda panah kiri atau kanan untuk memilih aplikasi kemudian tekan Enter.
5. Menutup Virtual Desktop
Adapun cara cepat untuk menutup virtual desktop yang sedang Anda buka yaitu dengan cara tekan tombol Windows + Ctrl + F4.
Perlu diingat, ketika Anda mematikan komputer Anda atau melakukan Shutdown maka desktop atau virtual desktop yang telah dibuat tidak akan tersimpan dalam sistem.
Karena pada dasarnya virtual desktop yang telah dibuat hanya dapat digunakan untuk sekali pakai saja. Oleh karena itu, jika Anda ingin menggunakan virtual desktop kembali, silakan buat lagi virtual desktop sesuai cara di atas. Sekian artikel mengenai 3 cara menggunakan virtual desktop di Windows 10. Semoga artikel ini bermanfaat bagi Anda. Tetap kunjungi Nesabamedia untuk mendapatkan informasi menarik dan terbaru.
Editor: Muchammad Zakaria
Download berbagai jenis aplikasi terbaru, mulai dari aplikasi windows, android, driver dan sistem operasi secara gratis hanya di Nesabamedia.com: