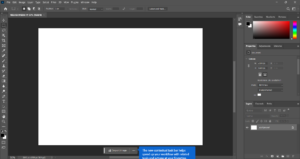Pada artikel ini, saya akan menjelaskan salah satu teknik desain di Adobe Photoshop. Anda tentu sudah tidak asing lagi dengan aplikasi ini, bukan? Bagaimana tidak, Photoshop merupakan software editor citra yang dikembangkan oleh Adobe Systems yang khusus digunakan untuk pengeditan foto atau gambar dan pembuatan efek.
Selain itu, Photoshop juga sering digunakan untuk membuat suatu desain poster, website, dan yang lainnya serta sering dimanfaatkan untuk mengedit hasil fotografi.
Untuk beberapa keperluan tertentu, terkadang kita membutuhkan beberapa potongan objek atau gambar yang nantinya akan dikombinasikan dengan background tertentu. Untuk itu, kita tentu harus tahu bagaimana cara menghapus background dari suatu gambar/objek agar kita bisa mengambil objek atau gambar yang kita inginkan.
5 Cara Menghapus Background di Photoshop
Disini saya akan menjelaskan beberapa cara menghapus background di photoshop dengan mudah. Untuk lebih jelasnya, mari simak penjelasan dibawah ini.
[toc]
1. Menghapus Background dengan Layer Mask
Teknik ini memotong objek dengan cara menyembunyikan objek di luar atau di dalam area seleksi pada layer masker.
1. Pertama, tampilkan gambar yang akan dijadikan sebagai background.

2. Tampilkan gambar yang akan dipotong pada area background dengan klik File > Place, lalu pilih file yang akan dipotong dan klik tombol Place.
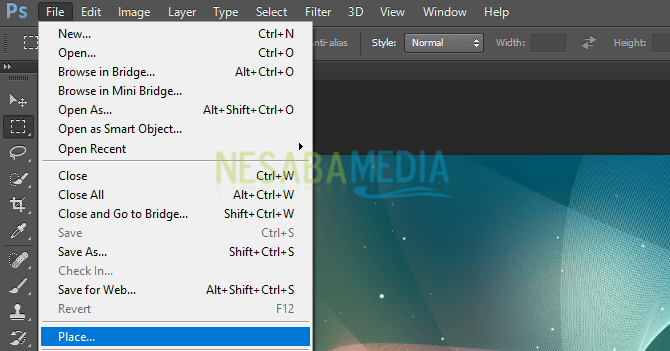
3. Gambarnya akan terlihat pada gambar dibawah ini.

4. Selanjutnya, seleksi gambar yang akan dipotong dengan menggunakan Magic Wand Tool.
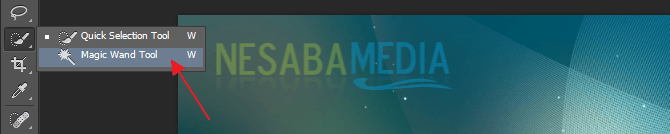
5. Lalu, klik pada background gambar seperti pada gambar dibawah ini.

6. Untuk memotong gambar atau objek, klik Layer > Layer Mask > Hide Selection.
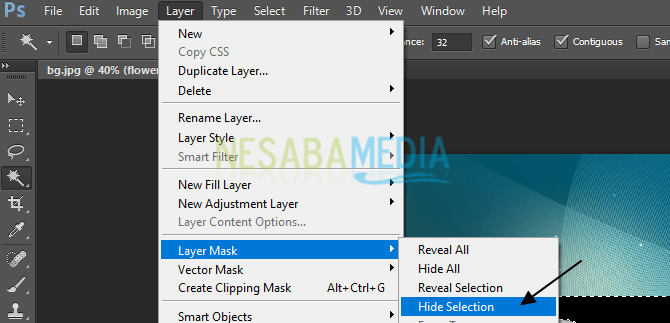
7. Nah, sekarang background dari gambar sudah terpotong dan akan terlihat seperti pada gambar dibawah ini.

2. Menghapus Background dengan Eraser Tool
Teknik ini memotong objek dengan cara menghapus objek yang diseleksi dengan bantuan kuas.
1. Tampilkan gambar/objek yang akan dipotong pada background yang sudah disiapkan seperti pada gambar dibawah ini.

2. Kemudian, seleksi gambar dengan menggunakan alat seleksi seperti Magic Wand Tool untuk membatasi objek yang akan dipotong dengan cara klik pada background gambar tersebut.
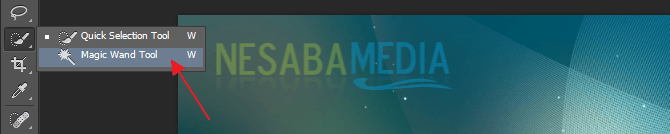

3. Klik Eraser Tool.

4. Lalu, klik kanan pada area gambar, pilih kuas Hard Round kemudian atur Size sesuai kebutuhan.
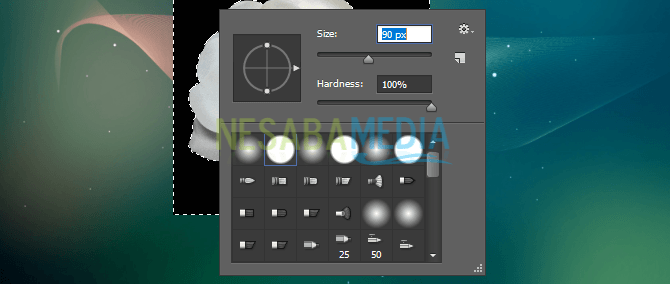
5. Sapu secara perlahan pada bagian background untuk menghapus background gambar.

6. Nah, hasilnya akan terlihat seperti pada gambar dibawah ini.

3. Menghapus Background dengan Magic Eraser Tool
Teknik ini memotong objek berdasarkan batasan warna solid yang diklik.
1. Tampilkan gambar/objek yang akan dipotong pada background yang sudah disiapkan seperti pada gambar dibawah ini.

2. Setelah itu, klik Magic Eraser Tool.

3. Klik pada area gambar maka background gambar yang diklik akan terpotong berdasarkan batasan warna yang diklik tersebut.

4. Menghapus Background dengan Background Eraser Tool
Teknik ini memotong background dengan tetap mempertahankan bentuk dari objek gambar. Teknik cocok untuk menghapus background pada ranting pohon dan sisi rambut.
1. Tampilkan gambar yang akan dihapus background-nya.

2. Kemudian, klik Background Eraser Tool.

3. Klik kanan pada area gambar, lalu atur seperti Size: 100px, Hardness: 100%, Angle: 0, Roundness: 100%.
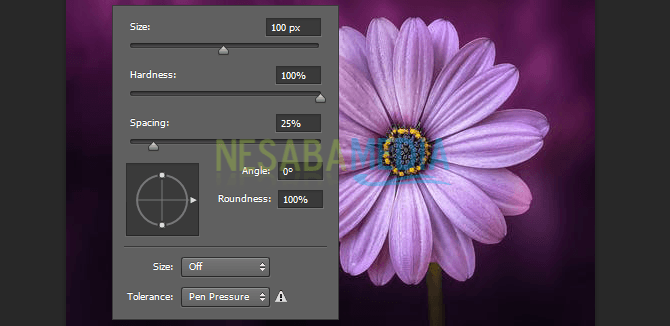
4. Klik pada background yang akan dihapus dan sapu mengelilingi objek sampai background hilang.

5. Nah, hasil akhirnya akan terlihat seperti pada gambar dibawah ini.

5. Menghapus Background dengan Pen Tool
Teknik ini memotong objek dengan menggunakan Pen Tool sangat cocok untuk memotong objek dengan banyak lekukan dan dengan background yang memiliki corak dan gradasi warna yang tidak solid.
1. Tampilkan gambar/objek yang akan dipotong pada background yang sudah disiapkan seperti pada gambar dibawah ini.
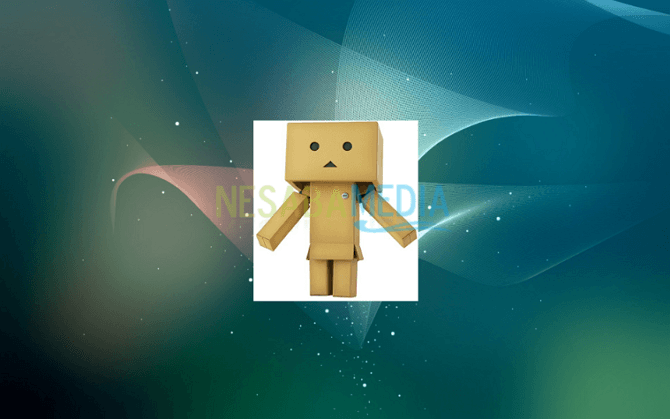
2. Kemudian, klik Pen Tool, lalu pada options bar pilih opsi Paths.

3. Selanjutnya, buatlah jalur garis mengikuti setiap lekukan dari objek yang akan dipotong dan pastikan jalur yang terbentuk tepat di tepi objek. Usahakan jalur garis tidak masuk ke area background seperti pada gambar dibawah ini.
4. Terakhir, klik kanan pada jalur garis yang terbentuk kemudian pilih Create Vector Mask.
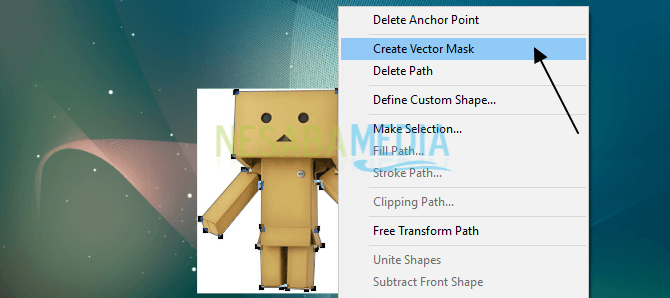
5. Maka background gambar akan terpotong seperti pada gambar dibawah ini.
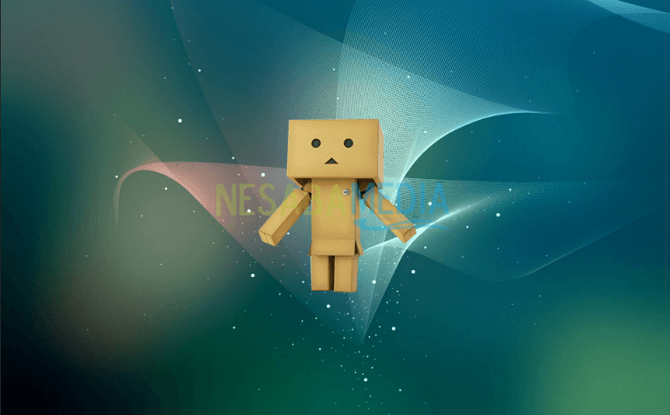
Setelah membaca artikel ini, saya harap Anda sudah mengerti bagaimana cara menghapus background dari gambar menggunakan Photoshop. Anda dapat memilih salah satu teknik dari beberapa teknik yang sudah dijelaskan diatas.
Baiklah, sekian pembahasan tentang cara menghapus background foto di Photoshop dengan mudah. Semoga artikel diatas bermanfaat dan selamat mencoba. Terima kasih!
Referensi: Photoshop User Guide
Editor: Muchammad Zakaria
Download berbagai jenis aplikasi terbaru, mulai dari aplikasi windows, android, driver dan sistem operasi secara gratis hanya di Nesabamedia.com: