Pernahkah Anda menghapus background gambar maupun foto ? Jika pernah, aplikasi apakah yang Anda gunakan untuk menghapus background foto tersebut ? Tahukah Anda bahwasanya aplikasi CorelDraw juga dapat menghapus background foto?
Aplikasi CorelDraw merupakan suatu aplikasi komputer untuk editor grafik berbasis fektor dan dikembangkan oleh perusahaan Corel Corporation.
Fungsi dari aplikasi ini yaitu untuk dapat mengolah gambar dan aplikasi ini juga sering digunakan untuk berbagai keperluan seperti percetakan, publikasi, dan lain sebagainya yang memerlukan proses visualisasi. Aplikasi ini juga sering digunakan oleh sebagian orang untuk mendesain logo, buku, undangan dan lain sebagainya.
[ez-toc]
Cara Menghapus Background Foto Di CorelDraw
Pada tutorial kali ini akan menjelaskan tata cara dari menghapus background foto di aplikasi CorelDraw. Berikut adalah 2 cara menghapus background foto di CorelDraw.
1. Menggunakan Magic Wand Mask
Untuk Anda yang belum mengetahui apa yang dimaksud dengan Magic Wand Mask, hal itu yaitu sebuah tools yang ada di aplikasi CorelDraw yang berfungsi untuk menyeleksi secara otomatis sebuah objek yang Anda tandai. Dan berikut ini merupakan tata cara menghapus background foto menggunakan Magic Wand Mask.
1. Pertama, Anda harus membuka aplikasi CorelDraw yang ada di komputer Anda. Pada tutorial kali ini, saya menggunakan CorelDraw X7.
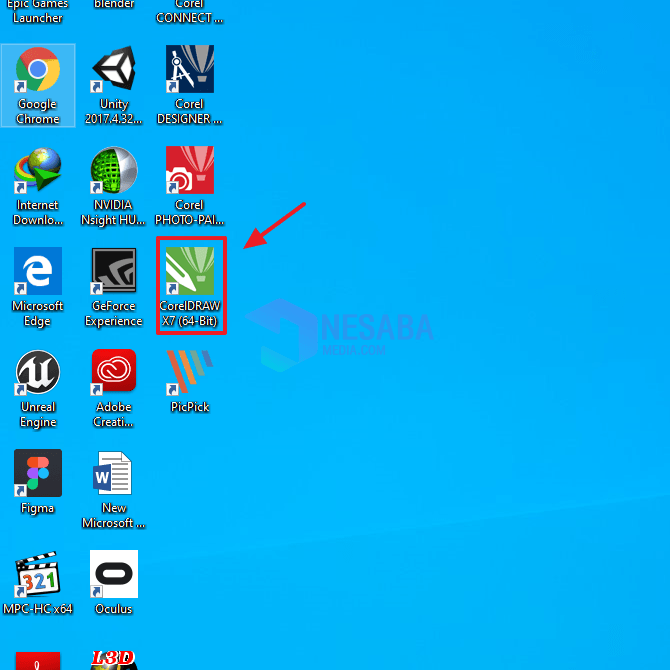
2. Maka tampilan dari aplikasi CorelDraw tersebut akan tampul seperti berikut ini.
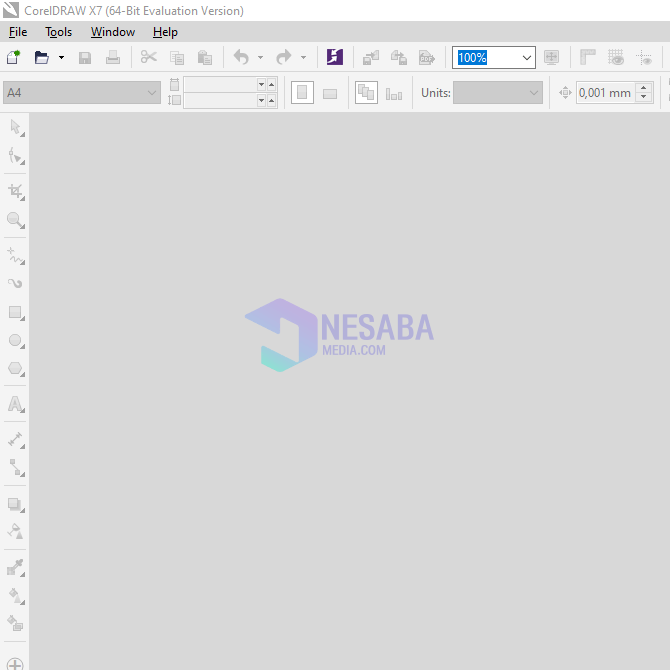
3. Selanjutnya Anda dapat melakukan drag and drop foto atau gambar yang ingin Anda hapus backgroundnya kedalam canvas yang ada di aplikasi CorelDraw. Maka tampilannya akan seperti berikut ini.
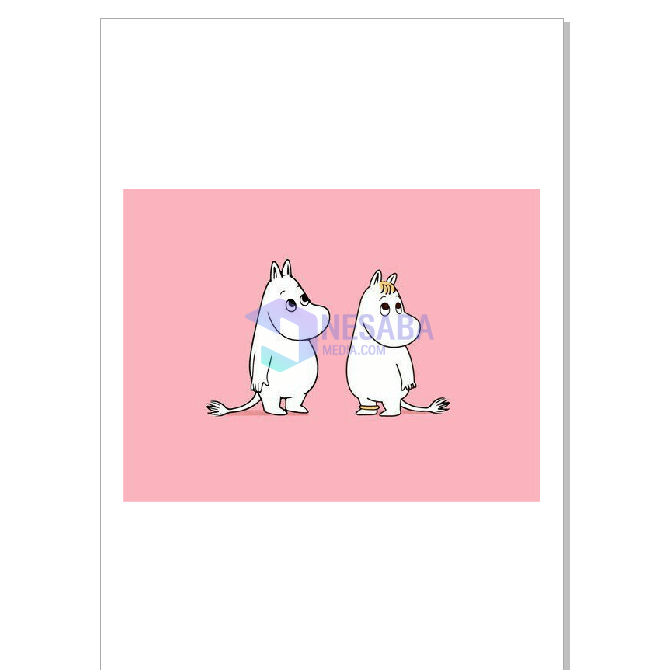
4. Selanjutnya Anda harus klik gambar tersebut untuk dapat mengeditnya.

5. Setelah itu, Anda harus klik menu Bitmaps dan kemudian pada menu tersebut akan muncul beberapa list menu, maka Anda harus klik menu Convert to Bitmap.
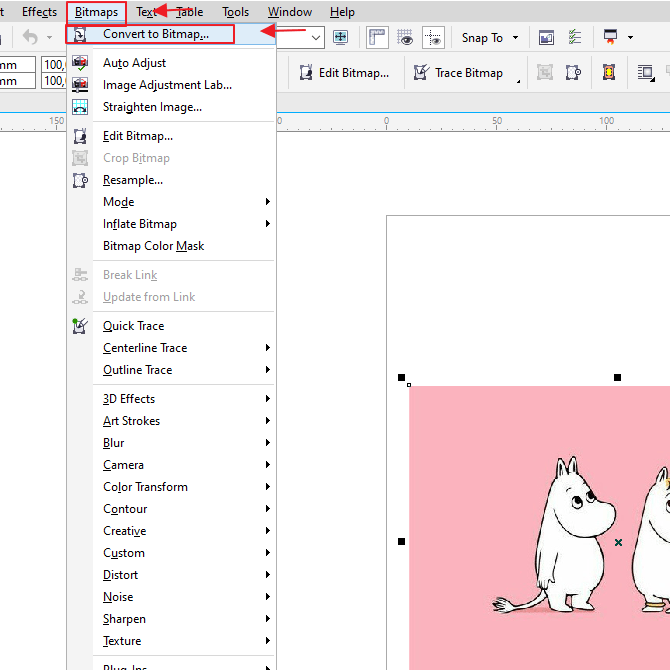
6. Setelah itu maka akan muncul kotak dari menu Convert To Bitmap seperti pada gambar dibawah ini. Anda harus memastikan bahwasanya Resolution berisi 300 dpi. Kemudian Anda dapat klik Ok.
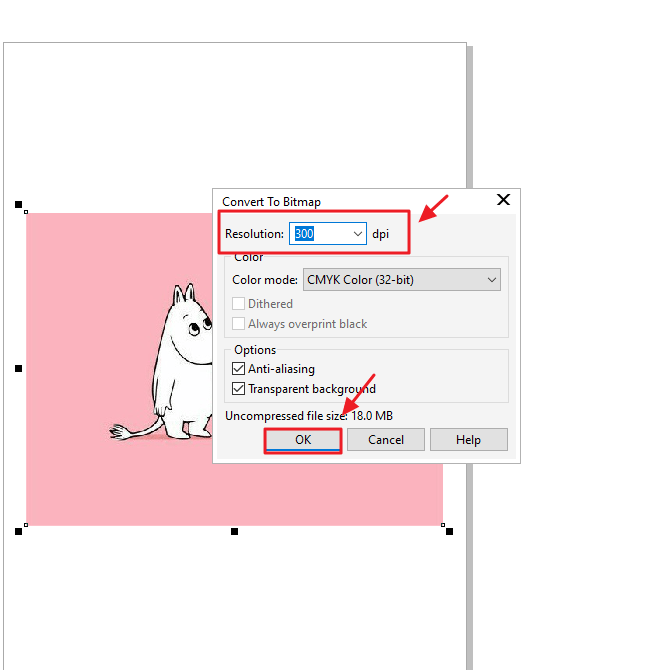
7. Selanjutnya Anda harus klik menu Edit Bitmap yang terletak diatas gombar maupun foto yang akan Anda hapus backgroundnya.
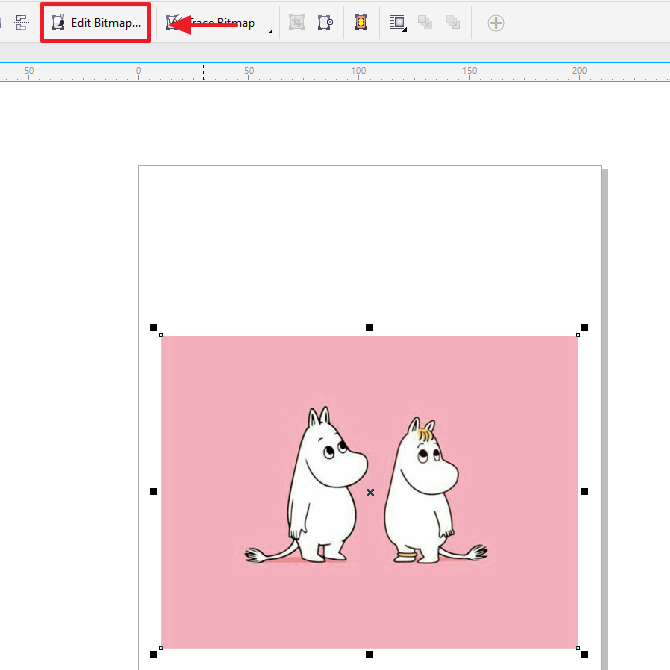
8. Setelah klik Edit Bitmap, maka Anda akan dibawa ke Corel Photo-Paint seperti pada gambar dibawah ini.
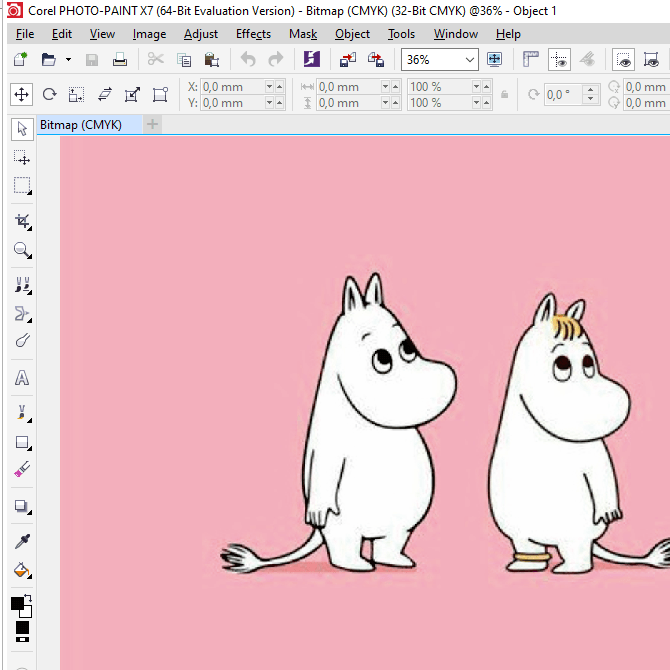
9. Selanjutnya pada tools sebelah kiri Anda dapat klik dan kemudian pilih Magic Wand Mask, atau Anda juga bisa klik W pada keyboard komputer Anda. Lalu Anda dapat klik pada background yang ingin Anda hapus atau Anda hilangkan.
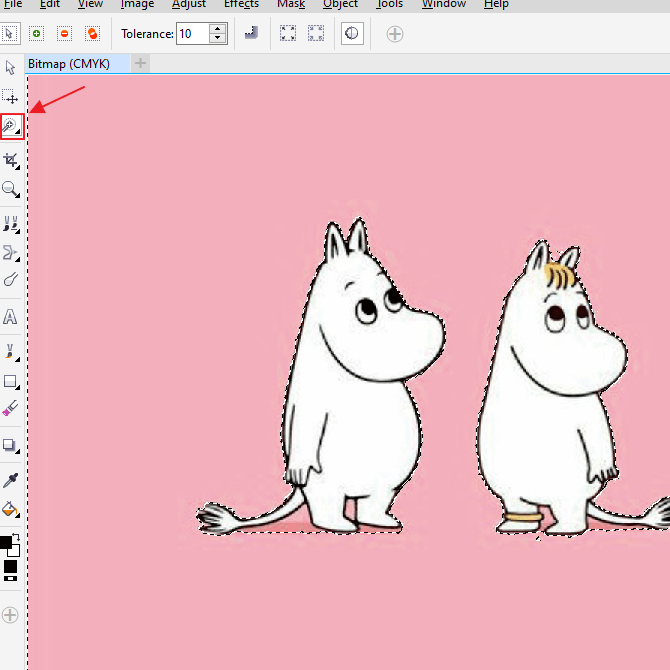
10. Maka hasilnya akan seperti ini. Anda dapat menyimpan gambar yang sudah Anda hapus backgroundnya dengan cara klik File dan kemudian pilih menu Save.
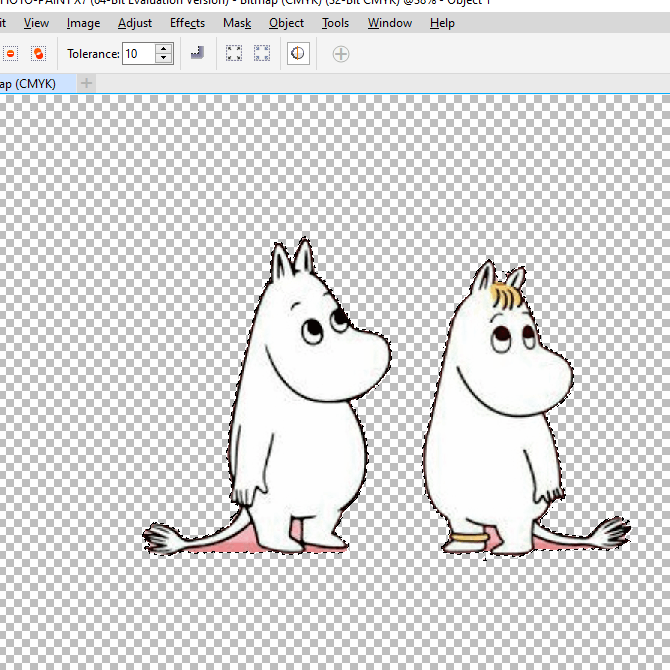
2. Menggunakan CutOut Lab
Untuk menghilangkan background pada gambar atau foto, Anda dapat memanfaatkan fitur CutOut Lab yang ada di aplikasi CorelDraw. Berikut merupakan tahapan menggunakan fitur CutOut Lab untuk menghapus background yang ada di gambar maupun foto Anda.
1. Sama seperti cara awal pada tutorial yang sebelumnya, Anda harus membuka aplikasi CorelDraw yang ada di komputer Anda dan kemudian melakukan drag and drop foto yang akan Anda hapus backgroundnya ke dalam canvas CorelDraw. Selanjutnya Anda dapat klik gambar atau foto tersebut untuk dapat mengeditnya.
2. Langkah selanjutnya Anda dapat klik menu Bitmaps dan kemudian pilih Convert to Bitmap.
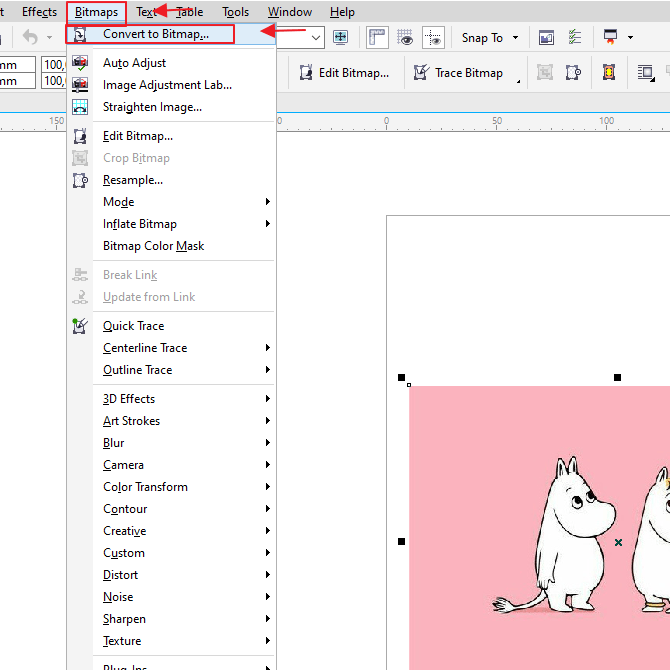
3. Selanjutnya Anda dapat klik Edit Bitmap yang terletak di atas gambar maupun foto yang ingin Anda hapus backgroundnya.
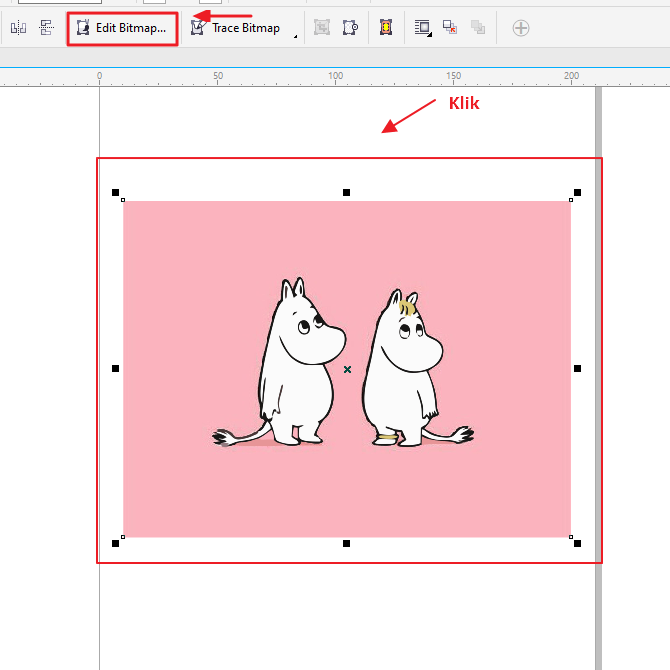
4. Maka Anda akan dibawa ke Corel Photo-Paint seperti pada gambar dibawah ini.
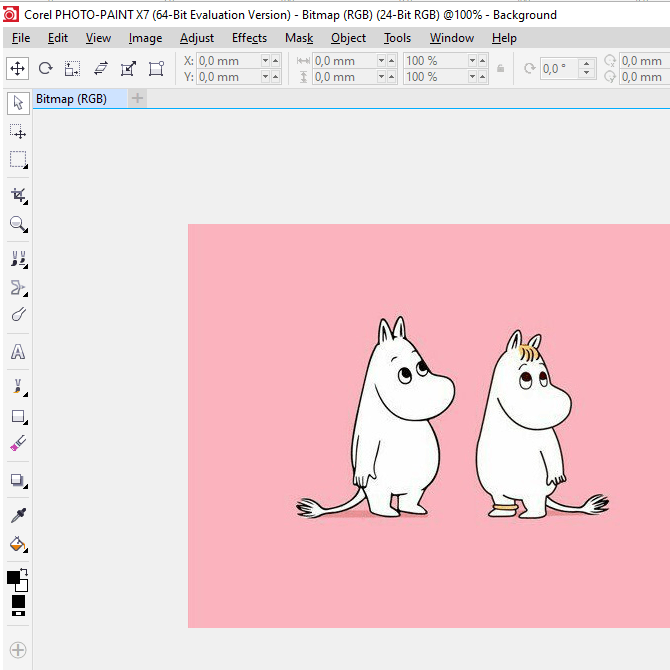
5. Kemudian Anda harus klik menu Image dan memilih CutOut Lab seperti gambar dibawah ini.
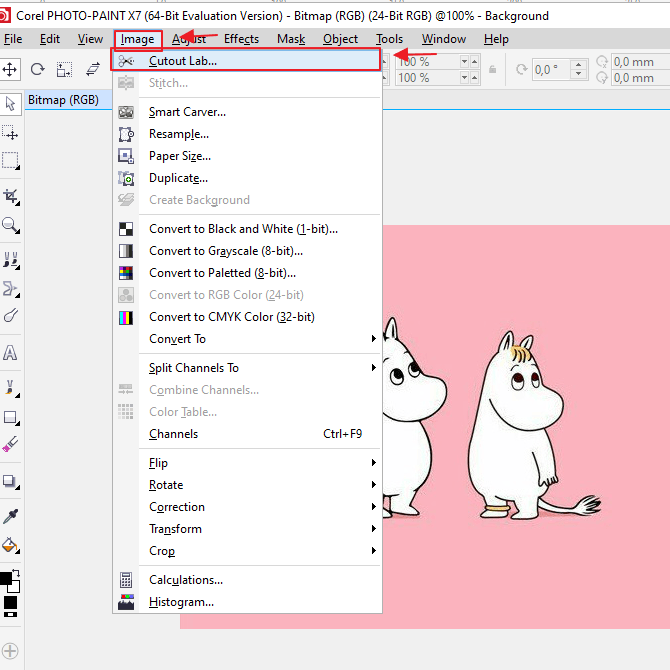
6. Lalu Anda dapat menentukan ukuran dari Nic Size sesuai dengan keinginan Anda.
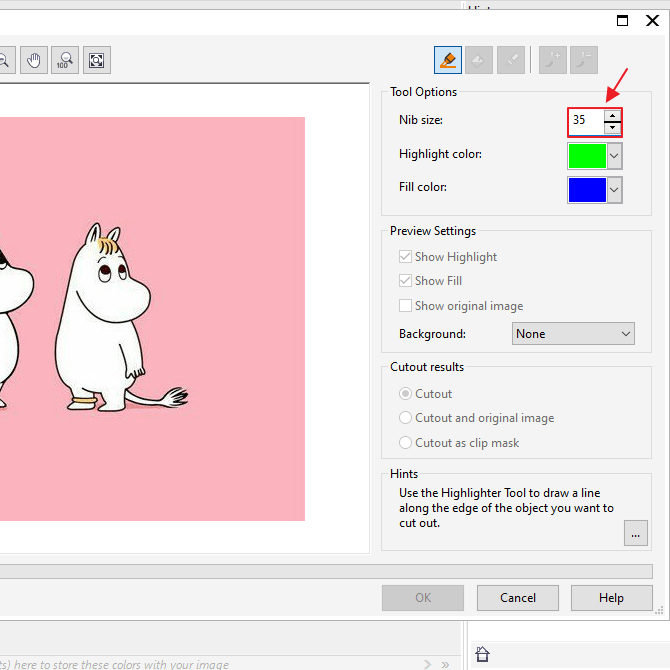
7. Setelah itu Anda dapat mewarnai batas objek yang tidak Anda hapus seperti pada gambar dibawah ini.
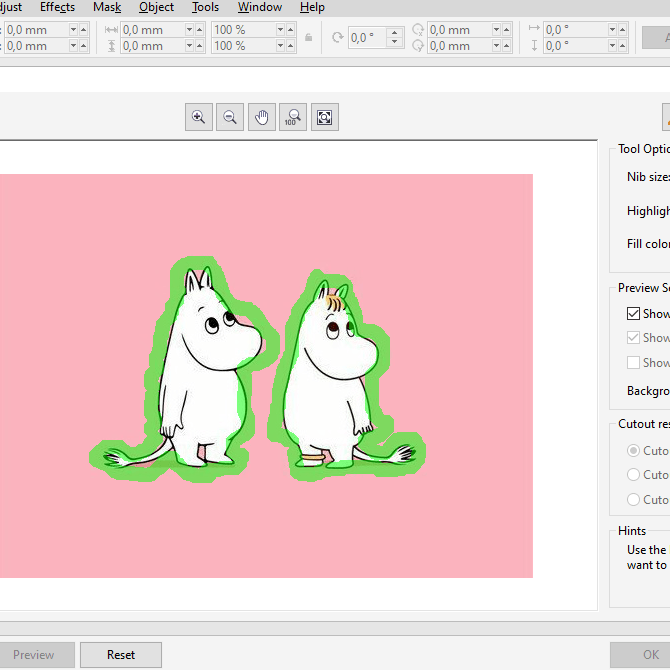
8. Setelah itu Anda dapat klik ikon Kaleng Cat seperti pada gambar di bawah ini.
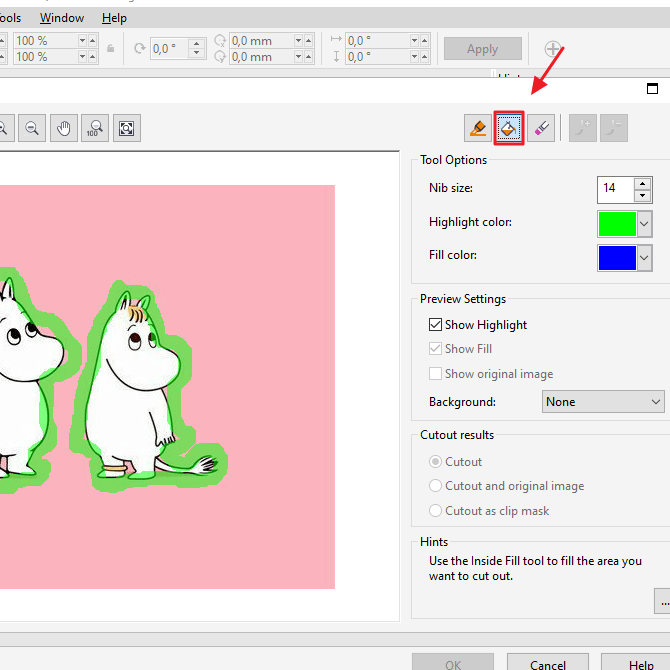
9. Setelah itu Anda dapat klik pada objek yang tidak Anda hapus tersebut seperti pada gambar dibawah ini sehingga warnanya berubah menjadi warna biru. Dan kemudian Anda harus klik button Preview.
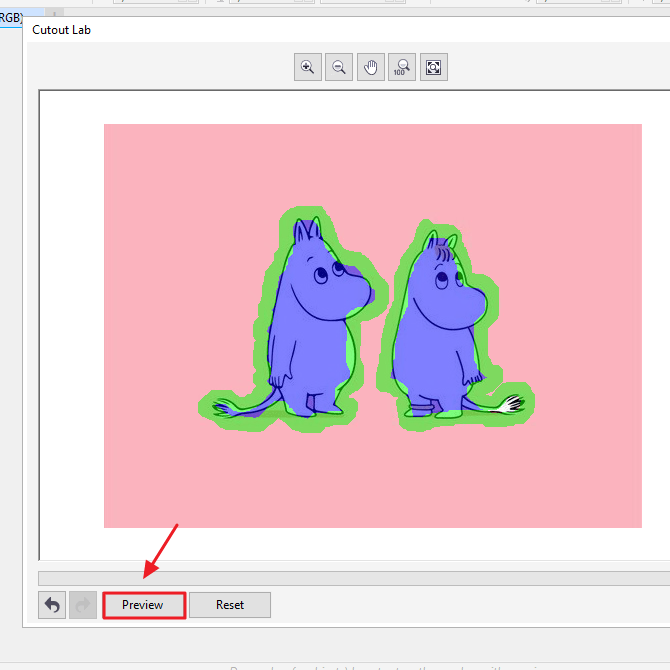
10. Maka hasilnya akan seperti ini, dan Anda dapat Klik OK.
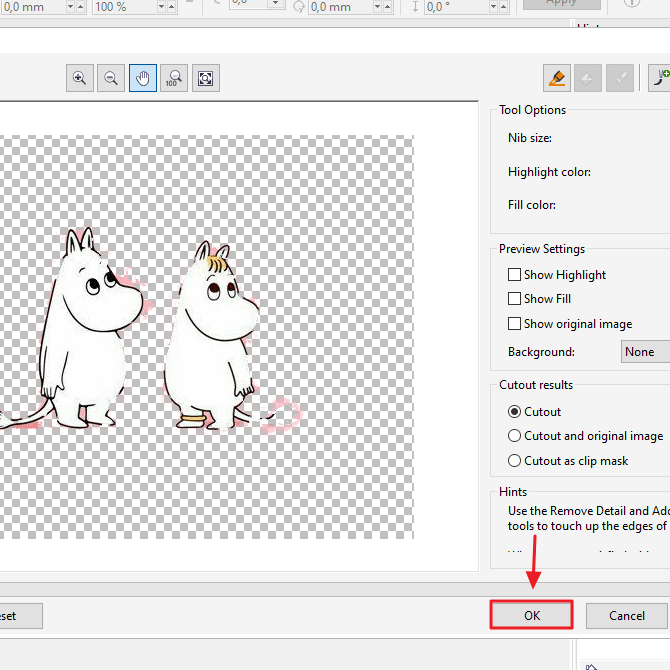
Demikianlah tutorial cara menghapus background foto menggunakan CorelDraw. Semoga artikel ini dapat membantu Anda dan menjadi bahan referensi Anda.
Editor: Muchammad Zakaria
Download berbagai jenis aplikasi terbaru, mulai dari aplikasi windows, android, driver dan sistem operasi secara gratis hanya di Nesabamedia.com:













