Mengetahui cara menghapus cache di Windows 10 sangat penting karena membiarkan cache dalam jumlah yang banyak di komputer hanya akan memakan banyak kapasitas harddisk.
Akibatnya, bisa mengakibatkan komputer sering hang yang kemudian berdampak pada pekerjaan anda yang juga akan terganggu. Tentu semua orang tidak ingin hal ini terjadi sehingga memang sangat dianjurkan mengetahui cara-cara menghapus cache. Namun sebelum itu, anda harus mengenal lebih dekat tentang apa itu cache komputer.
Jika ada yang bertanya tentang apa itu cache, cache merupakan kumpulan data yang sifatnya sementara yang nanti bisa langsung diaskses kembali oleh pengguna. Sebenarnya cache memang memiliki manfaat bagi pengguna dimana mereka ketika ingin membuka sebuah program maupun aplikasi tidak membutuhkan waktu lama seperti pada saat mereka pertama kali membuka program atau aplikasi tersebut. Namun ketika kapasitas cache terlalu banyak maka dari sinilah muncul permasalahan yang harus anda segera tangani.
Cara Menghapus Cache di Windows 10
Perlu anda tahu bahwa cache ada di beberapa tempat di Windows. Fungsi cache pada dasarnya untuk meningatkan performa komputer karena komputer tidak perlu memproses aplikasi atau program yang dibuka seperti ketika pertama kali membukanya.
Komputer bisa langsung memprosesnya melalui cache yang sudah dibuat. Dengan begitu, waktu yang diperlukan bisa lebih singkat. Maka dari itu anda perlu mempelajari bagaimana cara membersihkan cache di Windows 10.
[ez-toc]
1. Melalui Disk Cleanup
Disk Cleanup merupakan tool bawaan Windows yang digunakan untuk membersihkan file cache, temporary ataupun junk files yang sebenarnya tidak dibutuhkan lagi oleh sistem Windows anda, bahkan file-file jenis ini hanya menghabiskan ruang storage pada laptop atau komputer anda.
- Pertama-tama buka File Explorer melalui tombol Windows + E. Kemudian pada opsi This PC, pilih dan klik kanan Local Disk C:.
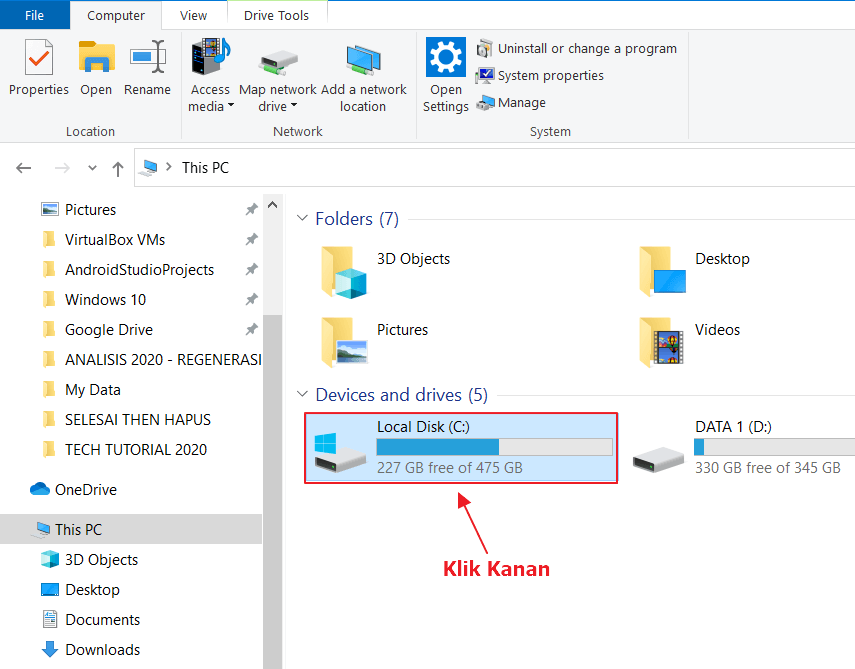
- Setelah itu anda pilih Properties.
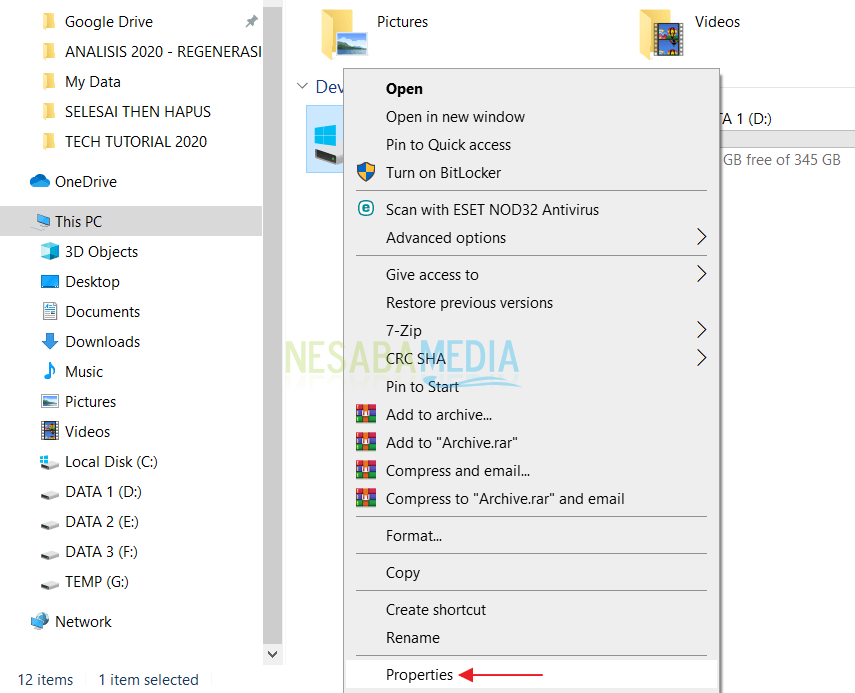
- Selanjutnya anda pilih Disk Cleanup.
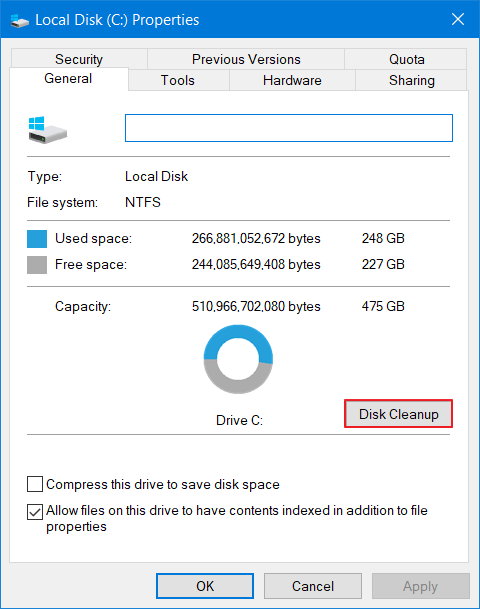
- Centang semua file kecuali Downloads dan Thumbnails. Kenapa saya tidak menghapus file-file yang ada di folder Downloads? Karena banyak pengguna yang menyimpan file-file penting hasil download tersimpan di folder Downloads. Maka dari itu, lebih baik anda tidak menghapusnya. Selanjutnya anda pilih OK.
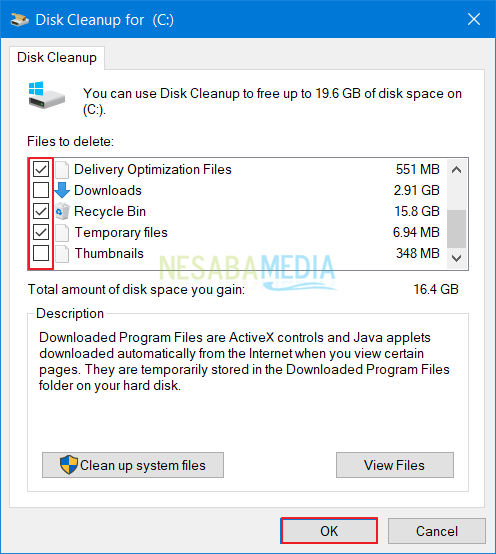
- Jika muncul notifikasi seperti ini, tinggal pilih Delete Files dan tunggu proses disk cleaning hingga selesai.
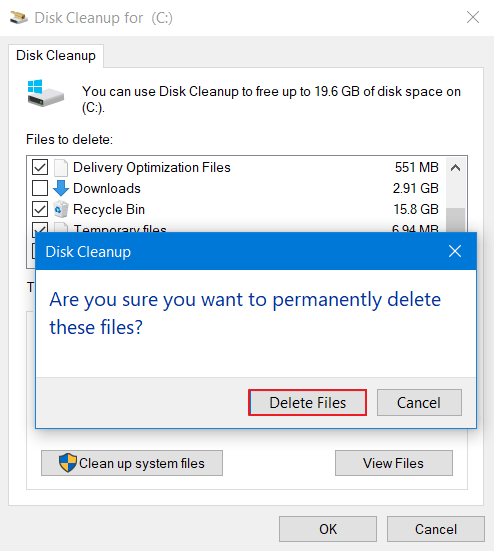
2. Melalui Menu Settings
Pada Menu Settings terdapat sebuah tool bawaan Windows yang hampir sama fungsinya dengan Disk Cleanup yakni menghapus file-file cache atau temporary yang tidak penting dan memang seharusnya harus kita hapus supaya ruang storage kita tidak penuh dan kinerja laptop atau komputer kita tetap terjaga.
- Masuk ke menu Windows Settings melalui tombol Windows + I. Setelah itu anda pilih System.
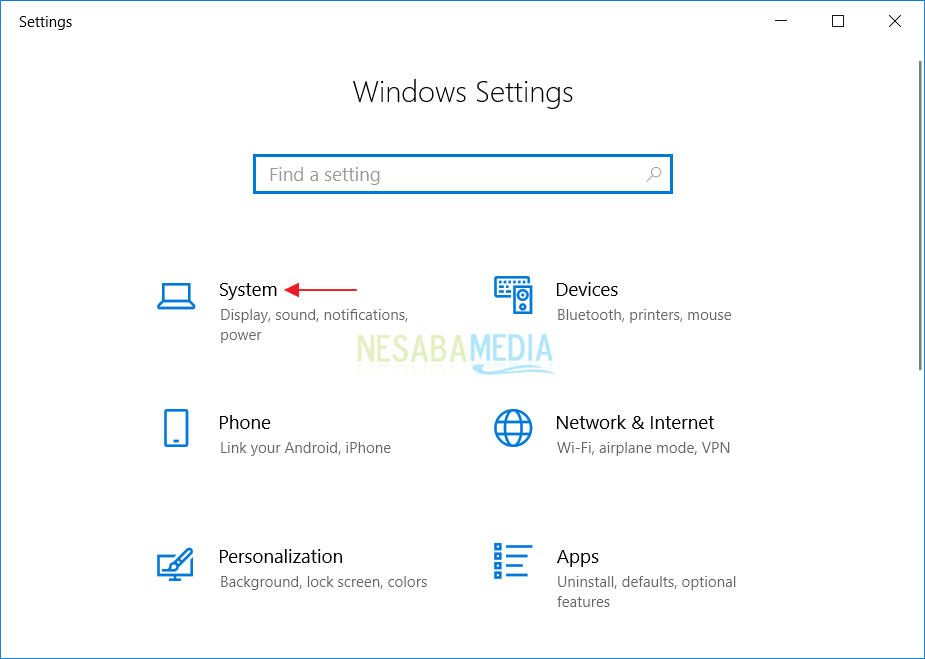
- Kemudian pilih menu Storage. Setelah itu anda pilih Configure Storage Sense or run it now.
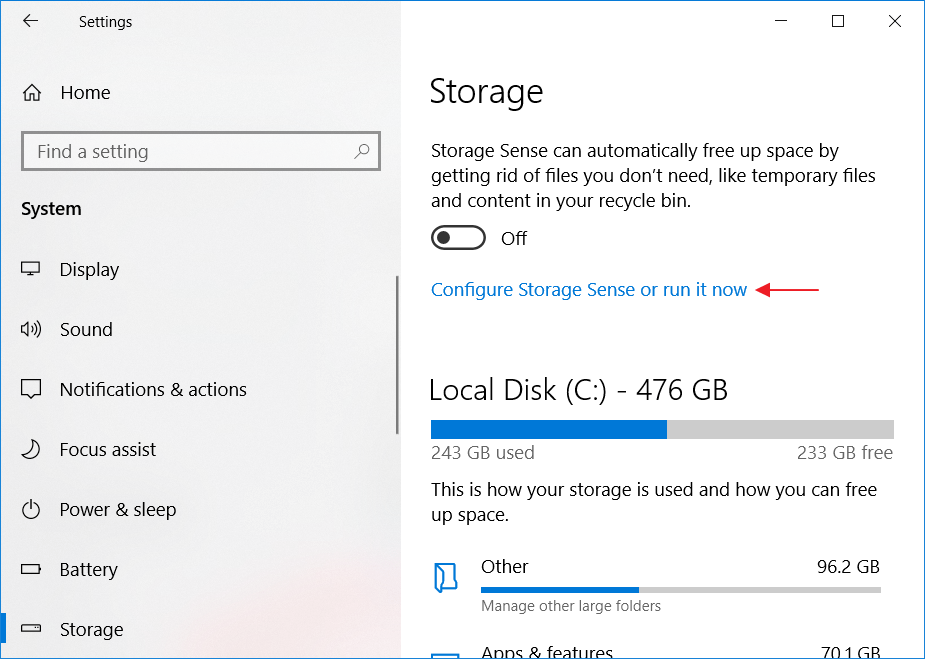
- Kemudian anda scroll sedikit kebawah lalu pilih Clear now.
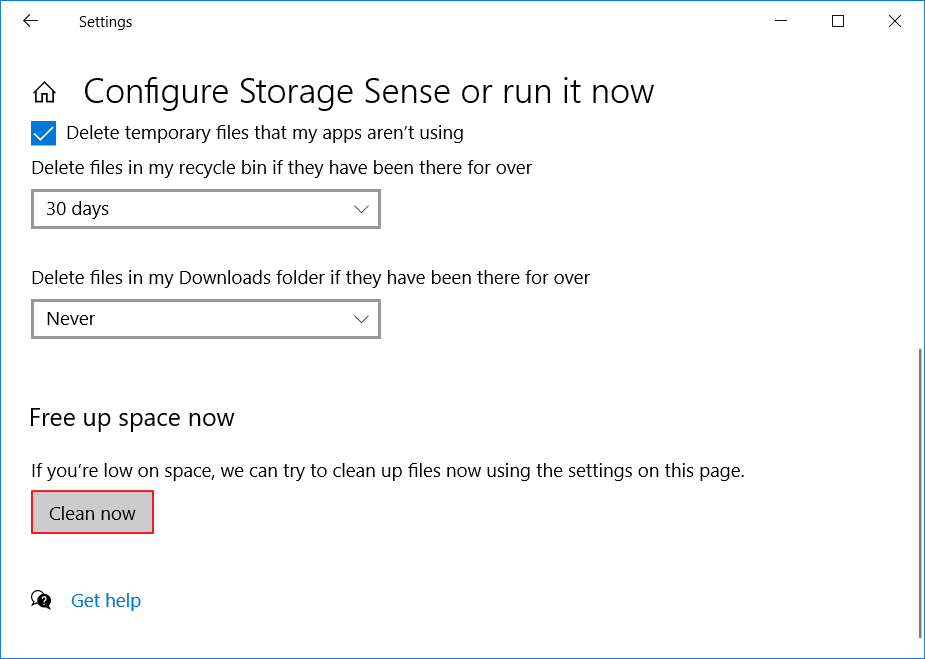
- Tunggu proses cleaning hingga selesai. Lama tidaknya proses ini bergantung pada besarnya ukuran file yang akan dihapus.
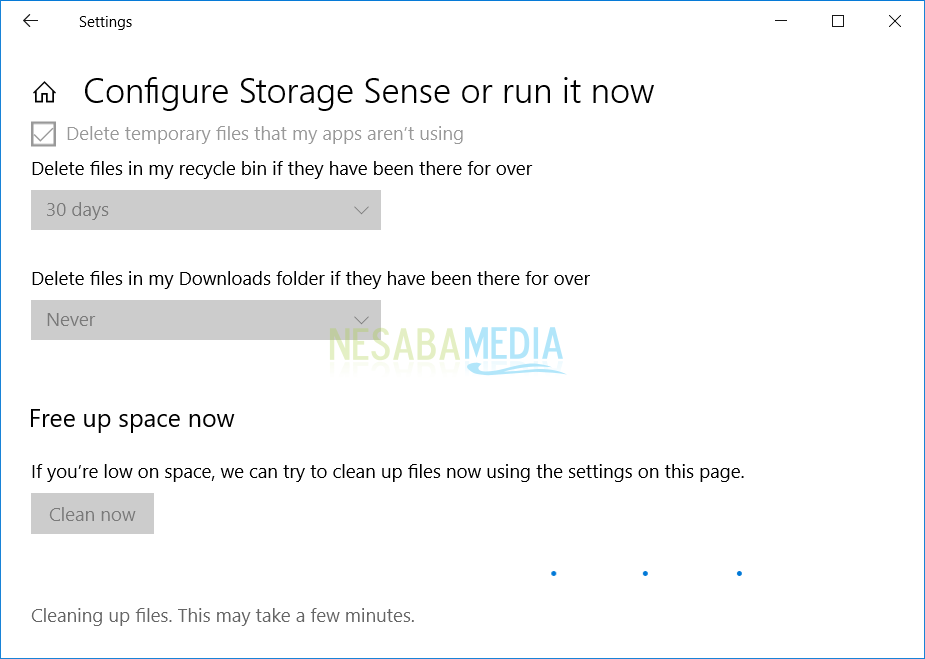
- Seperti yang anda lihat, kita berhasil menghapus file-file cache atau file yang tidak penting yang ukurannya sebesar 3.86 GB.
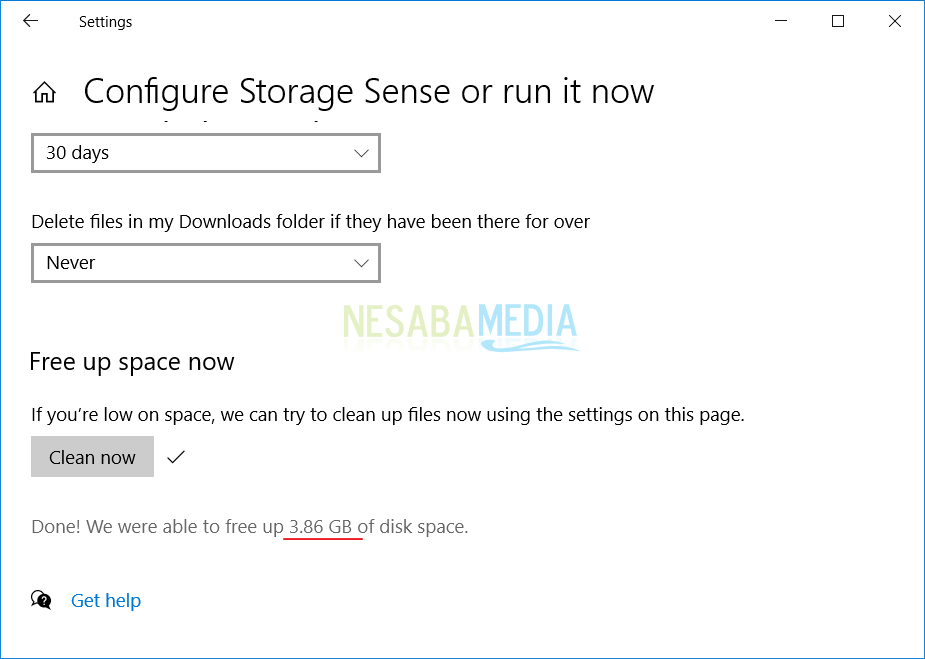
3. Melalui Browser yang Anda Gunakan
Setiap kali anda browsing, semua pencarian dan cache pada website-website yang anda kunjungi akan tersimpan di browser tersebut. Cache ini juga perlu anda hapus karena cukup memakan banyak ruang storage, apalagi jika anda belum pernah menghapus cache browser sama sekali.
A. Google Chrome
- Buka browser Google Chrome anda kemudian klik ikon titik tiga.
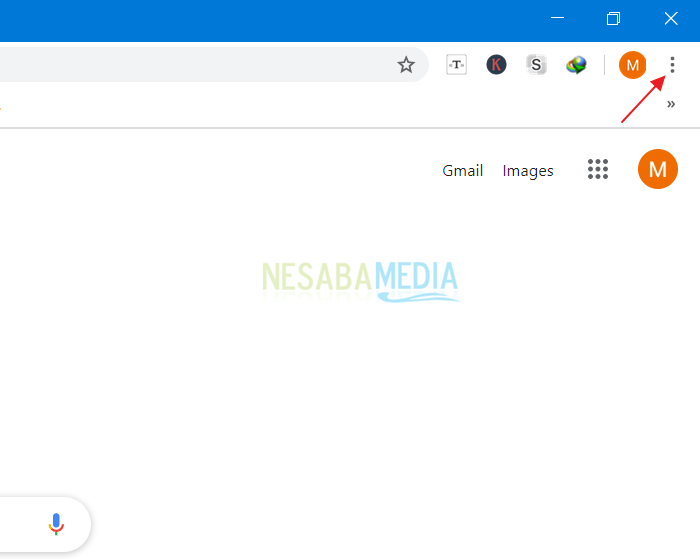
- Setelah itu anda pilih More tools > Clear browsing data.
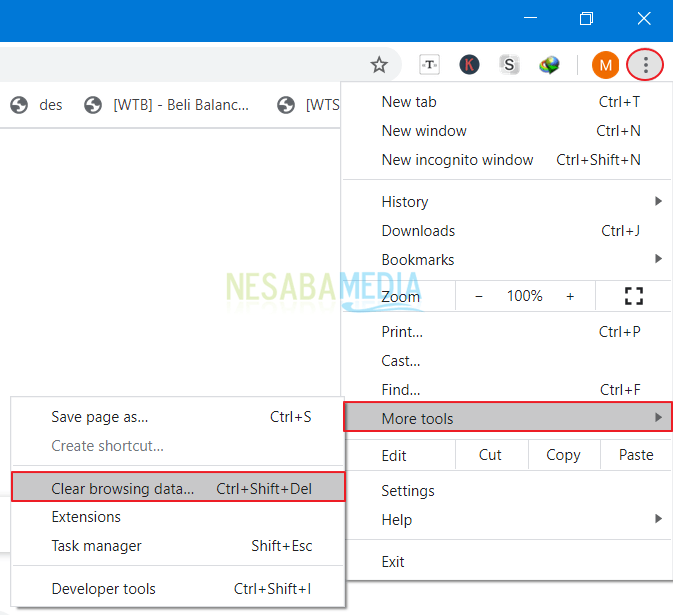
- Kemudian anda pilih Advanced dan pada opsi Time range, pilih All time. Kemudian centang semua opsi yang ada lalu pilih Clear data.
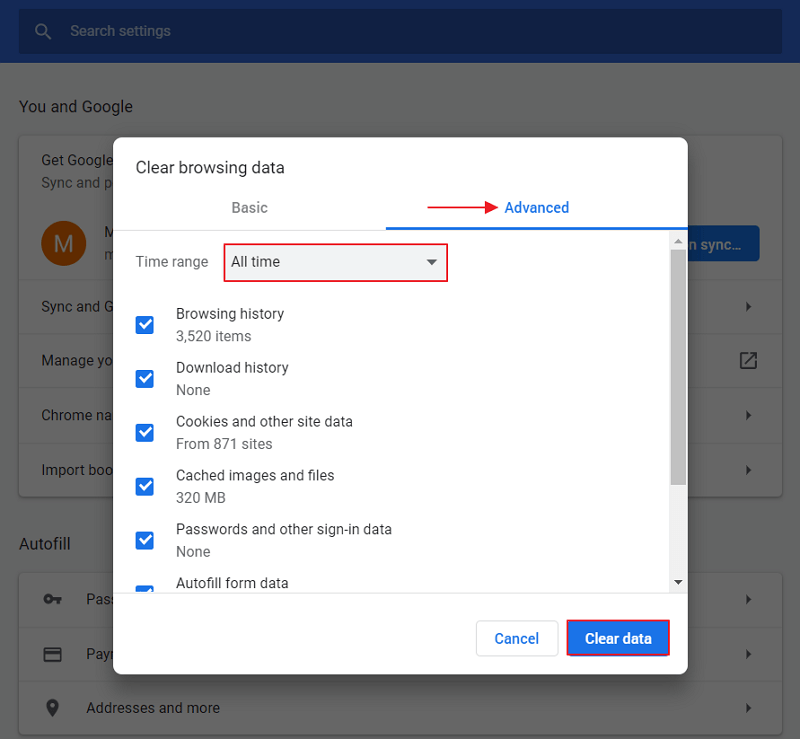
B. Mozilla Firefox
- Buka browser Mozilla Firefox kemudian klik ikon garis tiga seperti yang ditunjuk tanda panah.
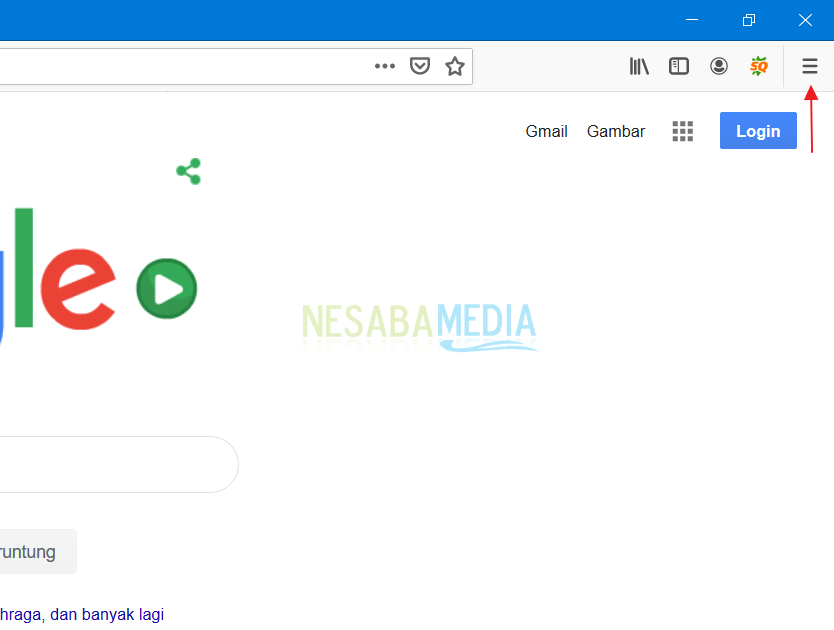
- Setelah itu anda pilih Options.
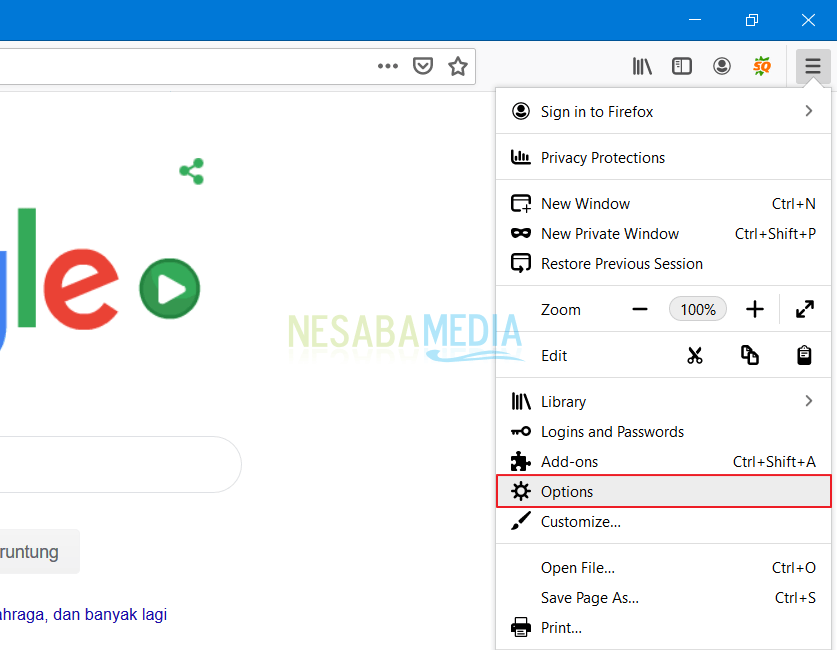
- Kemudian anda pilih Privacy & Security.
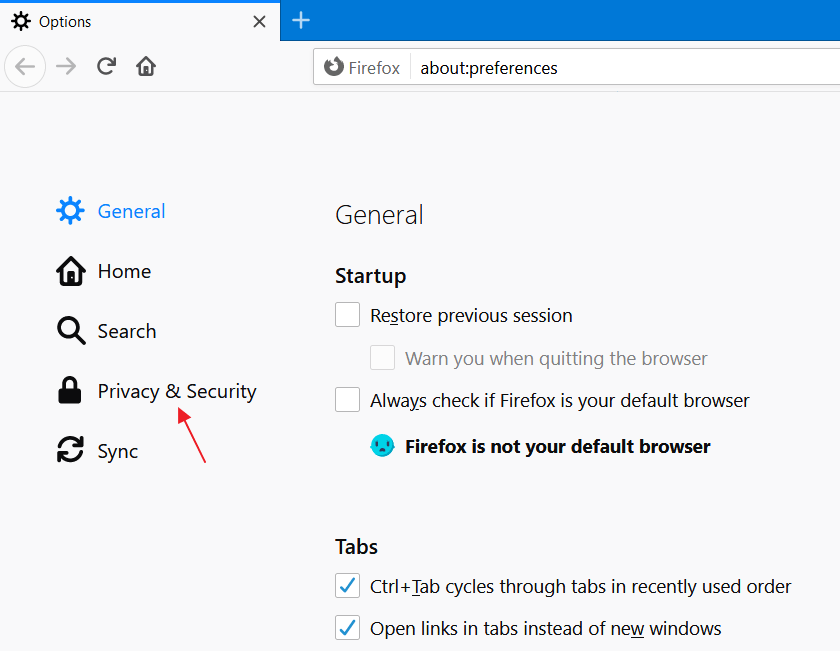
- Setelah itu anda scroll sedikit kebawah lalu pilih Clear Data.
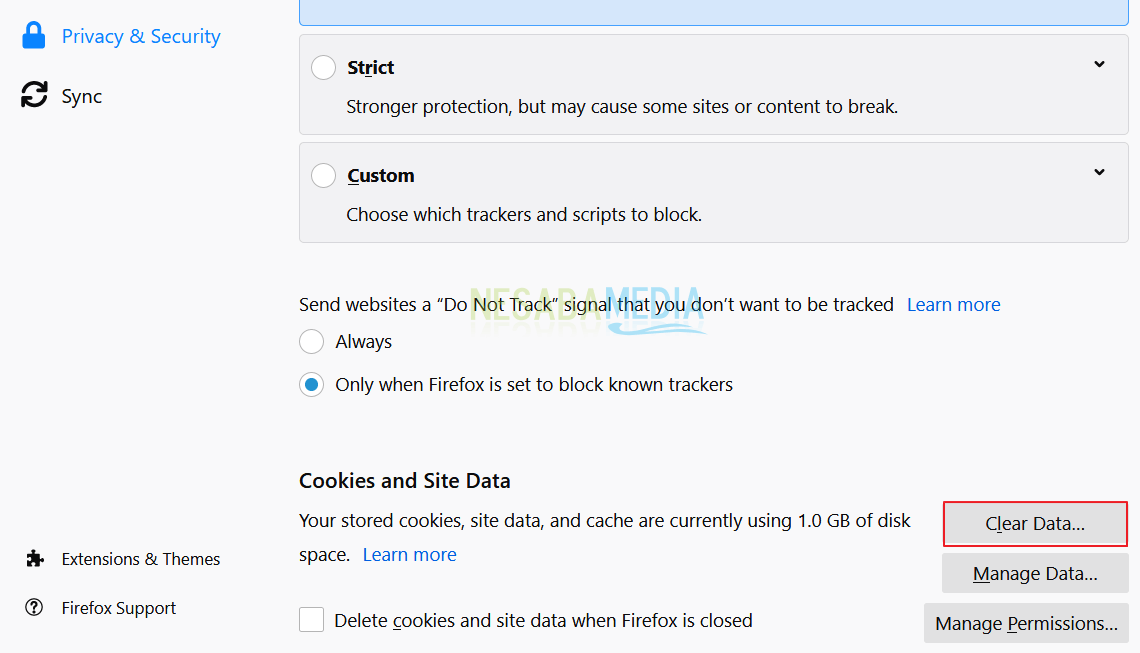
- Jika muncul notifikasi seperti ini, tinggal pilih Clear.
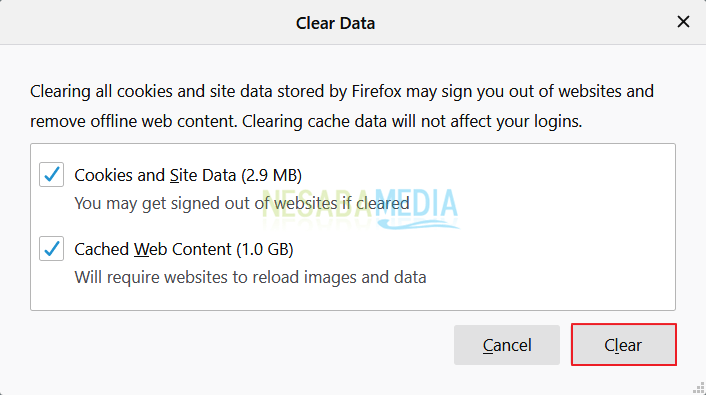
- Pilih Clear Now sekali lagi.
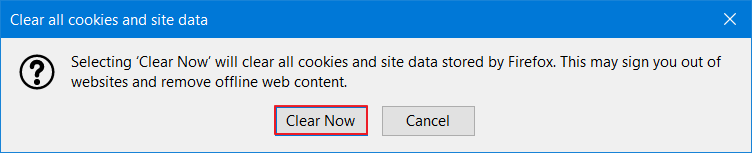
4. Menggunakan CCleaner
CCleaner merupakan salah satu aplikasi optimizer dan cleaner yang paling populer, baik untuk perangkat Windows maupun Android. Dengan menggunakan aplikasi ini, kita bisa membersihkan berbagai jenis file cache, junk files, temporary, registry atau file-file lain yang tidak dibutuhkan di sistem Windows kita.
Cara penggunaan CCleaner sudah pernah ditulis sebelumnya. Anda bisa mengeceknya disini melalui link ini. Anda tidak harus menggunakan CCleaner, anda bisa menggunakan opsi alternatif lain seperti BleachBit, Glary Utilities atau Advanced systemcare. Masing-masing aplikasi cleaner tersebut memiliki kelebihan dan kekurangan masing-masing.
Lokasi File Cache dan Temporary di Windows 10
Dengan mempelajari informasi ini anda bisa langsung membersihkan cache di bagian-bagian pada Windows. Lalu dimana cache tersebut berada? Di bawah ini akan akan menerangkan kepada anda tentang dimana saja cache tersebut tersembunyi agar bisa anda cari dan langsung membersihkannya.
1. Windows 10 Update Cache
Setiap kali sistem operasi Windows anda melakukan update, maka sistem akan menyimpan file update tersebut. Dengan begitu, anda bisa dengan mudah memasang update-nya kapan saja ketika anda membutuhkannya.
Namun yang menjadi masalah adalah update Windows yang membutuhkan kapasitas penyimpanan yang tidak sedikit. Berdasarkan informasi yang kami dapatkan, kapasitas update terbesar yang dimiliki oleh Windows kurang lebih mencapai 24 GB. Sebuah kapasitas yang begitu besar yang semakin lama akan terus besar jika tidak segera dibersihkan.
2. Temporary Files
OS Windows juga memiliki tempat penyimpanan file sementara atau temporary files. Biasanya file ini digunakan untuk keperluan instalasi. Meskipun begitu, ternyata tidak semua aplikasi akan melakukan penghapusan terhadap data-datanya pada folder temp tersebut.
Jadi, mau tidak mau kita yang harus membersihkannya agar kapasitasnya tidak semakin membengkak karena mungkin ada banyak aplikasi lainnya yang juga tidak langsung menghapus filenya secara otomatis.
3. Thumbnail Cache
Thumbnail Cache juga merupakan tempat cache pada Windows. Biasanya thumbnail cache berasal dari gambar maupun video. Ketika anda hendak membuka salah satu atau bahkan keduanya, sistem operasi Windows hanya perlu membuka pratinjaunya saja sehingga anda bisa melihatnya dengan cepat.
Sebenarnya masih ada beberapa lokasi cache di Windows lainnya yang juga harus anda bersihkan, diantaranya:
- Windows Store Cache
- Web Browser Cache
- System Restore Cache
- DNS Cache
Begitulah langkah-langkah cara membersihkan cache di Windows 10 yang bisa anda terapkan untuk melegakan ruang harddisk sekaligus mempercepat kinerja laptop dan komputer anda. Jika ada yang ingin ditanyakan, silakan anda tanyakan melalui kotak komentar dibawah ini.
Editor: Muchammad Zakaria
Download berbagai jenis aplikasi terbaru, mulai dari aplikasi windows, android, driver dan sistem operasi secara gratis hanya di Nesabamedia.com:













