Pernahkah Anda menemukan halaman kosong di dalam dokumen Word Anda?
Halaman kosong (berlebih) pada Microsoft Word biasanya terjadi karena adanya paragraf atau pembagi halaman (page break) tambahan. Halaman kosong ini umumnya tidak diinginkan oleh sebagian besar pengguna karena merusak format isi dokumen.
Karena itulah, halaman kosong ini perlu dihapus. Sayangnya, pada beberapa kondisi, halaman kosong ini sulit dihapus meski sudah beberapa kali ditekan tombol backspace pada keyboard. Hal ini terjadi, karena adanya paragraf kosong, page break, dan section break. Dimana, meskipun terlihat kosong tetapi sebenarnya berisi simbol-simbol format yang tersembunyi.
Cara Menghapus Halaman Kosong Di Microsoft Word
Ada beberapa cara menghapus halaman kosong di Microsoft Word tergantung pada kondisinya. Untuk lebih jelasnya, simak penjelasan dibawah ini.
[ez-toc]
1. Cara Sederhana
Pada cara ini, Anda hanya perlu mengeklik pojok kanan bawah halaman dan menekan tombol backspace ataupun delete pada keyboard sampai halaman hilang.
Jika halaman kosong ini ada di halaman terakhir, tekan tombol Ctrl + End + Backspace untuk langsung berada di halaman terakhir. Lalu, hapus halaman kosong tersebut dengan menekan tombol backspace ataupun delete.
2. Menghapus Halaman Kosong Yang Berada Di Tengah Halaman
Pada beberapa kasus, halaman kosong berada di tengah-tengah dokumen. Hal ini dapat terjadi karena adanya Section Break.
Praktikan langkah-langkah dibawah ini untuk menghapus halaman kosong pada dokumen Anda:
1. Buka dokumen Anda di Word
2. Pilih tab Home, lalu di grup Paragraph, klik ikon Show/hide atau tekan CTRL + SHIFT + 8. Fitur ini digunakan untuk menampilkan simbol-simbol yang mempermudah kita menghapus halaman kosong.

3. Setelah itu, akan tampil simbol-simbol Show / Hide di dokumen Anda seperti pada gambar dibawah ini.
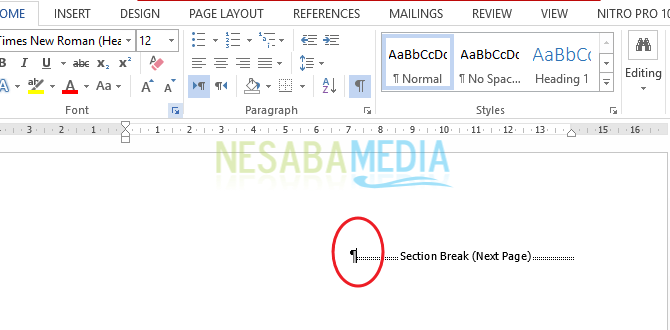
4. Secara keseluruhan dokumen akan terlihat seperti pada gambar dibawah ini.
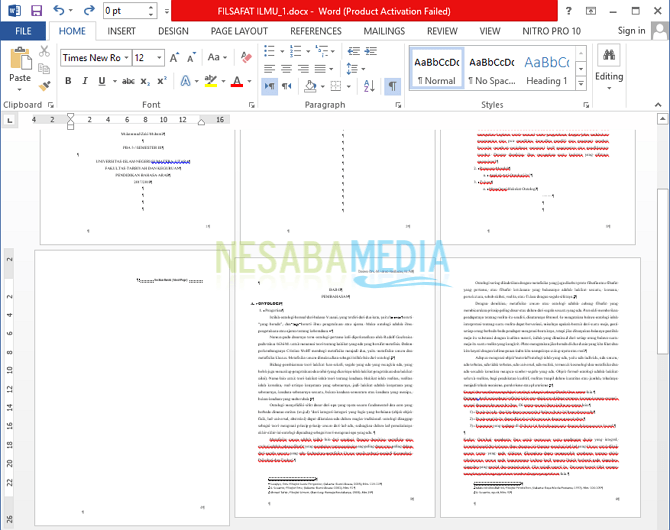
5. Kembali ke halaman kosong sebelumnya, sorot simbol-simbol pada halaman kosong. Lalu, tekan tombol Delete untuk menghapusnya.
6. Nah, sekarang halaman kosong sudah dihapus dan dokumen Anda akan terlihat seperti pada gambar dibawah ini.
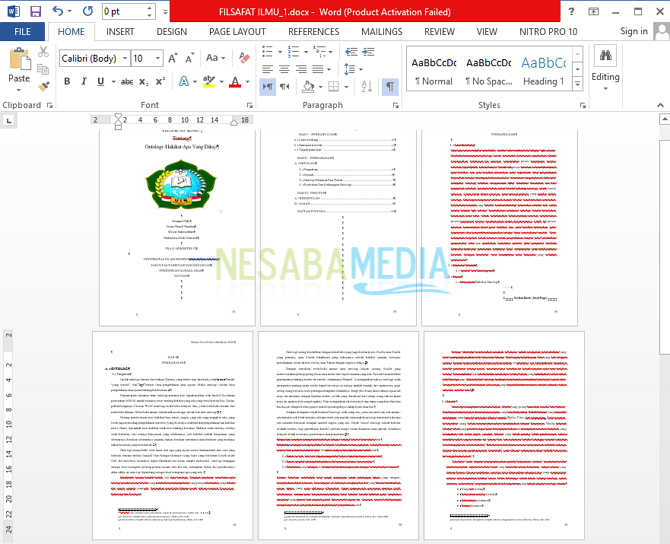
7. Klik kembali ikon Show/hide di grup Paragraph atau tekan CTRL + SHIFT + 8 untuk menghilangkan simbol-simbol penanda yang sudah dibuat.
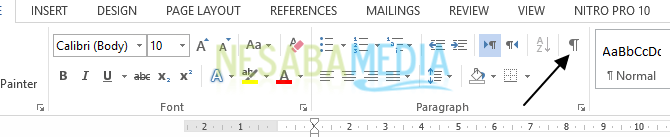
3. Menghapus Halaman Kosong Yang Berada Di Akhir Dokumen
Bagaimanakah cara menghapus halaman kosong yang berada di akhir dokumen? Perhatikan langkah-langkahnya dibawah ini (berdasarkan dokumentasi Microsoft):
1. Buka dokumen Anda di Word
2. Pilih tab Home, lalu di grup Paragraph, klik ikon Show/hide atau tekan CTRL + SHIFT + 8. Fitur ini digunakan untuk menampilkan simbol-simbol yang mempermudah kita menghapus halaman kosong.

3. Setelah itu, akan tampil simbol-simbol (¶ ) di dokumen Anda seperti pada gambar dibawah ini.
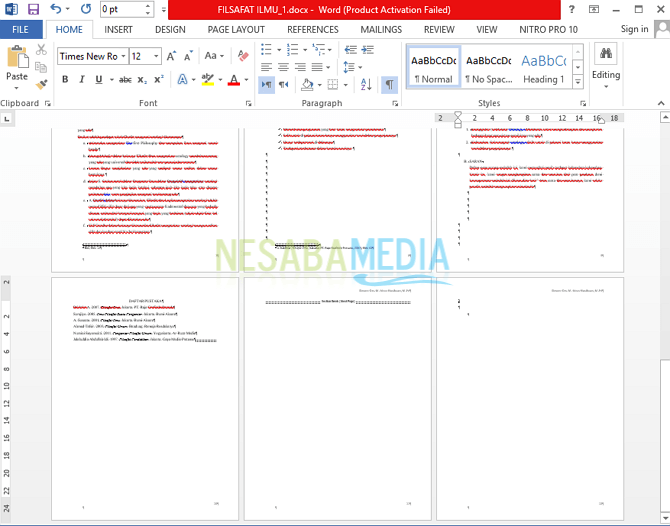
4. Tekan CTRL + End untuk langsung menuju ke halaman terakhir dokumen.
5. Sorot simbol-simbol pada halaman kosong. Jika terdapat dua halaman kosong atau lebih, mulai sorot dari halaman kosong pertama, tekan tombol CTRL + SHIFT + End maka word akan menyorot baris mulai dari posisi pointer sampai baris terakhir dokumen.
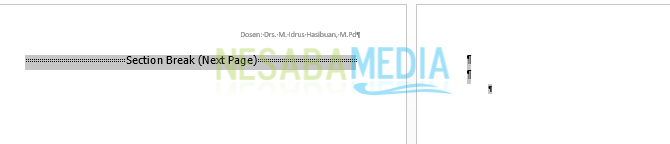
6. Klik kembali ikon Show/hide di grup Paragraph atau tekan CTRL + SHIFT + 8 untuk menghilangkan simbol-simbol penanda yang sudah dibuat.
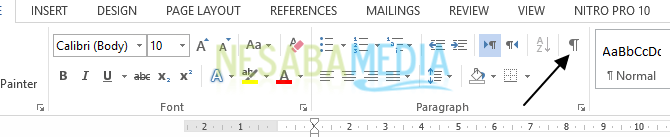
4. Menghapus Halaman Kosong Pada Ujung Tabel
Halaman kosong dapat terjadi karena adanya halaman yang diakhiri dengan tabel. Dimana tabel tersebut memiliki panjang yang berlebih dan mengambil space di halaman berikutnya. Posisi tabel menempatkan data format dokumen pada halaman kosong, tepat setelah tabel. Perhatikan langkah-langkah dibawah ini untuk menghapus halaman kosong di ujung tabel:
1. Buka dokumen Anda di Word
2. Perhatikan ketika Anda menambahkan tabel yang ukurannya melebihi space yang dapat ditempatinya pada suatu halaman, akan ada ruang kosong di halaman berikutnya seperti pada gambar dibawah ini.
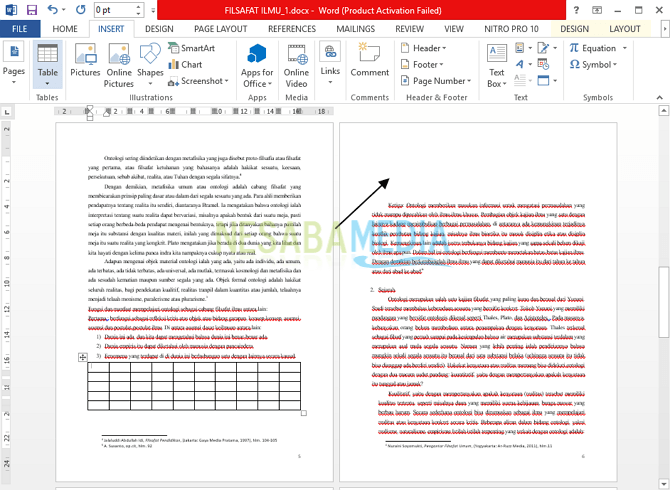
2. Pilih tab Home, lalu di grup Paragraph, klik ikon (¶ ) atau tekan CTRL + SHIFT + 8. Fitur ini digunakan untuk menampilkan simbol-simbol yang mempermudah kita menghapus halaman kosong.

3. Setelah itu, akan tampil simbol-simbol (¶ ) di dokumen Anda seperti pada gambar dibawah ini.
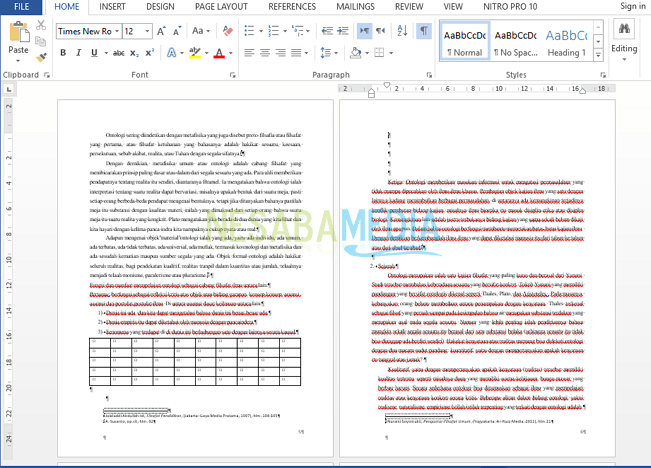
4. Sorot simbol-simbol pada halaman kosong tersebut. Lalu tekan tombol Delete untuk menghapusnya.
5. Hasil akhir dokumen Anda akan terlihat seperti pada gambar dibawah ini.
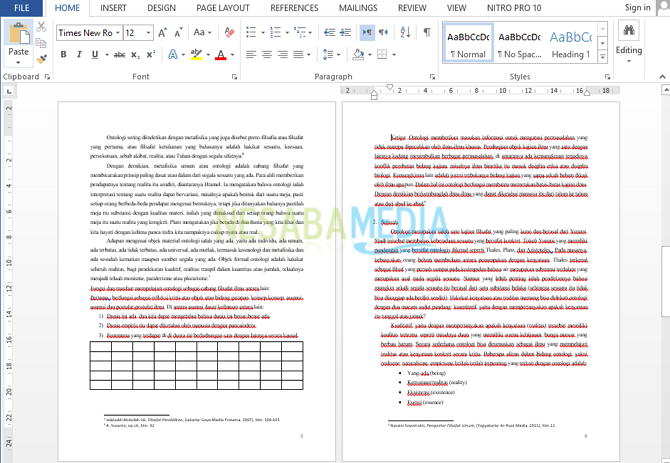
6. Klik kembali ikon (¶ ) di grup Paragraph atau tekan CTRL + SHIFT + 8 untuk menghilangkan simbol-simbol penanda yang sudah dibuat.
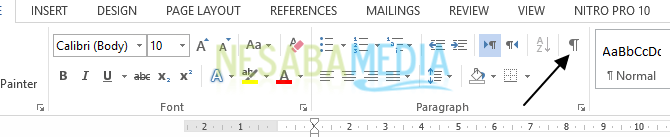
Itulah cara menghapus halaman kosong di Microsoft Word dengan mudah dan cepat. Dengan menghilangkan halaman kosong yang tidak dibutuhkan, dokumen Word Anda akan menjadi lebih rapi. Semoga artikel diatas bermanfaat dan selamat mencoba. Terima kasih!
Editor: Muchammad Zakaria
Download berbagai jenis aplikasi terbaru, mulai dari aplikasi windows, android, driver dan sistem operasi secara gratis hanya di Nesabamedia.com:














trmksh byk sgt membantu
Makasih baanyak kak, yang ini lebih simple caranya🙏
Thx cuy membantu cara simpelny hehe