Header dan Footer merupakan tempat dimana kita dapat menyisipkan halaman maupun judul dari sebuah BAB. Biasanya pada saat kita membaca buku, kita sering melihat judul dari setiap halaman Bab yang kita baca dibagian header. Sedangkan footer biasanya dimanfaatkan untuk memberikan halaman pada setiap lembar dokumen atau buku.
Oleh karena itu, keberadaan header dan footer sangatlah penting bagi sebuah buku maupun dokumen. Terlebih lagi, apabila Anda sedang membuat makalah, skripsi, laporan dan dokumen resmi lainnya. Kita harus menyisipkan nomor halaman dibagian footer maupun header. Didalam aplikasi Microsoft Word telah tersedia tools untuk menambahkan header dan footer.
Cara Menghilangkan Header dan Footer di Microsoft Word
Lalu bagaimana cara menghapus header dan footer di Word ? Pada artikel ini akan membahas mengenai cara menghapus header dan footer dalam 3 cara.
[ez-toc]
1. Cara Menghilangkan Seluruh Header & Footer
Menghapus header dan footer sangat penting untuk kita pelajari, karena ada kalanya kita diminta oleh dosen, bos, atau atasan untuk menghapus header dan footer dari dokumen yang sudah ada. Dan pada cara yang pertama ini merupakan penjelasan detail dari cara menghapus seluruh header dan footer.
1. Bukalah dokumen Word yang telah terdapat header dan footer didalamnya. Dan untuk menghapus header dan footer tersebut, Anda harus klik menu Insert.
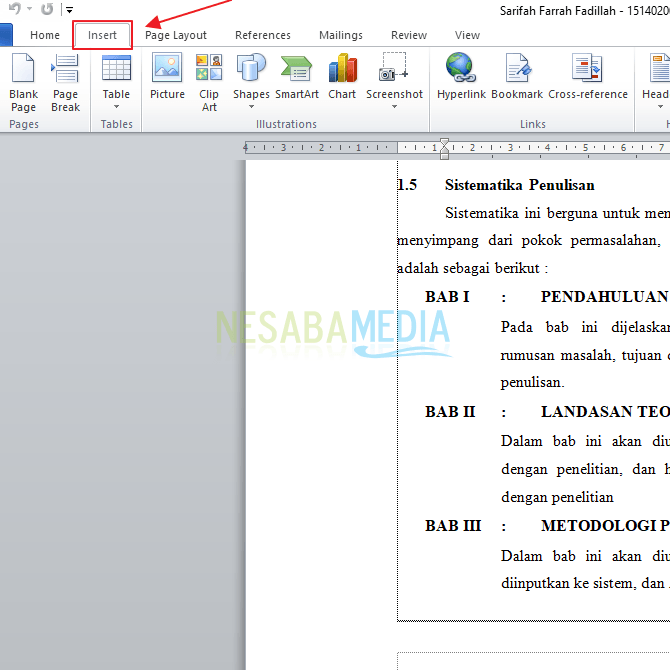
2. Kemudian lihatlah pada bagian Header & Footer. Klik menu Header seperti pada gambar dibawah ini. Lalu klik menu Remove Header untuk menghapus seluruh header pada dokumen Anda.
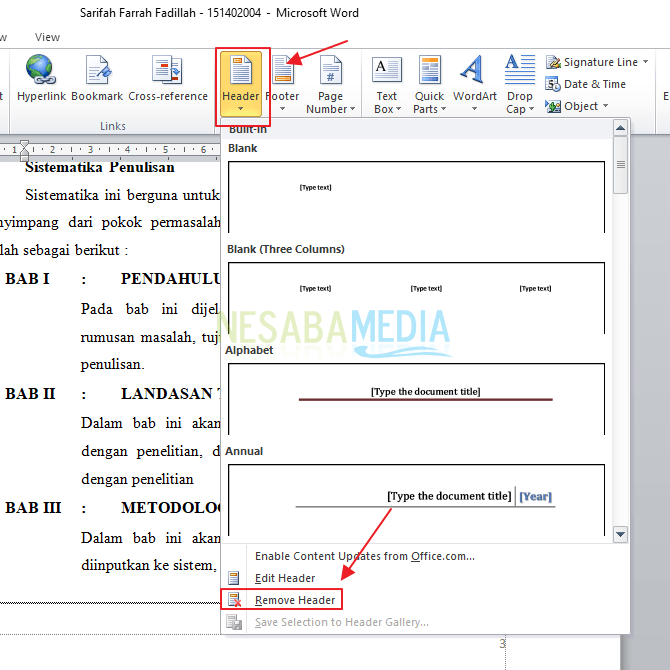
3. Untuk menghapus bagian footer, klik lah menu Footer yang terletak disamping menu header. Dan pilihlah menu Remove Footer.
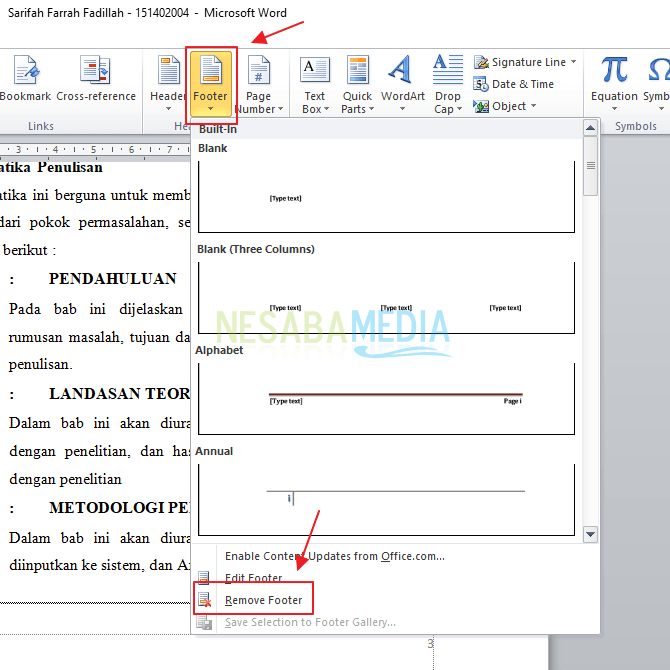
4. Nah, sekarang seluruh header dan footer yang ada di dokumen Anda sudah berhasil terhapus.
2. Cara Menghilangkan Header & Footer di Halaman Pertama
Cara ini dapat Anda manfaatkan apabila Anda ingn menghapus header dan footer yang ada di halaman pertama. Dan biasanya ini digunakan pada cover sebuah makalah, laporan maupun skripsi. Berikut langkah-langkah menghapus header dan footer di halaman pertama.
1. Bukalah dokumen Word yang sudah memiliki header dan footer didalamnya dan untuk menghapus header dan footer pada halaman pertama, Anda harus klik dua kali pada bagian header atau footer di halaman pertama tersebut. Jika sudah, maka pada bagian options, checklist pilihan Different First Page.
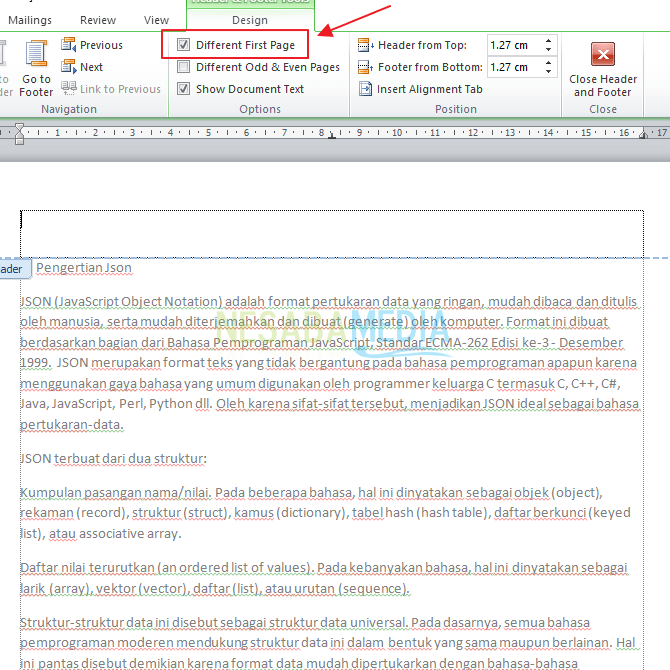
2. Terakhir Anda harus klik button Close Header and Footer.
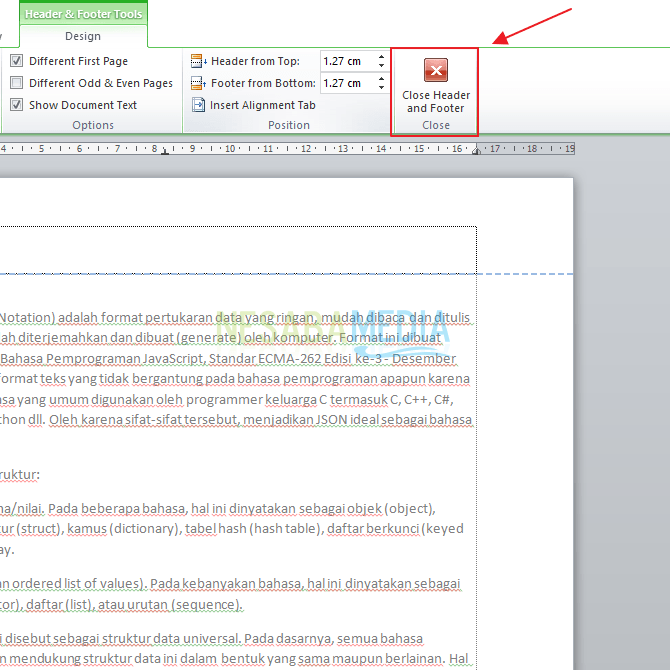
3. Cara Menghilangkan Header & Footer yang Berada di Tengah-tengah Halaman Dokumen
Agar dapat menghapus sebuah header maupun footer yang terdapat ditiap-tiap halaman disebuah dokumen, Anda harus memulainya dengan cara memisahkan bagian-bagian halaman. Berikut penjelasan lengkap langkah-langkah menghapus header dan footer dari satu halaman.
1. Satu hal yang harus Anda lakukan pertama kali yaitu pisahkan bagian-bagian halaman mana yang ingin Anda hapus header dan footernya. Contohnya disini saya akan menghapus header dan footer yang terletak pada halaman 3 sampai dengan halaman 5. Sehingga saya harus memisahkan halaman 3 dan halaman 6. Caranya yaitu, kliklah pada awal paragraf halaman 3 dan klik menu Page Layout. Kemudian pilih pilihan Next Page.
Begitu juga dengan halaman 6, klik awal paragraf pada halaman 6. Klik menu Page Layout dan pilih Next Page. Mengapa dipisahkan pada halaman 6 ? Karena saya hanya akan menghapus header dan footer yang terdapat pada halaman 3 sampai 5. Sehingga halaman 6 tetap akan ada header dan footernya.
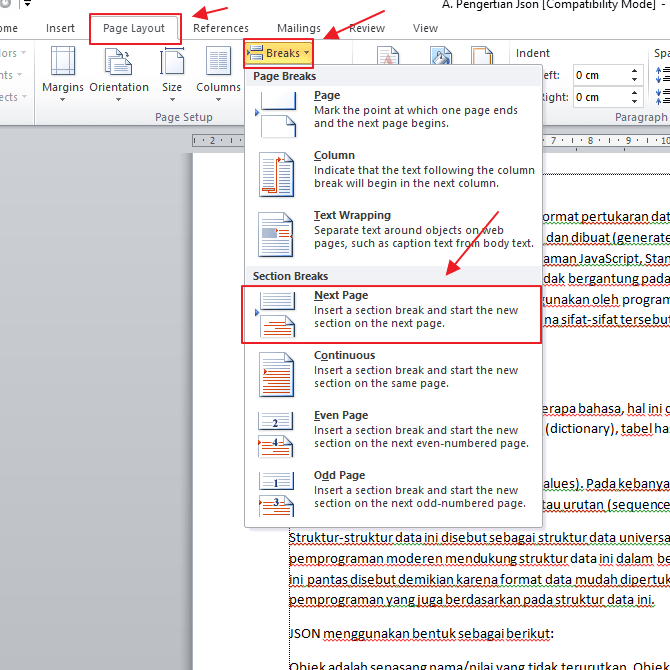
2. Selanjutnya klik pada header atau footer yang ada di halaman 3 dan nonaktifkan Link to Previous dengan cara mengklik button tersebut. Lakukan langkah ini pada halaman 6 juga.
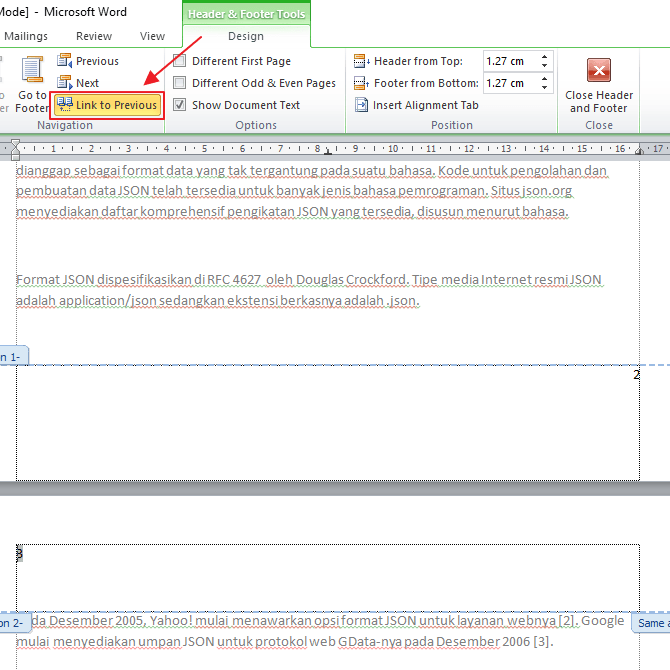
3. Untuk menghapus header pada halaman 3 sampai 5, maka klik dua kali pada header maupun footer yang ada di halaman 3 dan klik button Header, kemudian pilih Remove Header.
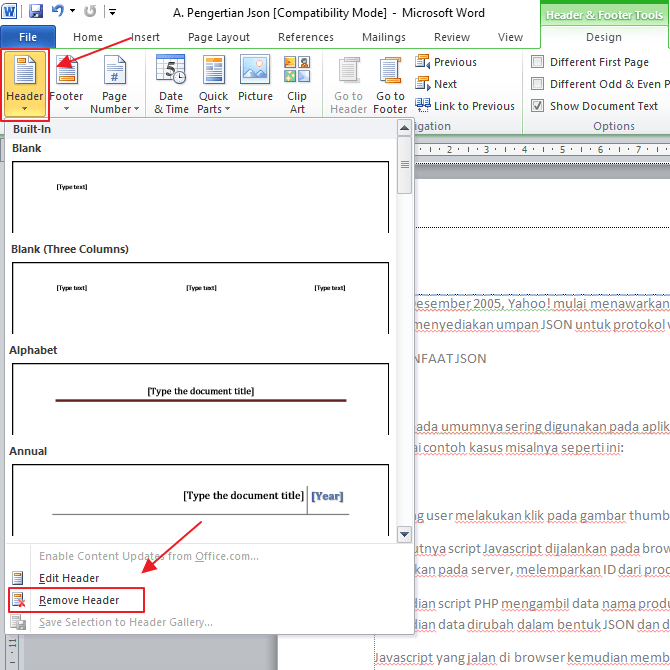
4. Begitu pula dengan Footer. Untuk menghapus footer pada halaman 3 sampai 5, kliklah button Footer dan pilih Remove Footer.
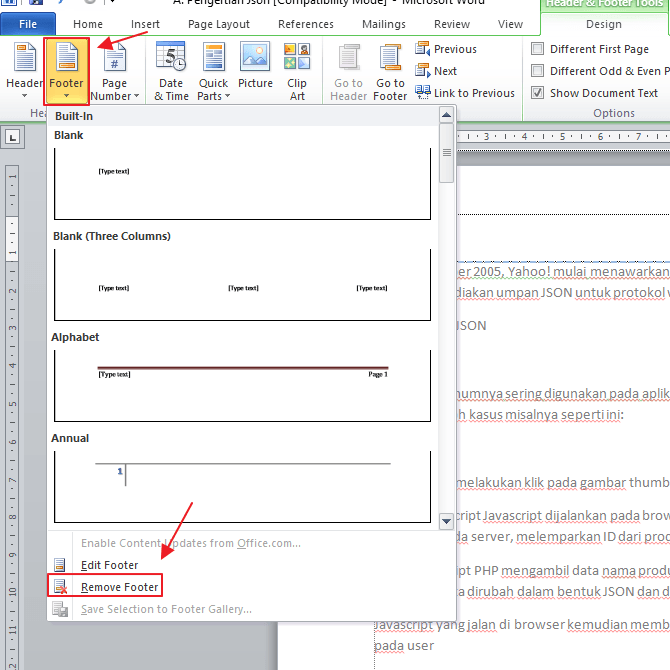
5. Sekarang header dan footer yang ada pada halaman 3 sampai 5 sudah terhapus. Untuk menutup settingan header dan footer. Klik button Close Header and Footer.
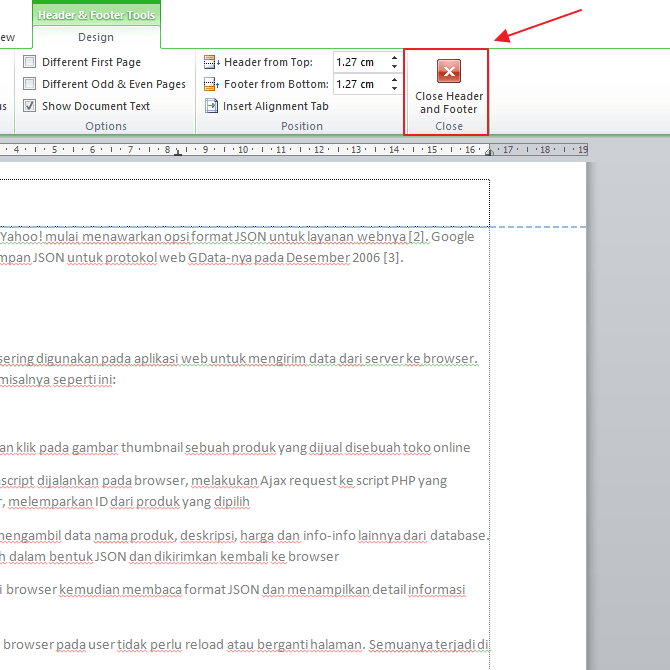
Demikianlah artikel yang menjelaskan mengenai cara menghilangkan header dan footer yang terdapat pada dokumen Word. Semoga artikel ini dapat membantu Anda.
Editor: Muchammad Zakaria
Download berbagai jenis aplikasi terbaru, mulai dari aplikasi windows, android, driver dan sistem operasi secara gratis hanya di Nesabamedia.com:













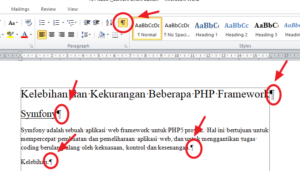
Terimakasih ilmunya