Apakah Anda pernah melihat garis merah yang terdapat di bawah tulisan yang Anda ketik pada perangkat lunak Microsoft Word? Pada saat mengetik tulisan di Microsoft Word, mungkin sebagian orang akan melihat garis merah di bawah tulisan. Adapun fungsi dari garis merah tersebut adalah sebagai tanda bagi kita bahwa tulisan yang kita ketik dianggap salah eja sesuai tata bahasa.
Hal ini disebabkan oleh pengaturan atau setting regional dan language yang belum diubah menjadi bahasa yang kita ketik, misalnya bahasa Indonesia. Microsoft Word secara default telah mengaktifkan pengoreksi pada tulisan berbahasa inggris. Sehingga, tulisan yang melanggar ejaan bahasa tersebut akan dianggap salah karena spelling dan grammar yang diatur mengacu pada kosakata bahasa inggris.
Walaupun terdapat garis merah di bawah tulisan, Anda tidak perlu khawatir pada saat tulisan dicetak. Garis merah yang terdapat pada bawah tulisan tersebut tidak akan ikut tercetak. Meski demikian, salah satu fitur unggulan dari Microsoft Word yang sangat berguna untuk memeriksa kesalahan penulisan ini dianggap mengganggu pandangan. Oleh karena itu, artikel ini akan membantu Anda untuk menghilangkan garis merah yang terdapat di bawah tulisan pada program Microsoft Word.
Cara Menghilangkan Garis Merah Di Word
Microsoft Word sebagai perangkat lunak pengolah kata terpopuler hingga kini ternyata telah memberikan fitur terbaik sesuai kebutuhan user. Perangkat lunak andalan Microsoft ini dikembangkan dalam berbagai sistem operasi dengan konsep yang dipegang yaitu What You See Is What You Get. Di mana output akan sama dengan input atau masukan.
Salah satu fitur unggulannya yaitu check spelling dan grammar ini sebenarnya sangat membantu dan efektif dalam keseluruhan proses penulisan, namun jika ternyata fitur ini malah mengganggu dan tidak memerlukannya, Anda dapat menonaktifkan fitur check spelling dan grammar ini. Sehingga, garis merah tidak akan muncul lagi apabila terdapat kesalahan pada penulisan.
Pada artikel ini, saya menggunakan Word 2016. Langkah di bawah ini juga dapat diaplikasikan atau digunakan pada Microsoft Word versi lainnya. Berikut ini merupakan langkah-langkah cara menghilangkan garis merah di Word.
1. Buka dokumen Word Anda menggunakan program pengolah kata Microsoft Word > lalu pilih menu File.
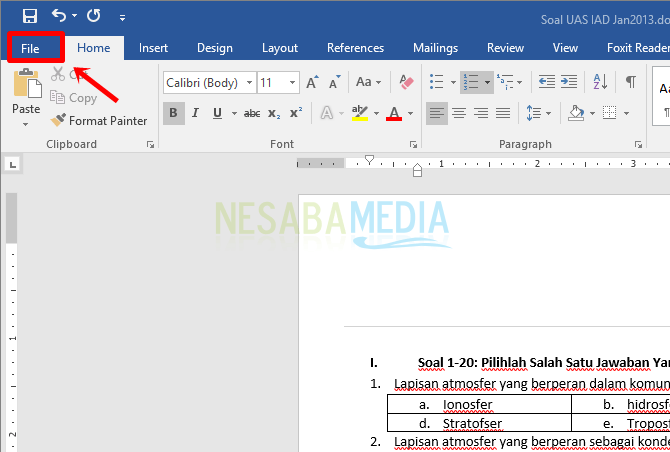
2. Selanjutnya pilih Options atau dapat dilihat pada gambar yang ditunjuk oleh tanda merah di bawah ini.
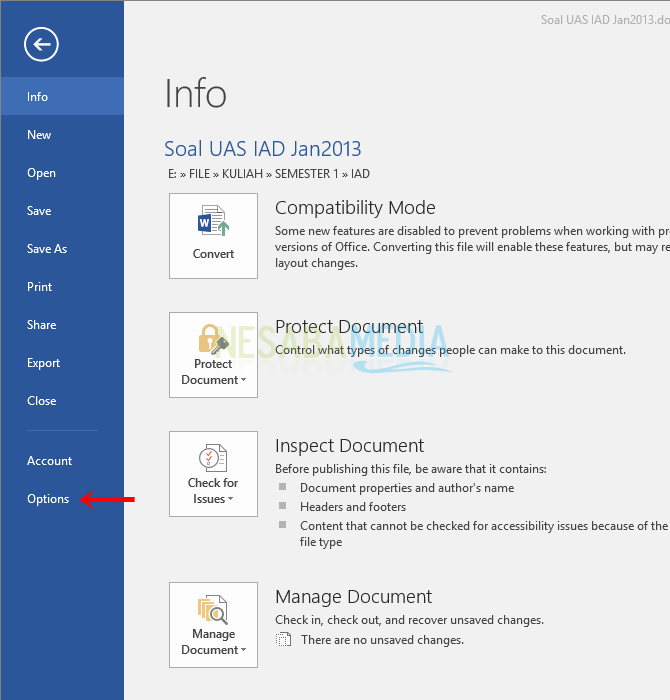
3. Kemudian akan muncul kotak dialog, lalu pilih bagian Proofing pada panel sebelah kiri > pada area When correcting spelling and grammar in Word, silakan uncheck atau hilangkan ceklis pada Check spelling as you type dan Mark grammar errors as you type untuk menonaktifkan pemeriksaan ejaan > lalu silakan simpan pengaturan yang telah Anda ubah dengan memilih tombol OK.
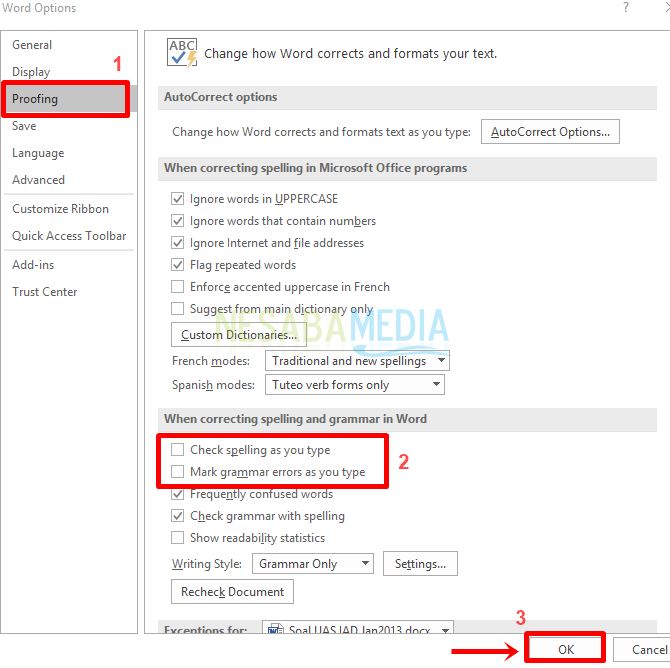
4. Maka garis merah yang terdapat di bawah tulisan akan hilang walaupun terdapat kesalahan pada penulisan.
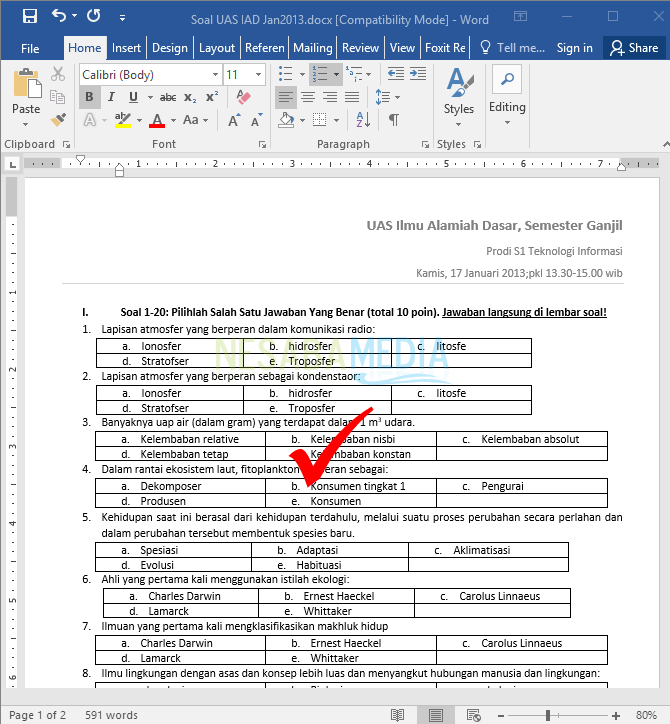
Mudah bukan cara menghilangkan garis merah di Word? Walaupun fitur check spelling and grammar ini terkadang sangat membantu, namun fitur ini ternyata sangat berguna sebagai pengoreksi pada tulisan Anda.
Oleh karena itu, apabila Anda ingin Microsoft Word memeriksa kesalahan pada tulisan, Anda dapat mengaktifkan fitur ini kembali dengan cara menceklis pada bagian pada Check spelling as you type dan Mark grammar errors as you type.
Sekian artikel mengenai cara menghilangkan garis merah di Word. Semoga artikel ini bermanfaat bagi Anda. Tetap kunjungi Nesabamedia untuk mendapatkan informasi menarik dan terbaru. Selamat mencoba dan semoga berhasil!
Editor: Muchammad Zakaria
Download berbagai jenis aplikasi terbaru, mulai dari aplikasi windows, android, driver dan sistem operasi secara gratis hanya di Nesabamedia.com:













