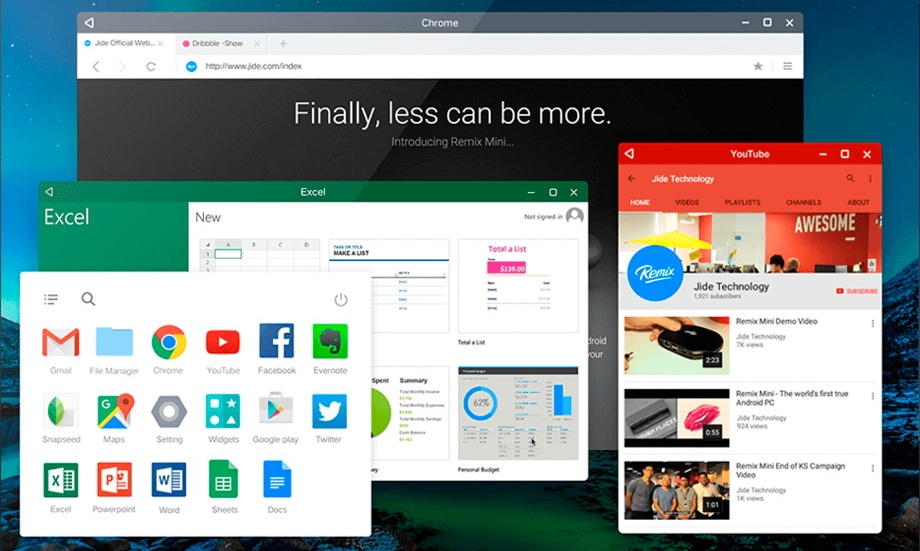Apa itu Remix OS?
Remix OS merupakan sistem operasi berbasis Android yang dibuat untuk membuat Android lebih powerful, produktif, dan nyaman saat digunakan dalam PC experience. Ada beberapa fitur yang dapat Anda temukan di Remix OS yaitu taskbar, multitasking, mendukung layar monitor yang hybrid (berukuran besar), konteks menu (klik kanan), dukungan keyboard & mouse, file manager, start menu, dan yang lainnya.
Tampilan dari Remix OS ini sendiri mirip dengan Windows, misalnya Remix OS 2.0 cukup mirip dengan Windows 10 sedangkan Remix OS 1.5 sangat mirip dengan Windows 8.1.
Pada tutorial kali ini, saya akan menjelaskan bagaimana cara menginstall Remix OS di VirtualBox. Jika Anda menggunakan VirtualBox untuk menjalankan Remix OS maka Anda dapat sekaligus menjalankan sistem operasi default Anda misalnya Windows 10. Berbeda dengan dual boot Windows dan Remix OS, Anda hanya dapat memilih salah satu sistem operasi yang akan dijalankan.
Untuk informasi lebih lanjut, mari simak penjelasan dibawah ini.
Cara Menginstall Remix OS di Virtual Box
Menginstall Remix OS di Virtual Box sebenarnya cukup mudah dibandingkan dengan menginstal Linux/Ubuntu. Hanya cukup melakukan sedikit pengaturan, Remix OS Anda pun berhasil diinstall. Nah, di tutorial ini, saya akan menjelaskan cara install VirtualBox dan menginstall Remix OS di VirtualBox.
A. Download dan Install VirtualBox
1. Pertama-tama, download VirtualBox disini.
2. Buka direktori penyimpanan installer VirtualBox di komputer Anda lalu double click pada installer tersebut.

3. Kemudian, klik tombol Next seperti yang ditunjuk oleh tanda panah pada gambar dibawah ini.
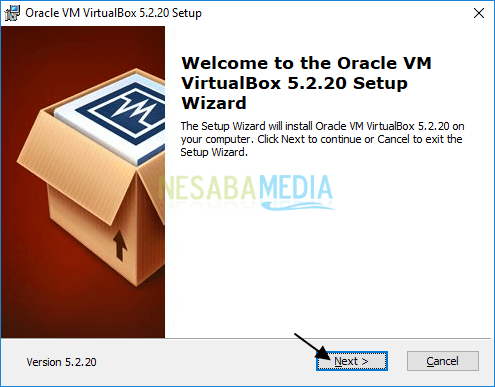
4. Klik tombol Next seperti yang ditunjuk oleh tanda panah pada gambar dibawah ini.
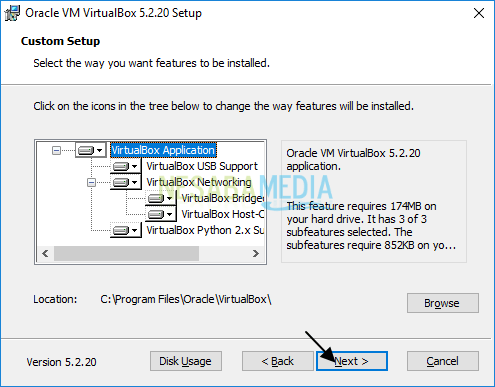
5. Klik lagi tombol Next seperti yang ditunjuk oleh tanda panah pada gambar dibawah ini.
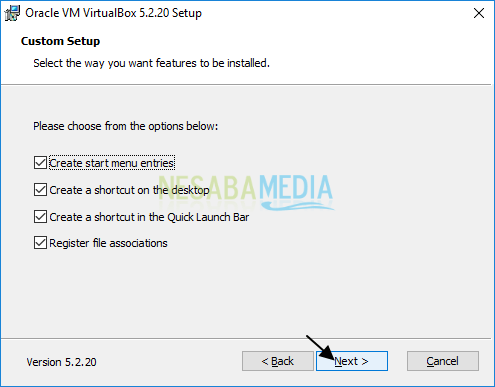
6. Lalu, klik tombol Yes seperti yang ditunjuk oleh tanda panah pada gambar dibawah ini.
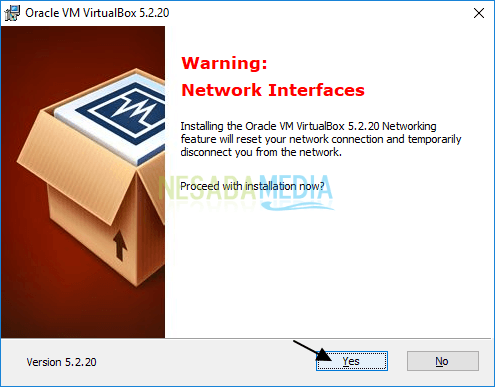
7. Setelah itu, klik tombol Install seperti yang ditunjuk oleh tanda panah pada gambar dibawah ini.
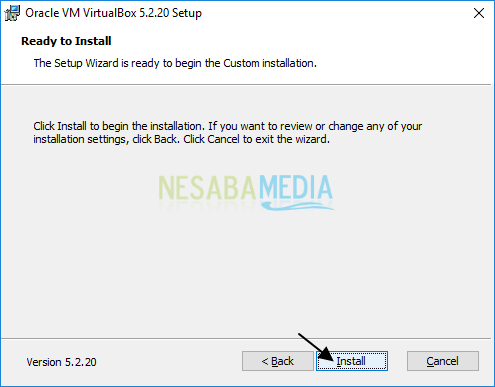
8. Pada jendela Windows Security, klik tombol Install seperti yang ditunjuk oleh tanda panah pada gambar dibawah ini.
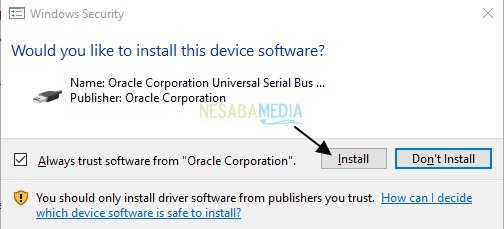
9. Terakhir, klik tombol Finish seperti yang ditunjuk oleh tanda panah pada gambar dibawah ini.
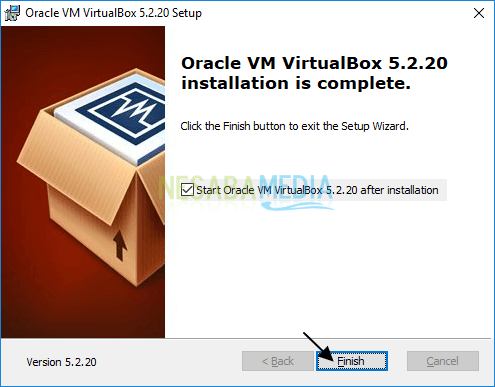
B. Install Remix OS di VirtualBox
Anda dapat mendownload Remix OS disini.
1. Pada jendela, Orache VM VirtualBox Manager, klik New seperti yang ditunjuk oleh tanda panah pada gambar dibawah ini.
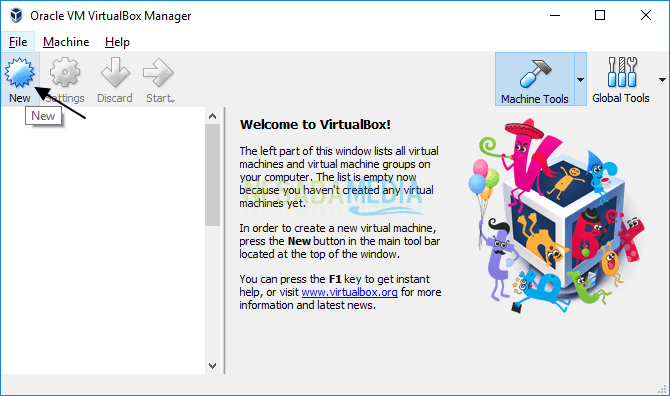
2. Di Name and operating system, masukkan nama untuk virtual machine yang baru, tipe dan versinya juga seperti pada gambar dibawah ini. Lalu, klik tombol Next seperti yang ditunjuk oleh tanda panah pada gambar dibawah ini.
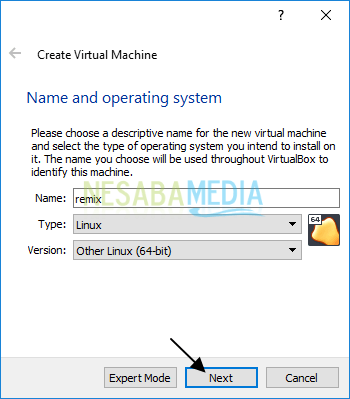
3. Di Memory Size, tetapkan ukuran RAM untuk virtual machine seperti pada gambar dibawah ini. Alokasikan setidaknya 1 GB RAM untuk virtual machine Anda. Semakin banyak RAM yang dialokasikan maka akan semakin baik tampilan Remix OS.
Namun, jika komputer Anda hanya memiliki 1 GB RAM maka cukup alokasikan 512 MB. Aturan sederhananya adalah alokasikan minimum 40% dari total RAM. Klik tombol Next untuk melanjutkan seperti yang ditunjuk oleh tanda panah pada gambar dibawah ini.
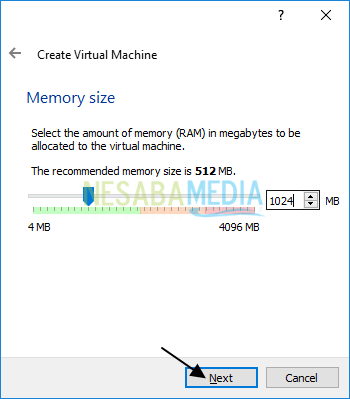
4. Di Hard disk, pilih opsi Create a virtual hard disk now seperti pada gambar dibawah ini. Lalu, klik tombol Next seperti yang ditunjuk oleh tanda panah pada gambar dibawah ini.
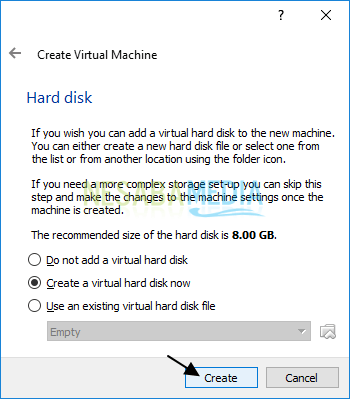
5. Di Hard disk file type, pilih opsi VDI (VirtualBox Disk Image) seperti pada gambar dibawah ini. Lalu, klik tombol Next seperti yang ditunjuk oleh tanda panah pada gambar dibawah ini.
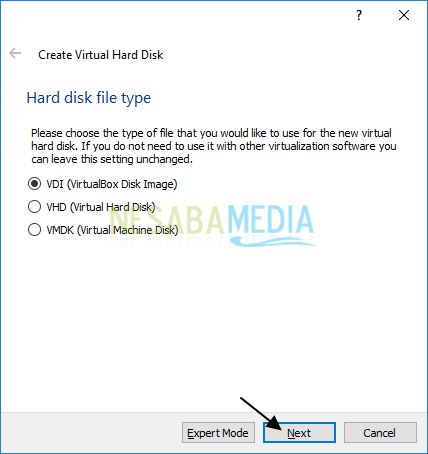
6. Di Storage on physical hard disk, pilih opsi Dynamically allocated seperti pada gambar dibawah ini. Lalu, klik tombol Next seperti yang ditunjuk oleh tanda panah pada gambar dibawah ini.
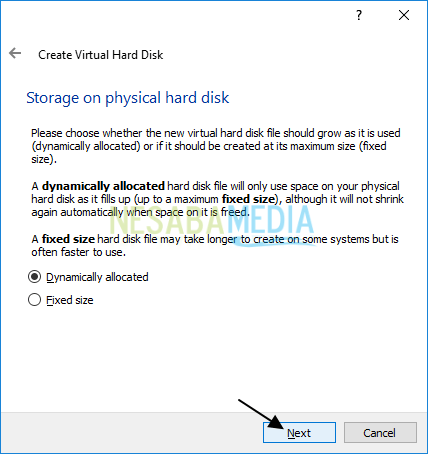
7. Di File location and size, tetapkan lokasi penyimpanan virtual hard disk file dan juga ukuran dari virtual hard disk seperti pada gambar dibawah ini. Setidaknya, alokasikan ukuran 16 GB untuk virtual hard disk. Lalu, klik tombol Create seperti yang ditunjuk oleh tanda panah pada gambar dibawah ini.
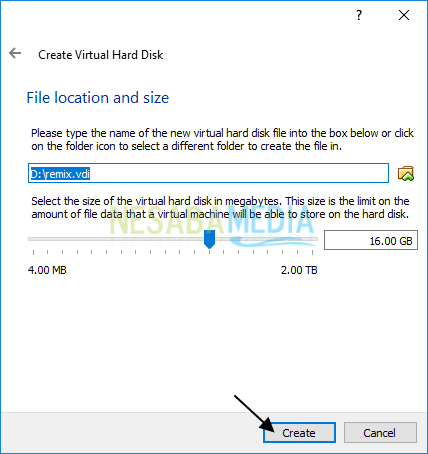
8. Nah, sekarang saatnya menjalankan virtual machine yang sudah Anda buat. Caranya, pilih virtual machine-nya lalu klik Start seperti yang ditunjuk oleh tanda panah pada gambar dibawah ini.
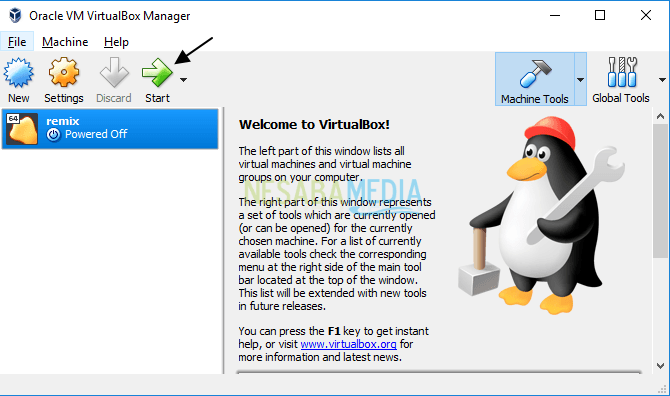
9. Setelah itu, klik ikon folder untuk memasukkan file iso Remix OS seperti yang ditunjuk oleh tanda panah pada gambar dibawah ini.
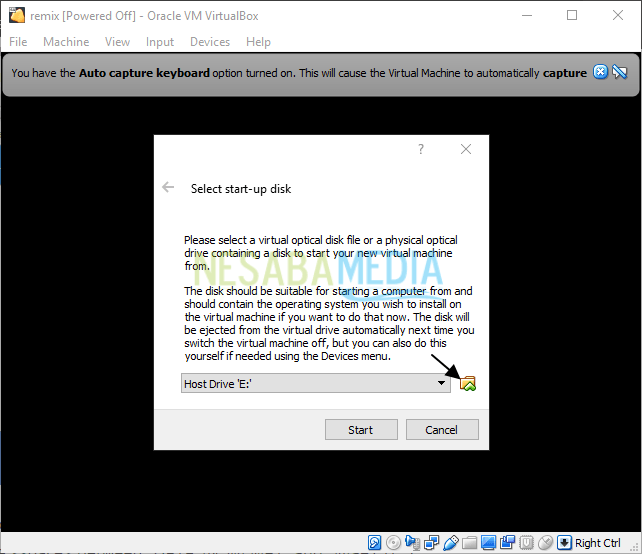
10. Pilih file iso Remix OS lalu klik tombol Open seperti yang ditunjuk oleh tanda panah pada gambar dibawah ini.
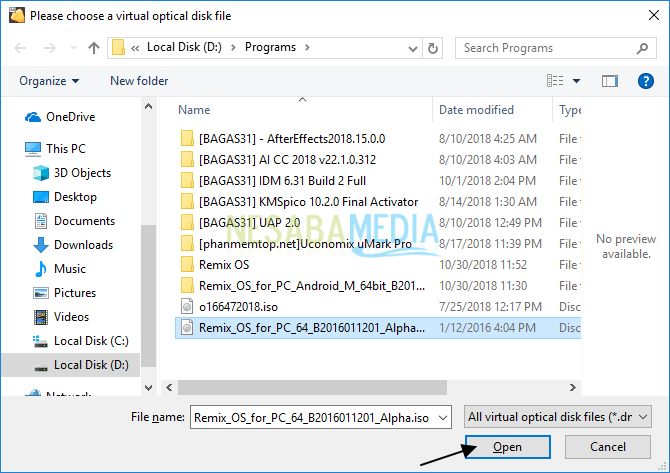
11. Selanjutnya, klik tombol Start untuk memulai instalasi seperti yang ditunjuk oleh tanda panah pada gambar dibawah ini.
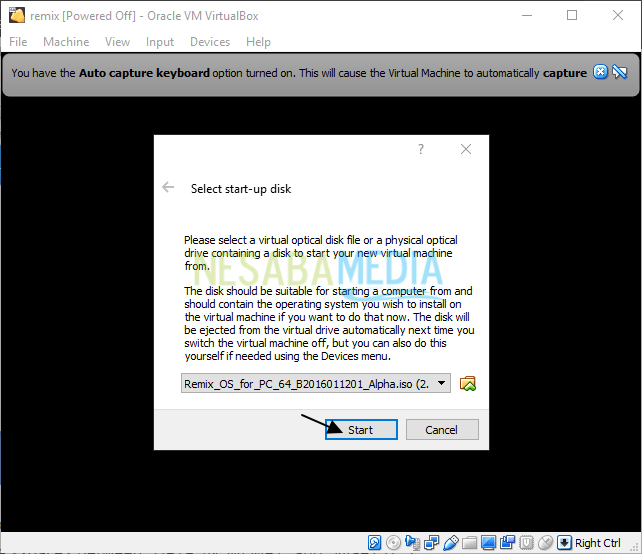
12. Pilih mode yang akan dijalankan, disini saya memilih Guest mode karena Resident mode tidak dapat dijalankan di beberapa perangkat. Tekan Enter untuk melanjutkan.
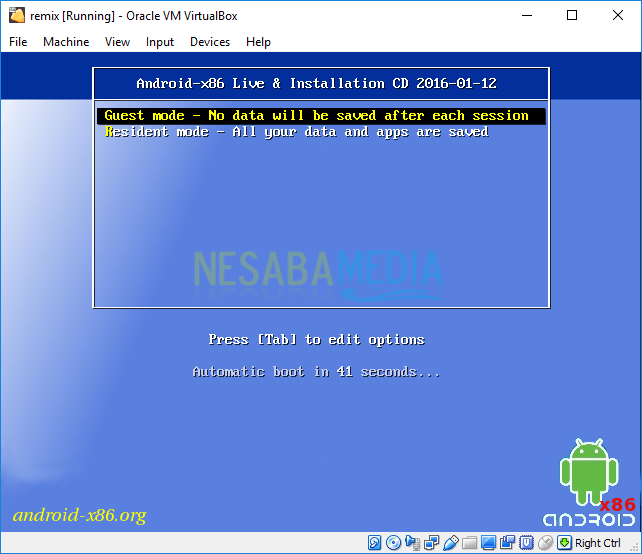
13. Tunggu sampai Remix OS selesai loading….
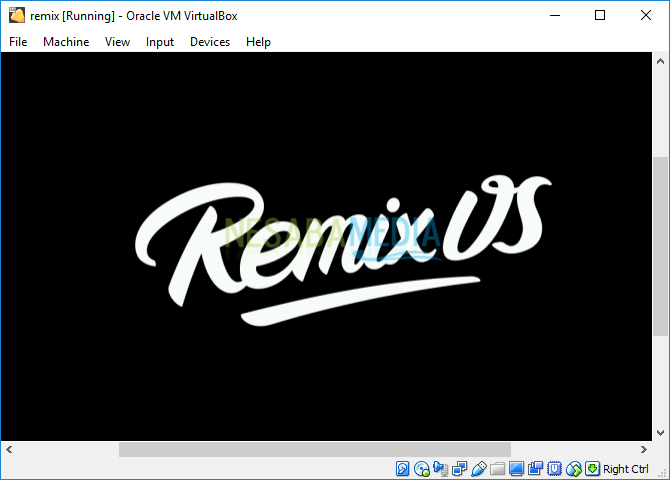
14. Kemudian, pilih bahasa yang akan Anda gunakan, disini saya memilih bahasa English. Lalu, tekan Enter.
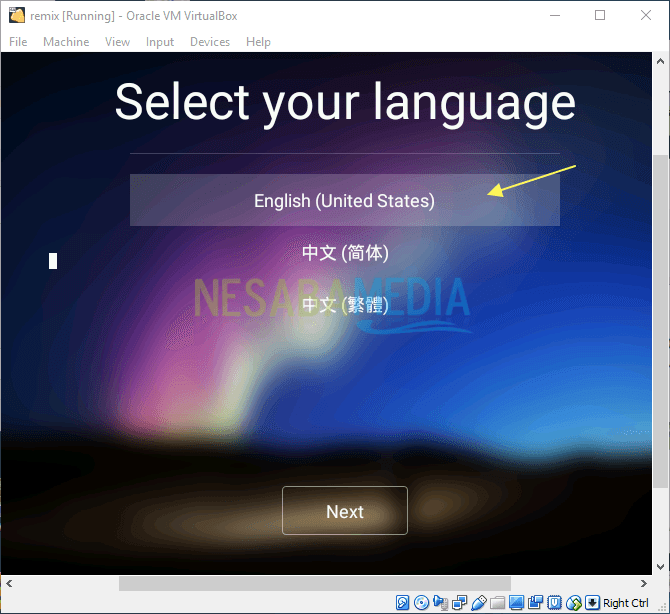
15. Agar Anda dapat menggunakan pointer di Remix OS, klik Input > Mouse Integration seperti yang ditunjuk oleh tanda panah pada gambar dibawah ini.
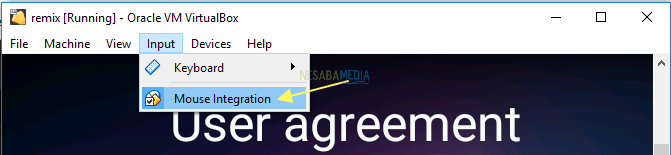
15. Selanjutnya, pada User agreement, klik tombol Next seperti yang ditunjuk oleh tanda panah pada gambar dibawah ini.
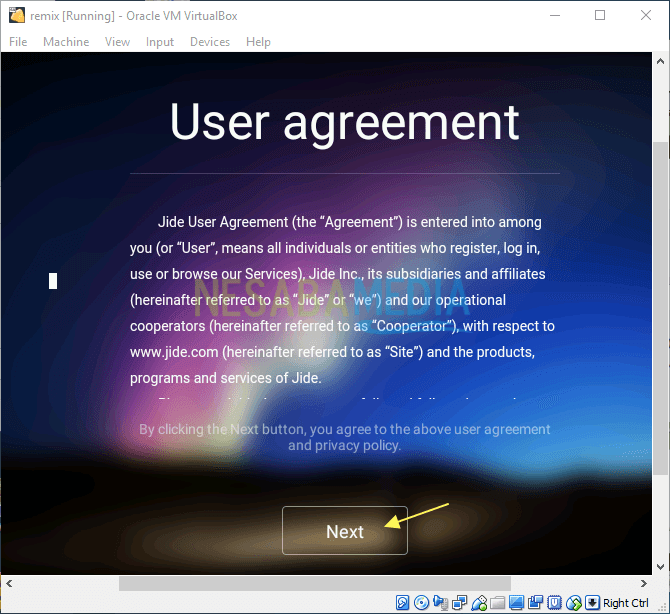
16. Nah, beginilah tampilan dari Remix OS. Untuk melihat pengaturan yang ada di OS ini, klik menu Settings seperti yang ditunjuk oleh tanda panah pada gambar dibawah ini.
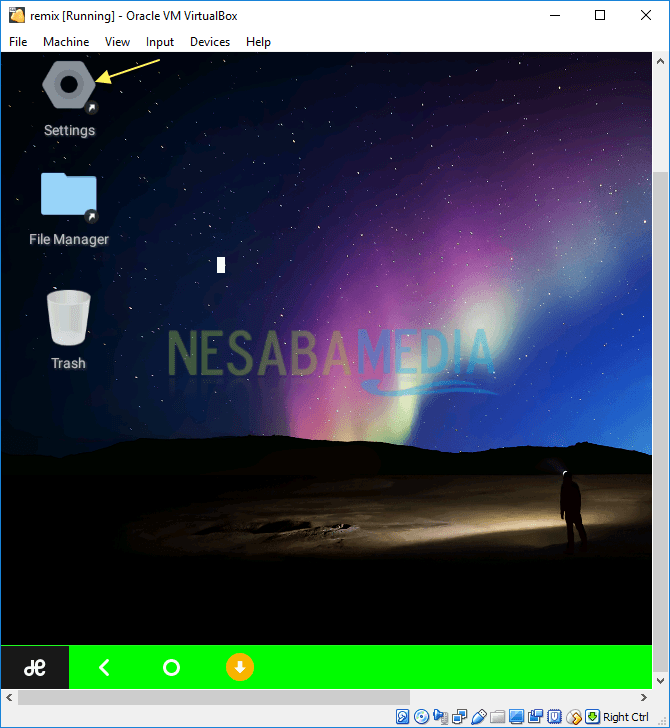
17. Inilah tampilan dari beberapa pengaturan di Remix OS.
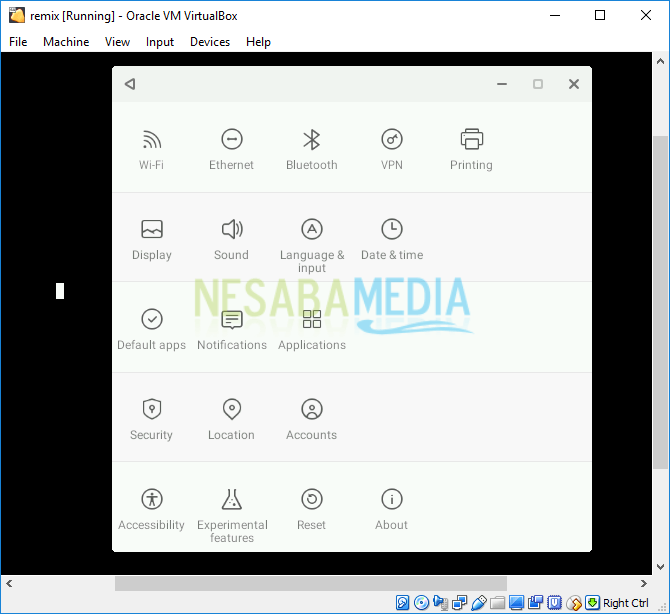
Cukup mudah, bukan? Sekian pembahasan tentang cara menginstall Remix OS di VirtualBox. Baiklah, semoga pembahasan yang telah dijelaskan diatas bermanfaat dan selamat mencoba. Terima kasih!
Editor: Muchammad Zakaria
Download berbagai jenis aplikasi terbaru, mulai dari aplikasi windows, android, driver dan sistem operasi secara gratis hanya di Nesabamedia.com: