Pada kesempatan kali ini, saya akan berbagi tutorial bagaimana cara menginstall windows 8/ 8.1 dengan mudah, bahkan bagi orang awam pun.
Langkah demi langkahnya pun saya jelaskan dengan sedetail mungkin agar anda dapat memahami betul setiap langkahnya. Tapi meskipun begitu, pastikan anda menyimak setiap langkahnya, jangan sampai ada yang anda lewati.
Antara windows 8 dengan 8.1 tidak jauh berbeda. Mungkin ada sedikit perbedaan diantara keduanya, seperti navigation properties, fitur pencarian, dan ukuran tile yang mempunyai ciri khas masing-masing.
Cara Install Windows 8 / 8.1 untuk Pemula
Salah satu ciri khas yang paling menonjol dari windows 8.1 adalah, terdapat tombol start pada menu taskbar, dimana windows 8 tidak dilengkapi dengan fitur ini.
Tapi tenang saja, proses instalasinya tidak jauh berbeda, jadi anda tidak perlu khawatir. Simak langkah-langkah cara install windows 8 berikut ini :
[ez-toc]
1. Sebelum Memulai Instalasi
- Seperti biasa, siapkan DVD installer windowsnya. Misalkan tidak punya, anda bisa menginstall windows 8 dengan bantuan flashdisk, silakan baca tutorialnya disini.
- Jika yang di install adalah laptop, saya sangat menyarankan agar anda mencolokkan charger laptop anda sekarang juga. Sangat beresiko ketika dalam proses instalasi atau masih setengah jalan proses instalasi, eh tiba-tiba laptopnya mati.
2. Setting BIOS
Pertama-tama anda harus setting BIOS agar booting pertama kali dari CD/ DVD. Waktu PC atau laptop pertama kali dihidupkan, booting pertama kali dilakukan dari HDD, maka dari itu anda harus mensettingnya terlebih dahulu dengan cara sebagai berikut :
- Nyalakan/ restart komputer atau laptop anda, kemudian tekan tombol DEL(Delete). Untuk masuk ke menu BIOS, tidak semua komputer/laptop menggunakan tombol yang sama.
Tombol lain yang bisa anda gunakan antara lain F1, F2, Fn+F2, dan lain sebagainya, coba salah satu.
- Akan muncul tampilan menu BIOS seperti gambar berikut ini. Ingat yah, tampilan menu BIOS pada setiap komputer/ laptop juga tidak semua sama. Setelah itu, pindah ke tab Boot dengan menggunakan tombol ◄ ►.

- Seperti yang terdapat pada gambar dibawah ini, posisi Hard Drive atau HDD terletak di atas sendiri, hal tersebut berarti booting pertama kali dilakukan dari HDD. Maka dari itu, anda harus mengubahnya agar booting pertama kali dari CD-ROM Drive.

- Pilih CD-ROM Drive, kemudian gunakan tombol +/- untuk memindahkannya sampai berapa di posisi teratas seperti yang terdapat pada gambar dibawah ini.

- Jangan lupa ya, masukkan DVD installer windows 8 nya ke dalam DVDROM komputer/ laptop anda. Simpan konfigurasi yang telah anda lakukan dengan menekan tombol F10.

Seperti yang pernah saya bilang sebelumnya, tidak semua tipe BIOS pada masing-masing laptop sama. Jadi jangan heran jika tampilan BIOS yang digunakan dalam tutorial kali ini berbeda dengan tampilan BIOS pada laptop/ komputer anda. Untuk lebih jelas mengenai pengertian BIOS dan jenis-jenisnya, anda bisa membaca artikel mengenai BIOS yang pernah saya bagikan sebelumnya.
3. Mulai Instalasi Windows 8 / 8.1
Langkah-langkah untuk menginstall windows 8 juga tidak jauh berbeda dengan menginstall windows 10, meskipun ada perbedaan, itupun hanya sedikit saja. Baiklah, simak dengan seksama langkah-langkahnya sebagai berikut :
- Untuk memulai instalasi, silakan tekan sembarang tombol agar PC atau laptop booting dari CD/ DVD. Oh ya, misalkan anda berjumpa lagi dengan tampilan seperti ini pada tengah-tengah proses instalasi, jangan tekan tombol apapun, nanti anda akan mengulang lagi proses instalasi dari awal.

- Pilih Indonesian (Indonesia) pada Time and currency format. Untuk yang lainnya biarkan saja default, tidak usah diubah. Setelah itu pilih Next.

- Akan muncul tampilan seperti yang terdapat pada gambar berikut ini. Silakan pilih Install now.

- Langkah selanjutnya yaitu memasukkan product key windows 8 nya, yang biasanya terdapat dalam satu paket sama DVD nya. Kemudian pilih Next.
Product key: GCRJD-8NW9H-F2CDX-CCM8D-9D6T9
- Jangan lupa centang I accept the licence terms, kemudian pilih Next untuk melanjutkan ke langkah berikutnya.

4. Tahap Partisi (Harap Teliti!)
- Pada langkah ini, pilih Custom: Install Windows only (advanced).

- Bagi anda yang ingin melakukan install ulang, dimana komputer/ laptop anda pernah diinstall sistem operasi windows sebelumnya dan ingin agar data pada partisi lain tidak hilang, cukup delete Drive 0 Partition 2 (partisi C:) dan Drive 0 Partition 1 : System Reserved, kemudian buat partisi baru lagi. Setelah itu pilih Drive 0 Partition 2 sebagai lokasi instalasinya, kemudian pilih Next. Lebih jelasnya, simak video pendek berikut ini.
Catatan: Bagi anda yang ingin melakukan install ulang windows 8, lewati langkah nomor 8-12 dan bagi anda yang komputer/ laptopnya belum pernah diinstall sistem operasi sama sekali, atau yang HDDnya masih kosong dan mulus, silakan lewati langkah nomor 7 ini.
- Seperti yang anda lihat pada gambar berikut ini, bahwa ruang HDD nya masih kosong. Yang perlu anda lakukan pada langkah berikut ini adalah mempartisi HDD anda menjadi beberapa partisi (tergantung keinginan anda, bisa 2,3 atau lebih partisi).

- Untuk membuat partisi baru, silakan pilih Drive options (advanced) > New, tentukan ukuran partisi tersebut sesuai selera, kemudian pilih Apply. Jika HDD anda berukuran 320/ 500 GB, saya sarankan beri ukuran 100GB karena partisi berikut ini merupakan partisi system (partisi C:).

- Selanjutnya pilih OK untuk pembuatan system reserved partition.

- Buat partisi baru lagi sesuai selera anda. Untuk langkah-langkahnya sama persis seperti pada langkah nomor 9 yaitu pilih Disk 0 Unallocated Space > New, lalu tentukan ukuran partisi tersebut, kemudian pilih Apply.

- Pilih Drive 0 Partition 2 (partisi C:) sebagai lokasi instalasi windows 8 nya, selanjutnya pilih Next.

- Pada step ini membutuhkan waktu kurang lebih 15 menitan dan komputer/ laptop anda akan restart beberapa kali selama proses berlangsung. Jadi jangan kuatir karena hal tersebut sebagian dari tahapan instalasi.

- Dan perlu diingat juga, jika muncul tampilan hitam seperti pada langkah nomor 1, pastikan anda jangan tekan tombol apapun.
5. Setting Desktop Windows
- Selanjutnya beri nama pada PC anda, kemudian pilih Next. Dalam tahap berikut ini, anda juga dapat mengatur warna tema sesuai selera anda.

- Selanjutnya pilih Use express setting.

- Setelah itu pilih Create a local account.

- Masukkan nama pengguna sekaligus passwordnya bila perlu. Tanpa password pun tidak masalah, tapi jika anda ingin agar tidak sembarangan orang dapat mengakses komputer/ laptop anda, sangat disarankan untuk memberinya password.
Untuk kolom Password hint, isikan kata atau kalimat yang memudahkan anda mengingat password anda. Selanjutnya pilih Finish.

- Tunggu beberapa menit, setelah itu anda akan dibawa ke desktop anda.

- Selesai! Anda sudah berhasil menginstall windows 8 atau 8.1. Berikut tampilan Desktop dan Start Menu pada windows 8.


Tentunya ada beberapa hal yang harus anda lakukan setelah berhasil menginstall sistem operasi windows 8. Saya sudah merangkum semuanya melalui link-link dibawah ini, mulai dari persiapan file windows 8/ 8.1 ISO, proses aktivasi, daftar software yang wajib diinstall setelah selesai instalasi sampai dengan kumpulan pertanyaan seputar instalasi beserta jawabannya:
Editor: Muchammad Zakaria
Download berbagai jenis aplikasi terbaru, mulai dari aplikasi windows, android, driver dan sistem operasi secara gratis hanya di Nesabamedia.com:











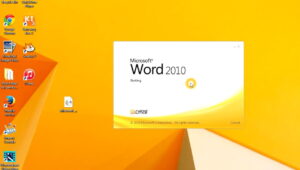


Jos gandos bng
Terima kasih bang
Bang setelah install kok WiFi nya gak ada ya, sudah coba di control panel juga gak ada
Diinstall dulu drivernya gan, disini tutorialnya.
Terima Kasih Banyak.
Terima kasih bang, sangat membantu
Sangat bermanfaat ilmunya bang bro.. semoga lebih bermanfaat untuk yg lainnya
Mohon bantuannya kak, setelah step 8 selesai saat proses restart, layar kembali ke tampilan instalasi lagi apa yang salah ya trimakasi
Ketika proses pada langkah nomor 8 sudah mencapai 100% maka dicabut aja flashdisknya supaya gk kembali ke jendela awal instalasi.
Terimakasih kk sudah dijelasin panduanya step by step. Sekarang leptop saya seperti baru lagi 😁
Thx gan sudah bisa berhasil di laptop saya ^__^
gan klo pake flashdisk produk key nya ada dimana?