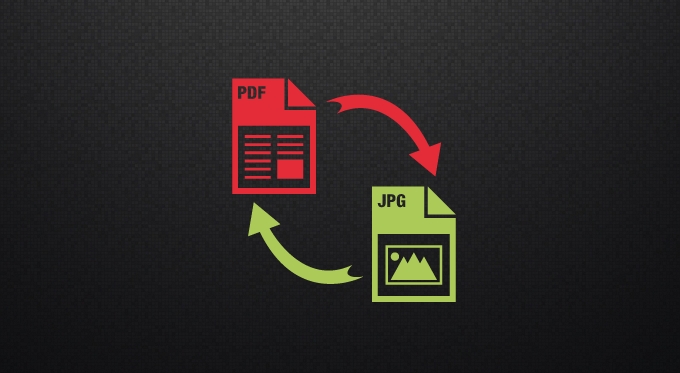Bagi Anda yang bertanya-tanya tentang bagaimana cara mengambil gambar dari suatu file PDF atau cara mengubah PDF ke JPG maka artikel akan memberikan jawaban atas pertanyaan Anda. Bagi Anda yang masih baru mengenai hal ini, Anda tentu masih bertanya-tanya bagaimana cara melakukannya. Nah, Anda tidak perlu bingung, cara mengubah file PDF ke JPG sangatlah mudah.
Terdapat dua cara untuk mengkonversi PDF ke JPG yaitu secara online dan menggunakan aplikasi. Jika Anda browsing di Google, maka Anda akan menjumpai beragam situs online yang menyediakan jasa konversi PDF ke JPG sehingga Anda tidak perlu lagi mendownload aplikasi.
Tapi, terkadang Anda juga butuh konversi PDF ke JPG secara offline karena mungkin Anda tidak memiliki koneksi internet atau koneksi internet Anda sedang tidak stabil. Pada cara ini, Anda membutuhkan aplikasi konversi PDF ke JPG. Untuk lebih jelasnya, simak penjelasan dibawah ini.
[ez-toc]
Cara Mengubah PDF ke JPG dengan Mudah
Disini saya akan menjelaskan dua cara mengubah PDF ke JPG yaitu secara online dan offline. Yuk, simak kedua cara tersebut dibawah ini.
1. Mengubah PDF ke JPG Secara Online
Ada cukup banyak situs yang menyediakan jasa konversi PDF ke JPG secara gratis dan tidak terbatas. Nah, saya akan menyarankan beberapa situs online yang sudah saya coba dan hasilnya cukup memuaskan.
A. Smallpdf
Smallpdf merupakan situs penyedia jasa konversi PDF ke JPG online yang cukup terkenal di Indonesia. Anda tidak hanya bisa memilih file gambar dari lokal (komputer Anda) tetapi juga bisa dari cloud storage. Berikut langkah-langkah konversi PDF ke JPG dengan Smallpdf:
1. Buka situs Smallpdf melalui link berikut ini.
2. Kemudian, klik “Pilih File” untuk mengunggah file PDF yang akan dikonversi ke JPG dari komputer Anda.
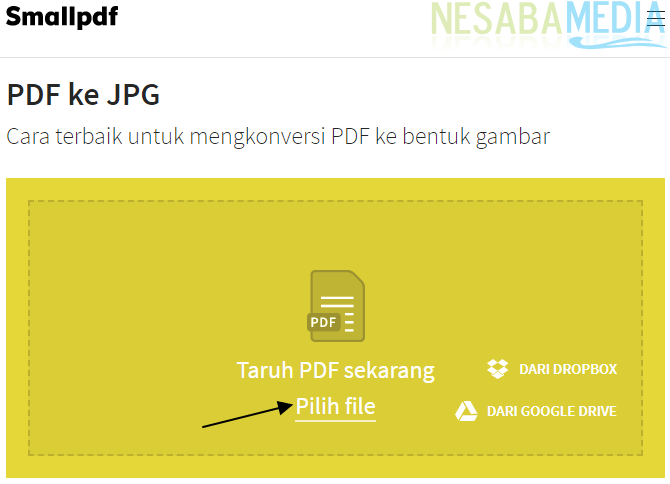
3. Setelah PDF yang akan dikonversi selesai diunggah. Pilih “Konversi Seluruh Halaman” atau “Ekstrak Gambar Tunggal”. Pilihan “Konversi Seluruh Halaman” artinya Anda mengubah setiap halaman PDF menjadi JPG. Sedangkan, pilihan “Ekstrak Gambar Tunggal”, Anda mengambil gambar-gambar yang ada di file PDF. Lalu, klik “Pilih Opsi” untuk memulai proses konversi.
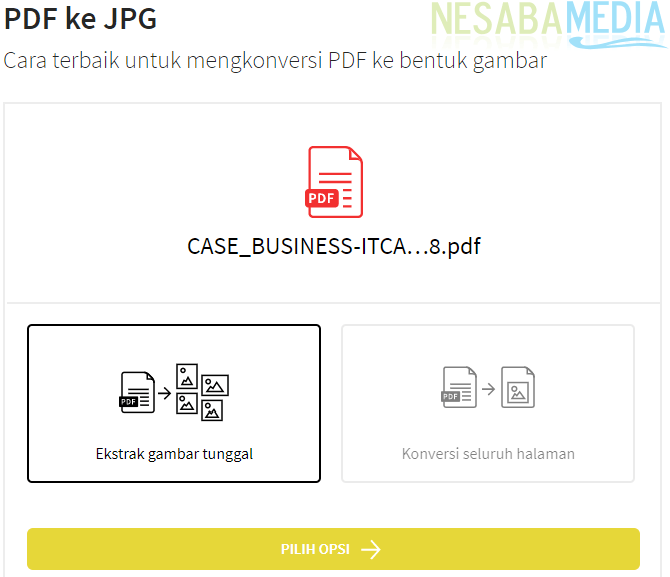
4. Klik tombol “Unduh sebagai ZIP” untuk mengunduh file zip yang berisi gambar. Hasil konversi dapat dilihat pada gambar dibawah ini.
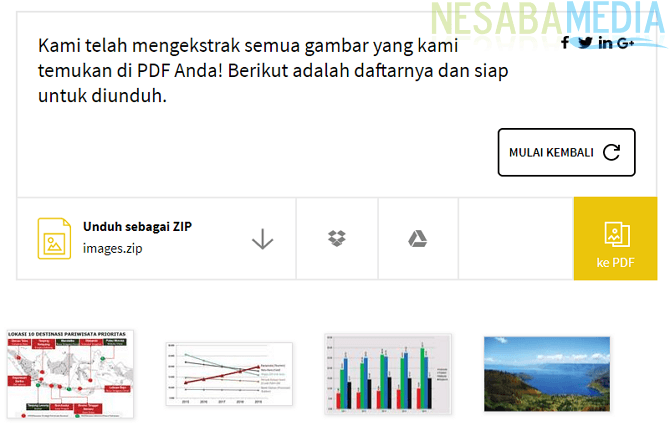
5. Jika Anda ingin menyimpan halaman yang ada di file PDF sebagai, pilih “Konversi seluruh halaman”. Lalu, klik “Pilih Opsi”.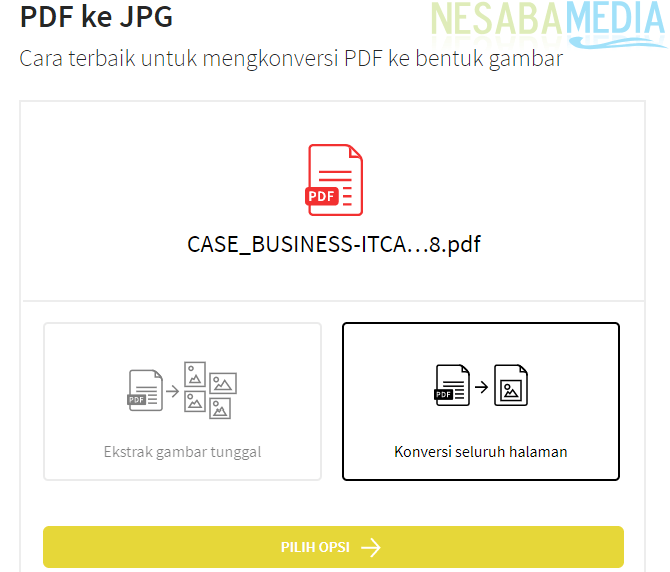
6. Klik tombol “Unduh sebagai ZIP” untuk mengunduh file zip yang berisi gambar. Hasil konversi dapat dilihat pada gambar dibawah ini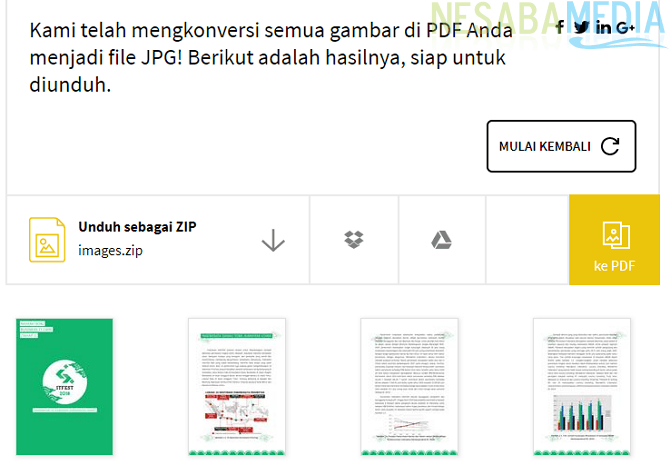
B. Ilovepdf
Ilovepdf merupakan situs penyedia jasa konversi PDF ke JPG berbahasa Inggris online yang memiliki interface yang clean dan simple. Anda bisa memilih file gambar dari lokal (komputer Anda) dan cloud storage. Berikut langkah-langkah cara mengubah PDF ke JPG dengan tool online Ilovepdf:
1. Buka situs Ilovepdf melalui link berikut ini.
2. Kemudian, klik “Select PDF file” untuk mengunggah PDF yang akan dikonversi ke JPG dari komputer Anda.
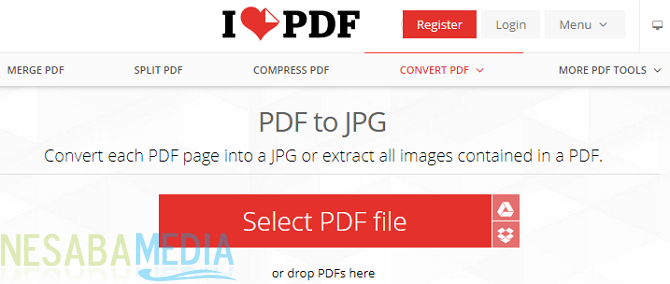
3. Pilih PDF dari komputer Anda yang akan dikonversi ke JPG. Klik Open.
4. Setelah PDF yang akan dikonversi selesai diunggah. Pilih “Pages to JPG” atau “Extract Images”. Pilihan “Pages to JPG” artinya Anda mengubah setiap halaman PDF menjadi JPG. Sedangkan, pilihan “Extract Images”, Anda mengambil gambar-gambar yang ada di file PDF. Lalu, klik “Convert to JPG” untuk memulai proses konversi.
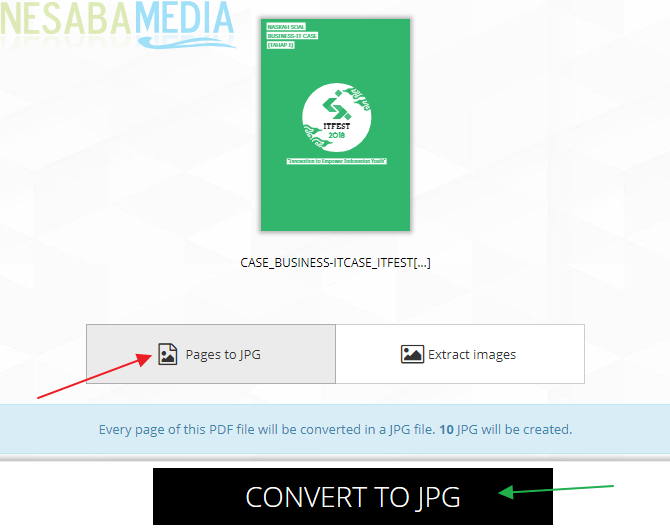
5. Setelah konversi selesai, secara otomatis Anda diminta menyimpan file zip yang berisi gambar di komputer Anda.
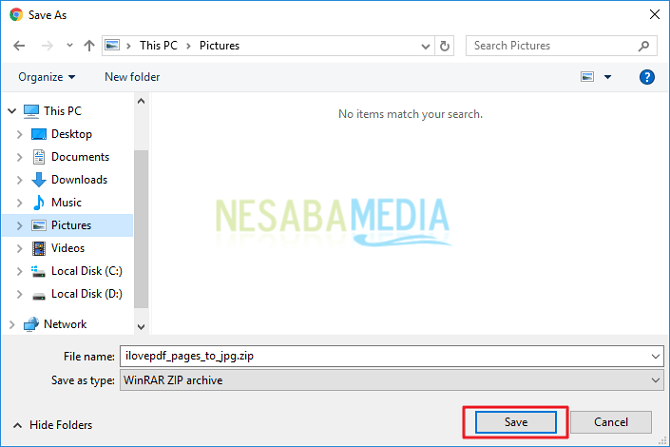
6. Ekstrak file zip tersebut dan hasilnya akan terlihat seperti pada gambar dibawah ini.
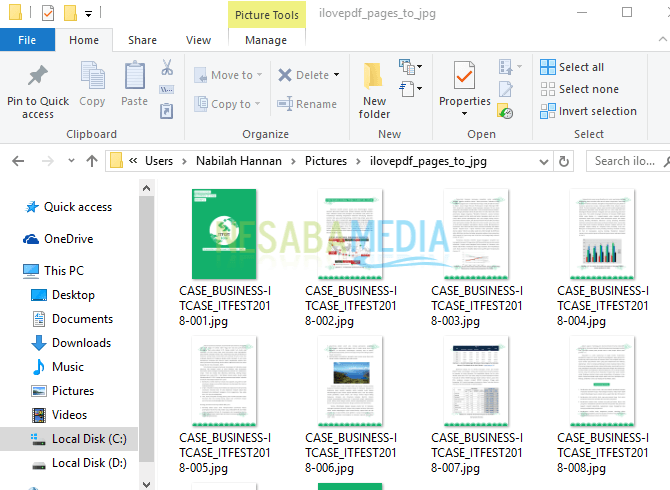
7. Nah, jika Anda ingin menyimpan gambar-gambar yang ada di file PDF saja, pilih “Extract Images”. Lalu, klik “Convert to JPG”.
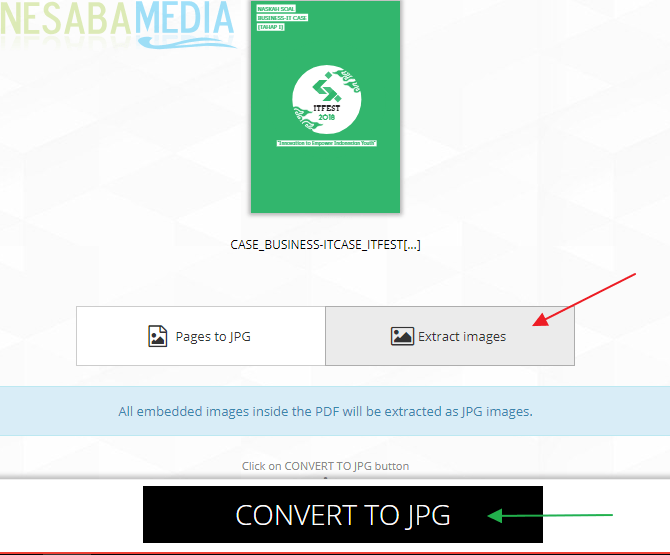
8. Setelah konversi selesai, secara otomatis Anda diminta menyimpan file zip yang berisi gambar di komputer Anda.
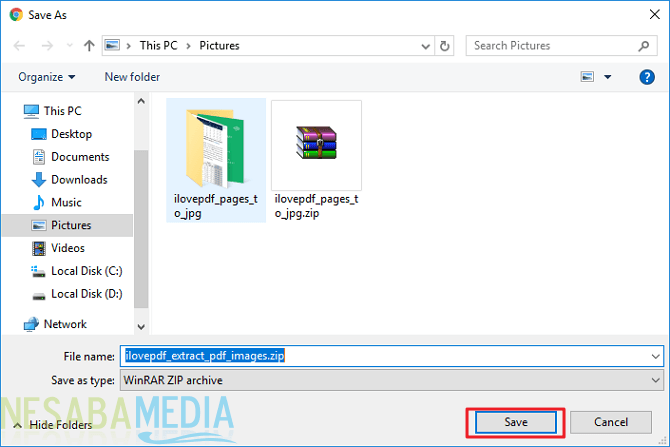
9. Ekstrak file zip tersebut dan hasilnya akan terlihat seperti pada gambar dibawah ini.
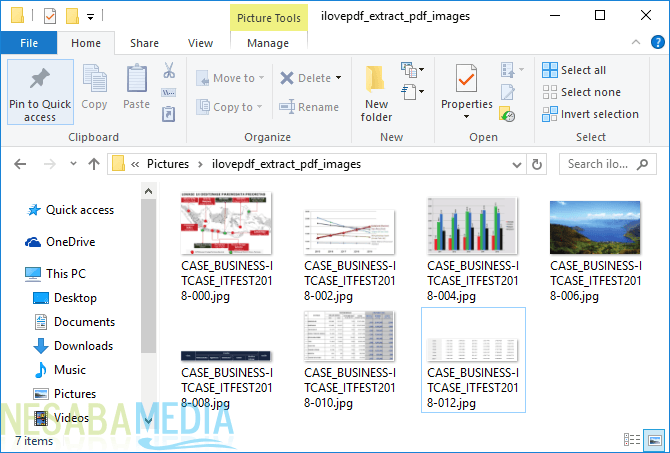
C. FoxyUtils
FoxyUtils merupakan situs penyedia jasa konversi PDF ke JPG berbahasa Inggris online selain Ilovepdf. Anda bisa memilih file gambar dari lokal (komputer Anda) dan cloud storage. Berikut langkah-langkah cara convert PDF ke JPG dengan FoxyUtils:
1. Buka situs FoxyUtils melalui link berikut ini. Anda harus memiliki akun dan masuk ke akun tersebut untuk bisa menggunakan FoxyUtils.
2. Kemudian, klik “Browse” untuk mengunggah PDF yang akan dikonversi ke JPG dari komputer Anda.
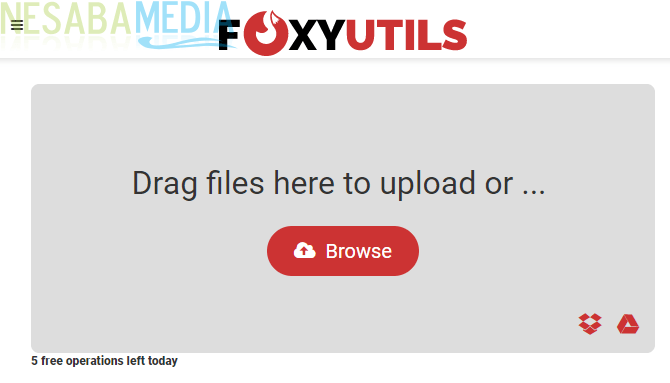
3. Pilih PDF dari komputer Anda yang akan dikonversi ke JPG. Klik Open.
4. Setelah PDF yang akan dikonversi selesai diunggah. Pilih “Pages” atau “Images”. Pilihan “Pages” artinya Anda mengubah setiap halaman PDF menjadi JPG. Sedangkan, pilihan “Images”, Anda mengambil gambar-gambar yang ada di file PDF. Lalu, klik “PDF to JPG”.
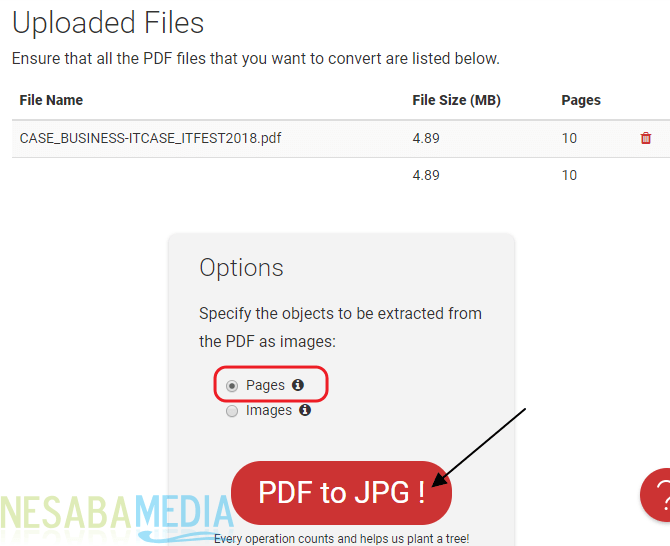
5. Setelah konversi selesai, klik “Download PDF” untuk mengunduh file PDF Anda. Anda juga bisa mengirim file ke Dropbox atau Google Drive melalu tombol Sent to.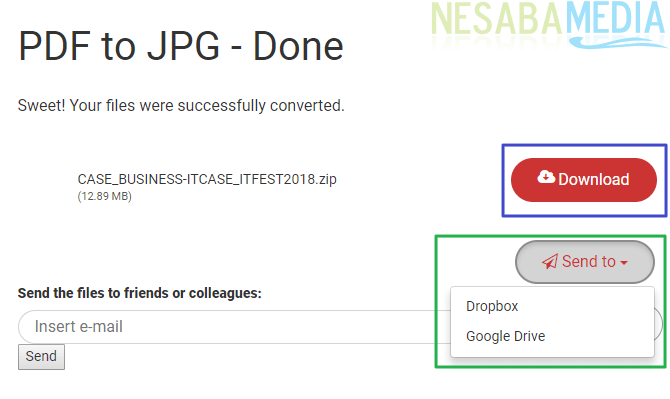
6. Selain itu, Anda bisa mengirim file tersebut ke orang lain melalui alamat email yang dimasukkan di kotak yang tersedia (ditandai dengan kotak merah). Anda dapat mengirim ke dua atau lebih alamat email dengan mengklik tanda “tambah” di kanan yang ditunjuk oleh panah.

7. Setelah mengklik tombol Download, secara otomatis Anda diminta menyimpan file zip yang berisi gambar di komputer Anda.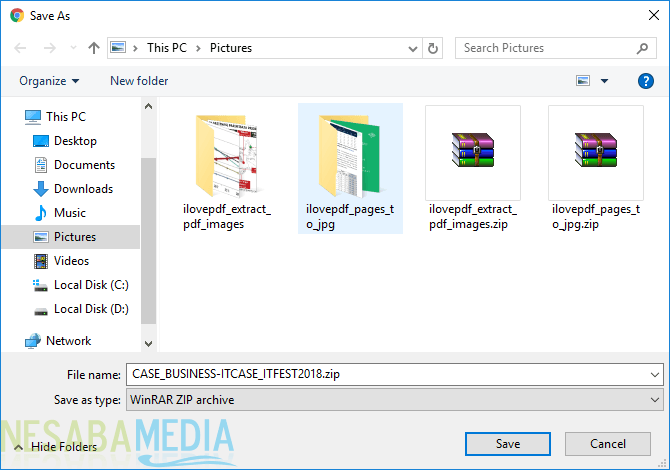
8. Ekstrak file zip tersebut dan hasilnya akan terlihat seperti pada gambar dibawah ini.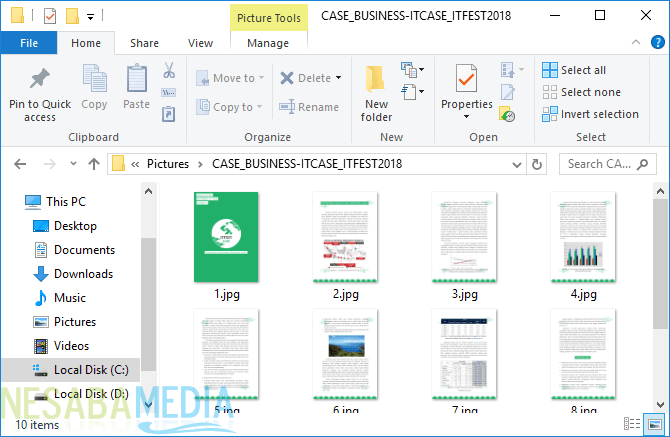
9. Nah, jika Anda ingin menyimpan gambar-gambar yang ada di file PDF saja, pilih “Images”. Lalu, klik “PDF to JPG”.
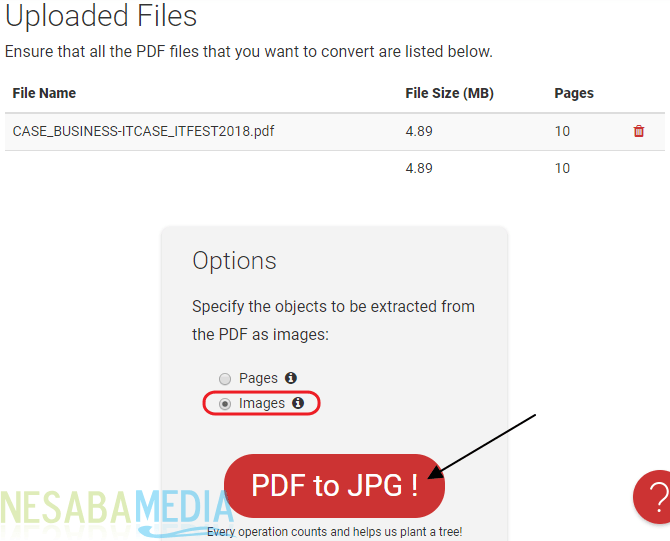
10. Setelah selesai mendownload file, ekstrak file zip tersebut dan hasilnya akan terlihat seperti pada gambar dibawah ini.
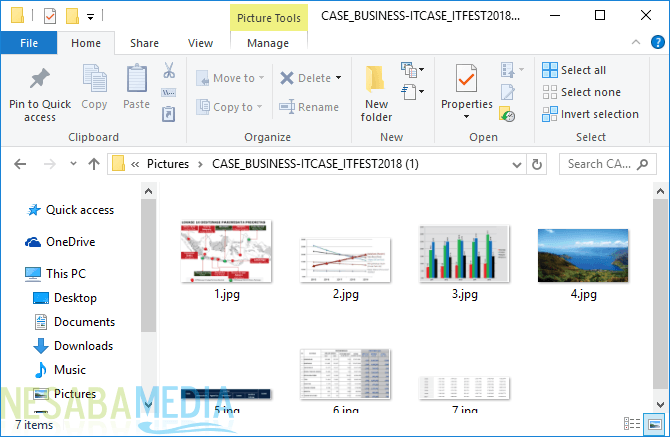
2. Mengubah PDF ke JPG Secara Offline
Selain secara online, Anda juga bisa mengkonversi file PDF ke JPG dengan menggunakan aplikasi (offline). Disini, saya akan menyarankan beberapa aplikasi yang sudah saya coba sendiri dan hasilnya cukup memuaskan.
A. UniPDF
UniPDF merupakan aplikasi penyedia jasa konversi PDF ke JPG berbahasa Inggris. Aplikasi ini bukan hanya bisa mengubah PDF ke JPG tetapi juga ke Word, Text, dan HTML. Cukup download aplikasinya disini dan install aplikasi ini PC Anda untuk menggunakannya. Berikut langkah-langkah konversi PDF ke JPG dengan UniPDF:
1. Buka aplikasi UniPDF lalu klik “Add” yang ditandai oleh kotak merah untuk mengunggah file PDF.
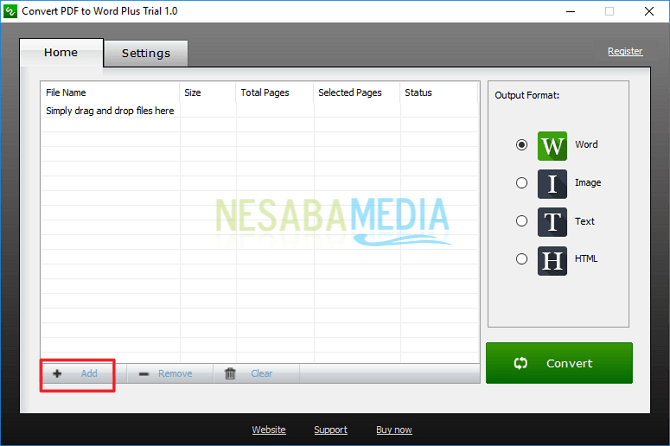
2. Pilih PDF dari komputer Anda yang akan dikonversi ke JPG. Klik Open.
3. Kemudian, pilih “Image” yang ditandai dengan kotak hitam. Klik “Convert” untuk memulai konversi.
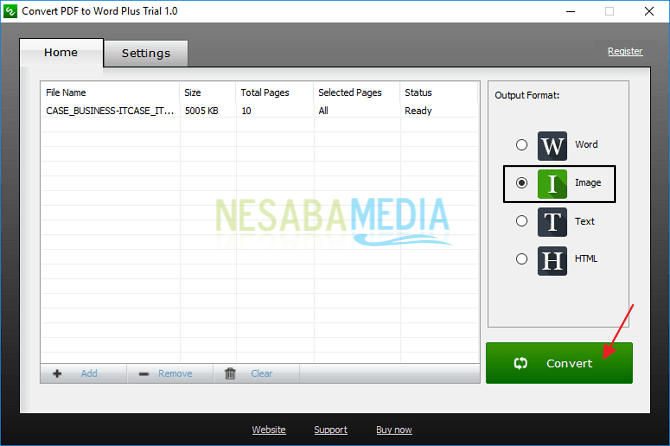
4. Pilih lokasi penyimpanan Anda, disini saya memilih Desktop. Setelah itu, pilih OK.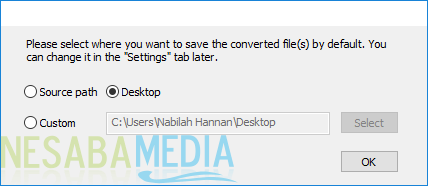
5. Setelah proses selesai, Anda diberi pilihan untuk langsung membuka file atau membuka lokasi penyimpanan file.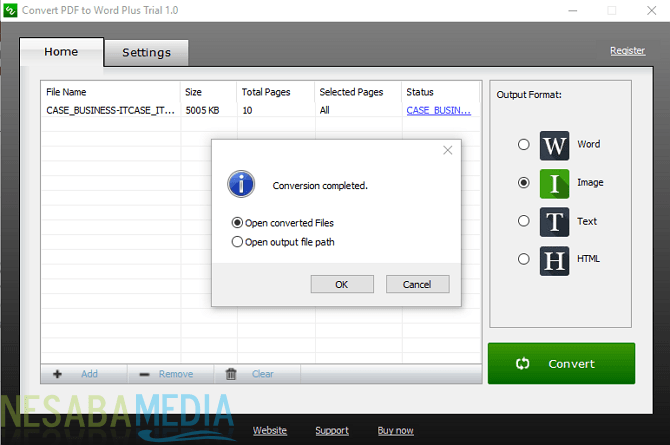
6. Nah, hasil konversinya akan terlihat seperti pada gambar dibawah ini.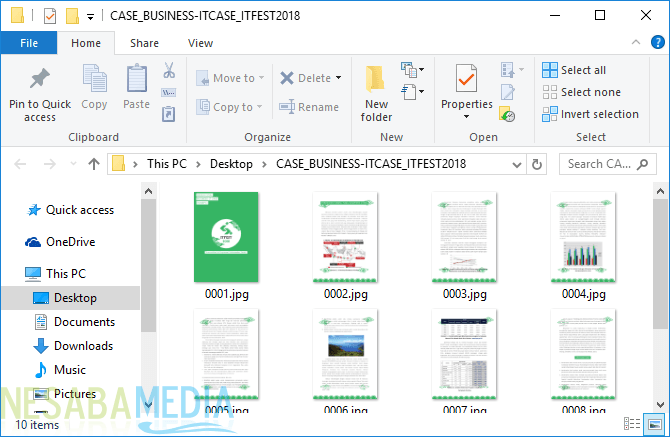
Sekian pembahasan kali ini tentang cara convert PDF ke JPG baik secara online ataupun offline. Kalau saya pribadi sih lebih memilih yang online saja, karena saya tidak perlu menginstall software atau aplikasi tambahan. Semoga bermanfaat dan selamat mencoba. Terima kasih!
Editor: Muchammad Zakaria
Download berbagai jenis aplikasi terbaru, mulai dari aplikasi windows, android, driver dan sistem operasi secara gratis hanya di Nesabamedia.com: