Bagi sebagian orang yang sering berkutat dengan laptop, setidaknya harus membuat tampilan desktop background agar terlihat segar terus. Mengapa harus demikian? Ketika tampilan wallpaper laptop yang terlihat segar, secara sadar maupun tidak sadar, mata akan mengirimkan impuls atau pesan ke otak. Sehingga mata tidak cepat mudah bosan dan rutinitas pekerjaan yang harus dengan segera diselesaikan tidak tertunda. Bagi laptop yang baru diinstall ulang atau baru saja membeli laptop, wallpaper pada desktop biasanya hanya berupa gambar jendela (apabila sistem operasi Windows).
Oleh karena itu, Anda dapat mengganti wallpaper atau desktop background pada laptop Anda jika mata sudah bosan memandangnya. Sistem operasi Windows memiliki tools untuk membantu Anda mengganti wallpaper dengan gambar, warna, maupun slideshow. Lalu bagaimana cara mengubah wallpaper pada laptop?
Beberapa pengguna Windows 10 memang terkadang tidak bisa mengganti wallpaper atau desktop background pada laptop. Biasanya, pesan yang muncul yaitu, “You need to activate windows before you can personalize your PC.” Hal ini disebabkan oleh sistem operasi Windows Anda belum diaktivasi. Atau mungkin disebabkan oleh sistem operasi pada laptop yang sedang error.
Jadi, sebelum mengikuti langkah-langkah di bawah ini ada baiknya Anda harus membereskan permasalahan-permasalahan tersebut. Sebab, saya tidak akan membahas bagaimana cara mengaktivasi Windows atau menyelesaikan error yang terjadi pada artikel ini. Pada kesempatan kali ini, saya akan membahas bagaimana cara mengubah wallpaper atau desktop background di Windows 10.
2 Cara Mengubah Wallpaper di Windows 10
Anda dapat mengubah wallpaper di Windows 10 sesuai dengan keinginan Anda. Terdapat konfigurasi yang dapat Anda lakukan agar wallpaper pada laptop Anda bisa berubah dan terlihat fresh atau segar. Yuk, langsung saja simak langkah-langkah di bawah ini.
[toc]
Cara Pertama: Melalui Personalize
Sebelumnya, tentukan terlebih dahulu background apa yang Anda inginkan. Terdapat 3 fitur yang ditawarkan oleh Windows untuk mengubah wallpaper Anda yaitu, picture atau gambar, solid color atau warna, dan slideshow atau gambar bergerak.
a. Wallpaper Berupa Gambar
1. Klik kanan pada desktop Anda > lalu pilih Personalize seperti gambar yang ditunjuk oleh tanda panah warna merah di bawah ini.
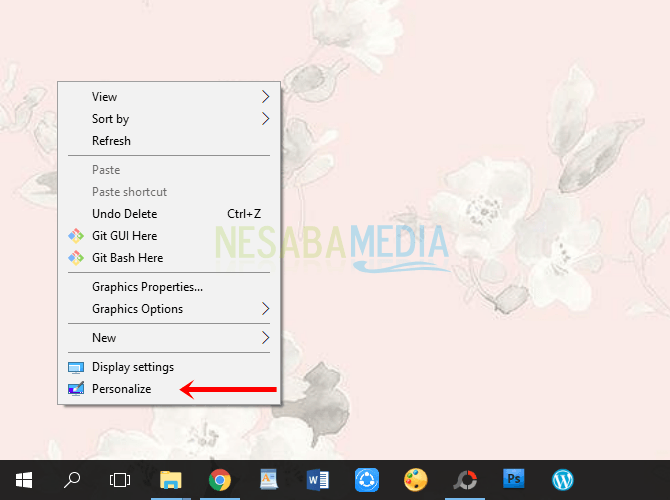
2. Kemudian pilih Background pada sidebar sebelah kiri > lalu pilih picture > pilih browse untuk mencari gambar pada direktori laptop Anda atau gambar yang telah tersimpan pada laptop Anda.
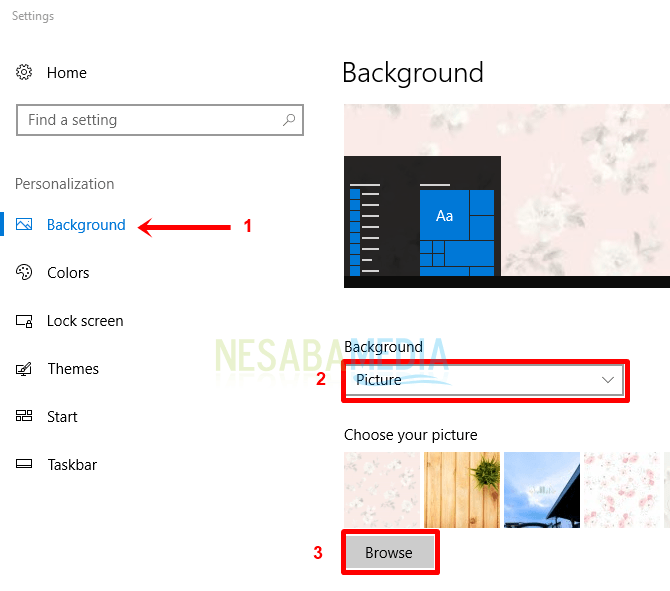
3. Selanjutnya cari dan pilih gambar untuk wallpaper laptop Anda > pilih tombol choose picture atau pilih gambar.
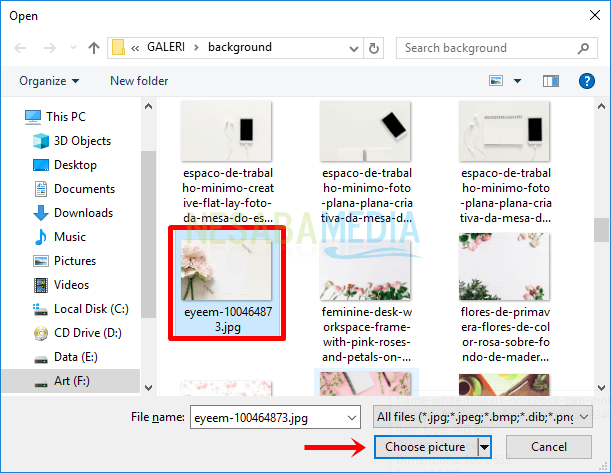
4. Anda juga dapat mengatur posisi dari wallpaper Anda yaitu fill, fit, stretch, tile, center, dan span dengan cara pilih pada bagian choose a fit (opsional).
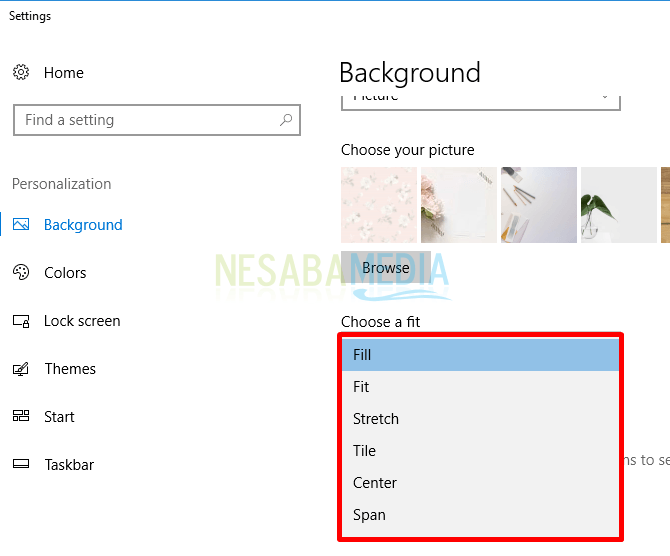
5. Silakan kembali ke desktop, jika sudah berubah sesuai keinginan maka cara mengubah wallpaper di Windows 10 telah berhasil.
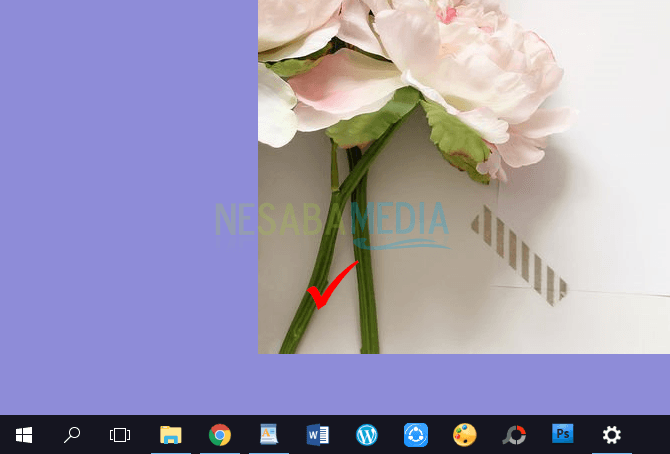
b. Wallpaper Berupa Solid Color
1. Klik kanan pada desktop Anda > lalu pilih Personalize seperti gambar yang ditunjuk oleh tanda panah warna merah di bawah ini.
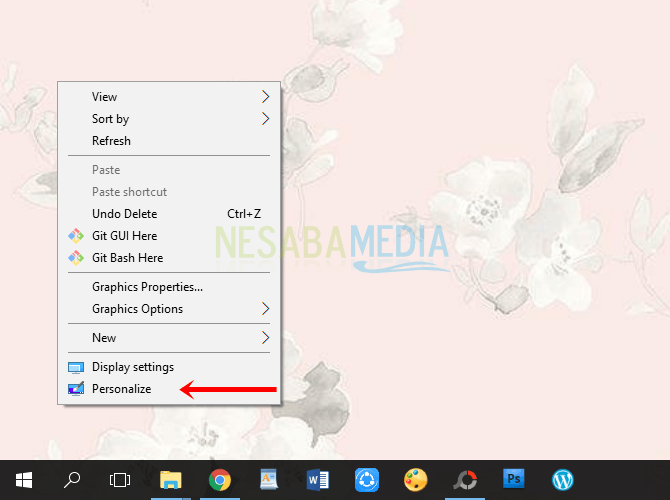
2. Kemudian pilih Background pada sidebar sebelah kiri > lalu pilih solid color > pilih warna yang telah disediakan atau Anda juga dapat memilih warna lain sesuai keinginan Anda dengan memilih custom color.
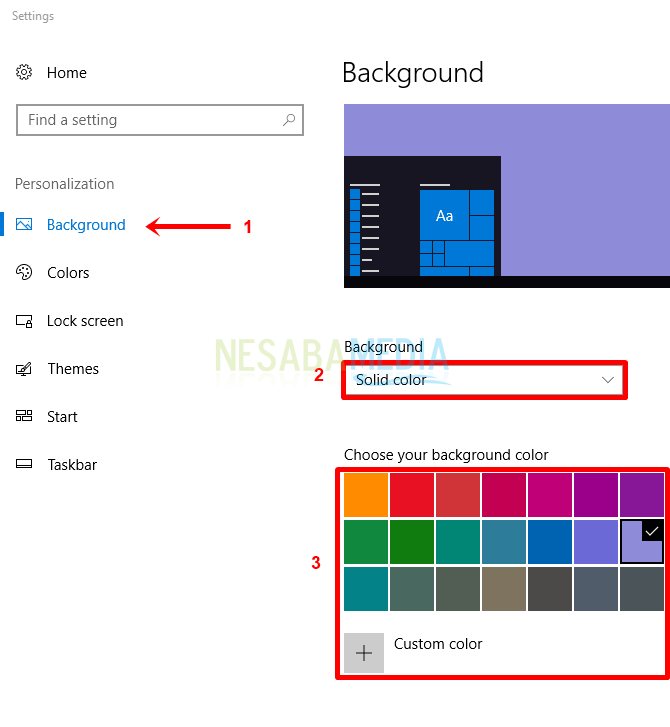
3. Silakan kembali ke desktop, jika sudah berubah sesuai keinginan maka cara mengubah wallpaper di Windows 10 telah berhasil.
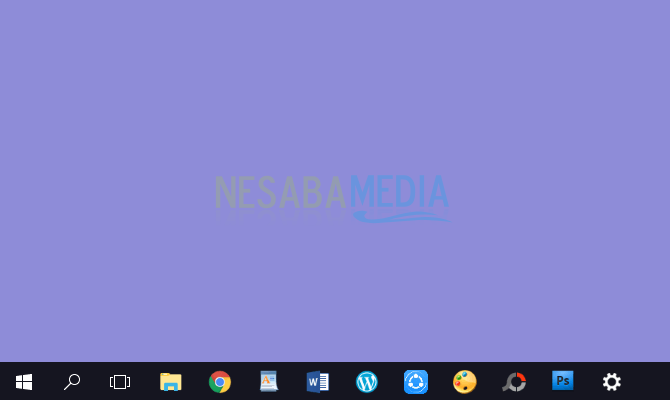
c. Wallpaper Berupa Slideshow
Jika Anda ingin mengubah wallpaper Anda berupa slideshow, sebaiknya masukkan semua foto yang akan dijadikan wallpaper ke dalam satu folder.
1. Klik kanan pada desktop Anda > lalu pilih Personalize seperti gambar yang ditunjuk oleh tanda panah warna merah di bawah ini.
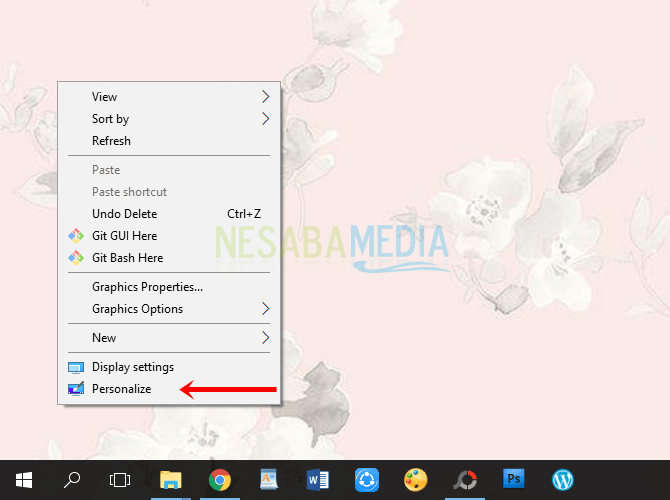
2. Kemudian pilih Background pada sidebar sebelah kiri > lalu pilih slideshow > pilih browse untuk memilih foto pada direktori laptop Anda atau foto yang telah tersimpan pada laptop Anda.
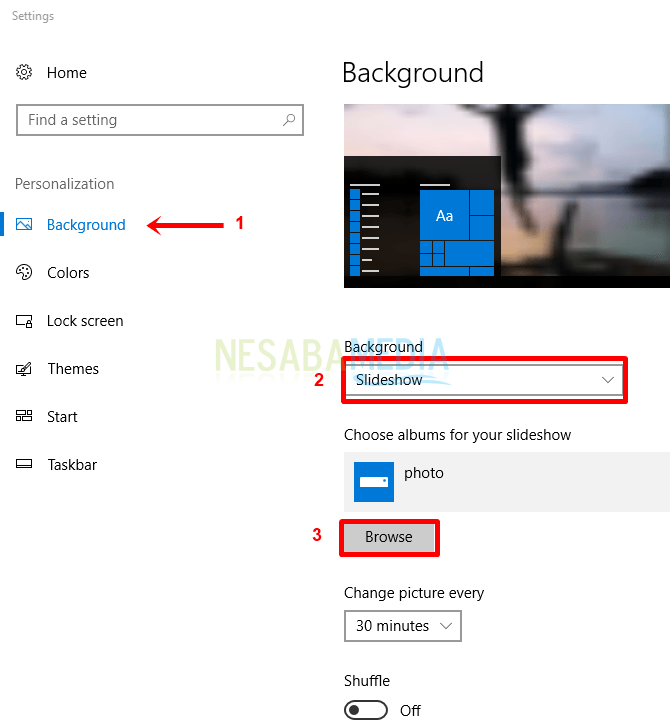
3. Selanjutnya cari dan pilih folder untuk wallpaper laptop Anda > pilih tombol choose this folder atau pilih folder ini.
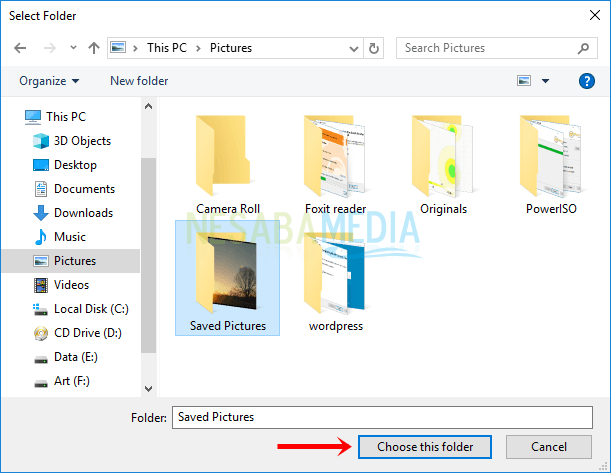
4. Anda juga dapat melakukan konfigurasi wallpaper seperti lama waktu setiap foto berubah, shuffle (acak foto), persetujuan slideshow saat menggunakan daya baterai, dan letak gambar.
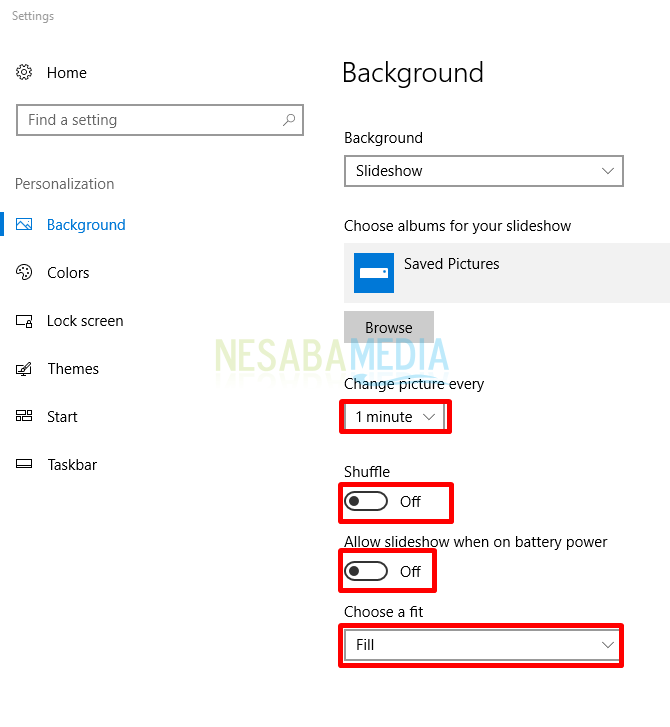
5. Silakan kembali ke desktop, jika sudah berubah sesuai keinginan maka cara mengubah wallpaper di Windows 10 telah berhasil.
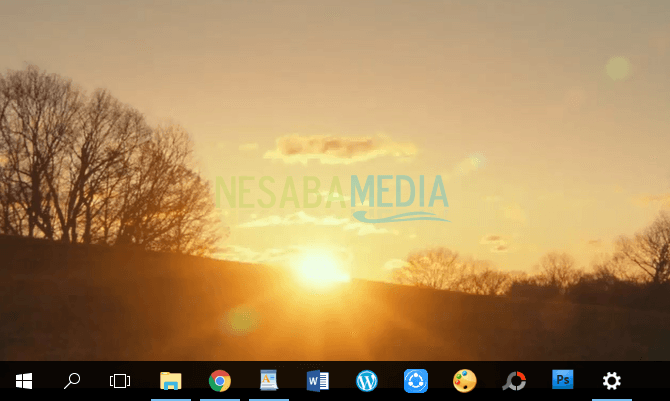
Cara Kedua: Melalui Direktori
Adapun kelemahan dari cara kedua ini yaitu Anda tidak dapat melakukan konfigurasi terhadap wallpaper. Namun, Anda tetap bisa mengeditnya melalui Personalize seperti cara pertama.
1. Buka file explorer atau direktori penyimpanan foto Anda untuk mencari foto yang ingin Anda jadikan wallpaper.
2. Selanjutnya klik kanan pada gambar (Anda dapat memilih satu atau lebih) > kemudian pilih set as desktop background.
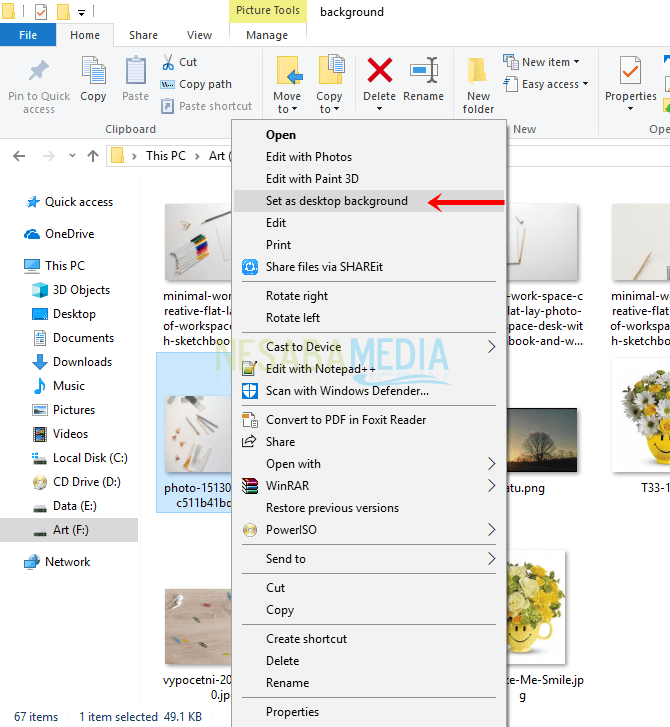
3. Silakan kembali ke desktop, jika sudah berubah sesuai keinginan maka cara mengubah wallpaper di Windows 10 telah berhasil.
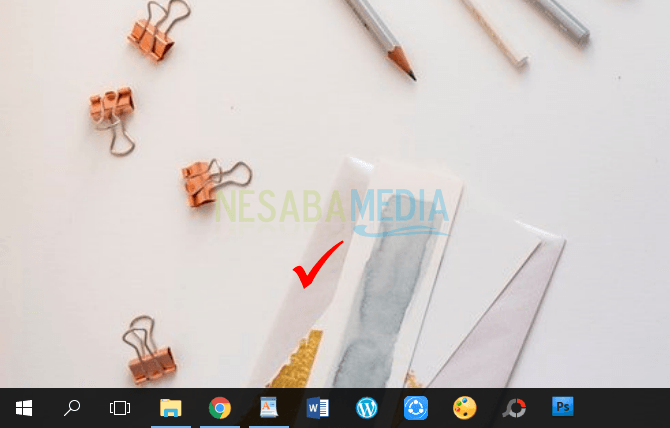
Mudah bukan cara mengubah wallpaper di Windows 10? Anda dapat memilih cara-cara yang telah ditawarkan sesuai dengan kebutuhan dan keinginan Anda. Untuk mengubah wallpaper di Windows 7 maupun 8, cara yang dilakukan sebenarnya hampir sama. Hanya saja, user interface dan user experience yang berbeda sedikit.
Selamat bekerja dan menyelesaikan tugas-tugas Anda. Semoga dengan wallpaper baru, Anda dapat lebih semangat dan tidak mudah bosan. Silakan share dan tetap kunjungi Nesabamedia untuk mendapatkan informasi terbaru mengenai teknologi.
Editor: Muchammad Zakaria
Download berbagai jenis aplikasi terbaru, mulai dari aplikasi windows, android, driver dan sistem operasi secara gratis hanya di Nesabamedia.com:













