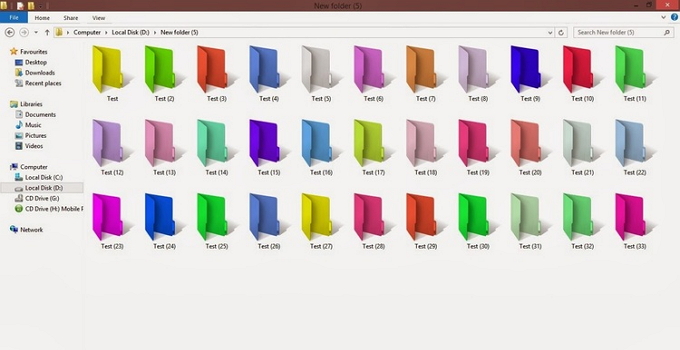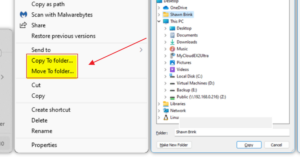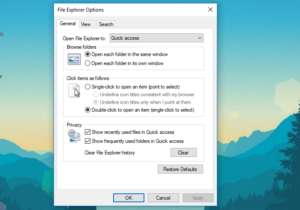Bagi beberapa orang yang sering bergelut dengan komputer mungkin dengan seiring waktu akan mengalami kejenuhan atau kebosanan. Berhadapan dengan folder yang sama setiap harinya tentunya akan membosankan.
Nah, Anda dapat memberikan sentuhan yang berbeda terhadap folder pada komputer Anda. Folder yang diberikan dengan warna yang berbeda dari biasanya mungkin dapat mengusir kebosanan yang Anda rasakan. Mata yang melihat hal serupa secara kontinu dapat membuat mata lebih cepat jenuh lama kelamaan.
Banyaknya folder yang Anda miliki dengan ikon folder dan warna yang sama dapat membingungkan kala Anda ingin membukanya. Anda dapat membuat warna pada folder sesuai dengan pilihan Anda. Anda juga bisa membuat warna yang berbeda dari setiap folder agar lebih bervariasi.
Dengan cara ini, Anda dapat menandai folder yang sering Anda buka dengan mengubah warna folder tersebut. Dengan demikian, Anda dapat dengan mudah menemukan folder yang ingin Anda buka hanya dengan melihat warnanya saja. Lalu bagaimana cara mengubah warna folder? Pada kesempatan ini, saya akan membahas cara mengubah warna folder di Windows. Simak penjelasan di bawah ini.
3 Cara Mengubah Warna Folder di Windows
Agar warna folder di komputer Anda menjadi berubah sehingga tidak tampak membosankan, kita memerlukan sebuah aplikasi yang dapat mengubah warna folder tersebut.
Aplikasi untuk mengubah warna folder sendiri sudah banyak beredar dan sangat mudah ditemukan dan didownload. Mulai dari yang berbayar hingga yang gratis bisa Anda dapatkan di internet. Oleh karena itu, pada artikel ini akan membahas aplikasi yang dapat mengubah warna folder di Windows. Yuk, ikuti langkah-langkah berikut ini.
Cara 1: Menggunakan Folder Colorizer
Aplikasi Folder Colorizer ini bisa Anda gunakan secara gratis maupun berbayar. Aplikasi ini bisa dijalankan pada sistem operasi Windows 98, Me, 2003, Vista, Server 2008, 7, 8 dan 10. Selain itu, aplikasi ini juga sangat ringan dengan installer yang sangat kecil. Berikut langkah-langkah mengubah warna folder di Windows menggunakan aplikasi Folder Colorizer:
1. Download dan install aplikasi Folder Colorizer disini.
2. Setelah itu klik kanan pada folder yang ingin diubah warnanya > lalu pilih Colorize! > lalu silakan pilih warna yang diinginkan. Jika Anda menginginkan warna yang lain, silakan pilih Colors.
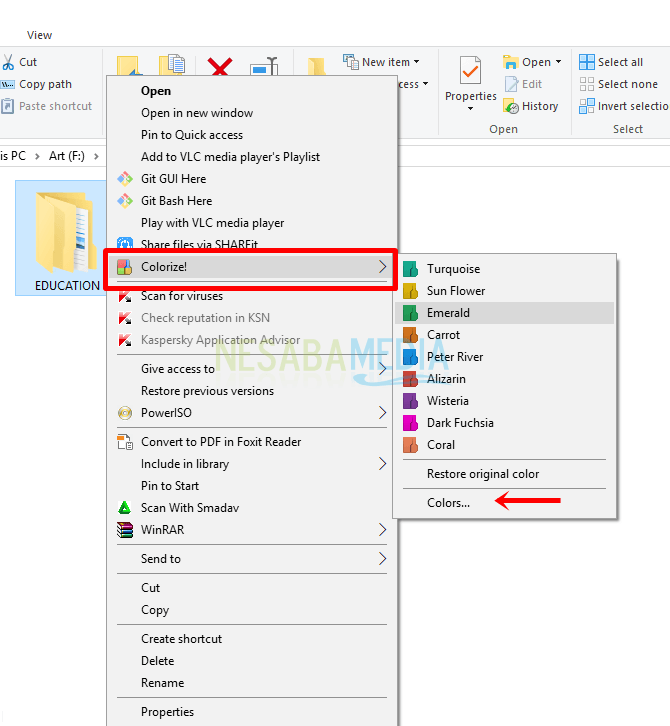
3. Kemudian cari warna di bagian lingkaran warna > lalu pilih Add color untuk menambahkan warna.
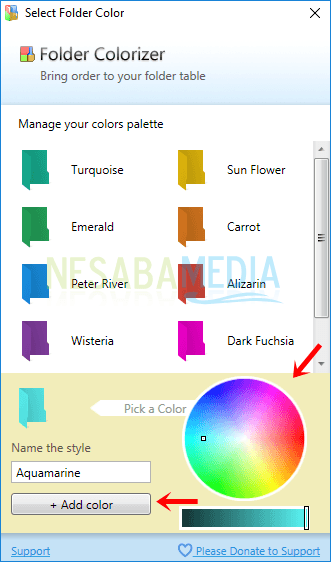
4. Selanjutnya double click atau klik dua kali pada warna tersebut.
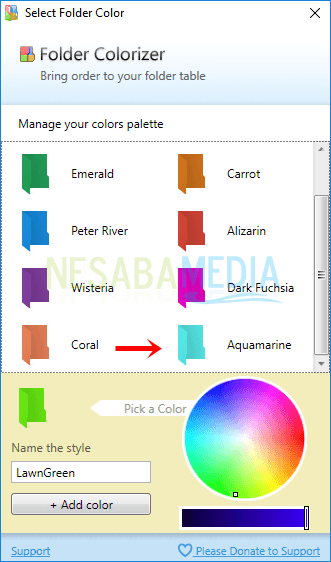
5. Maka warna folder akan berubah sesuai dengan warna yang Anda pilih.
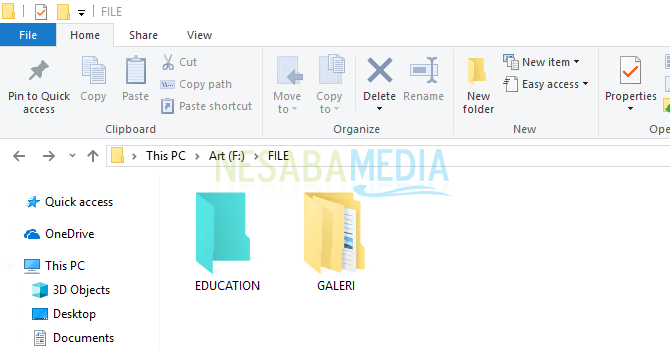
6. Jika Anda ingin mengembalikan warna folder seperti semula, silakan klik kanan pada folder > lalu pilih Colorize! > kemudian pilih Restore original color.
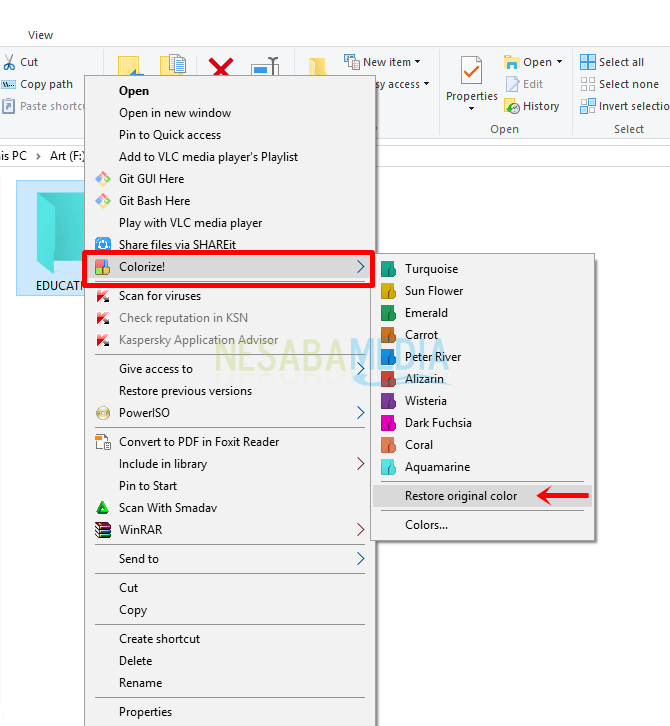
Cara 2: Menggunakan FolderIco
Aplikasi FolderIco ini tidak hanya dapat mengubah warna pada folder saja, namun juga dapat mengubah ikon folder dengan melakukan import dan export icon library yang didownload terlebih dahulu. Walaupun aplikasi ini merupakan aplikasi berbayar, Anda dapat menggunakan versi trial untuk mencobanya.
Namun, warna yang diubah hanya sisi sebelah kanan folder saja, tidak seperti pada cara pertama yaitu mewarnai pada keseluruhan sisi folder. FolderIco bisa dijalankan pada sistem operasi Windows Vista, 7, 8, 8.1, dan 10.
1. Download dan install aplikasi FolderIco disini.
2. Kemudian klik kanan pada folder > lalu pilih Change Folder Icon > lalu silakan pilih warna yang tersedia.
![]()
3. Maka warna folder akan berubah sesuai dengan warna yang dipilih. Jika Anda ingin mengembalikannya seperti warna semula silakan klik kanan pada folder lalu pilih Change Folder Icon > lalu pilih Restore Default.
![]()
4. Kelebihan dari aplikasi ini yaitu tidak hanya dapat mengubah warna folder saja melainkan dapat memberikan jenis ikon juga terhadap folder. Terdapat dua pilihan dalam memilih ikon yaitu berdasarkan work (prioritas) dan Everyday (jenis). Untuk memilih ikon work silakan klik kanan pada folder lalu pilih Change Folder Icon > lalu pilih Work > lalu silakan pilih ikon yang Anda inginkan.
![]()
5. Untuk menganti ikon berdasarkan jenis kegiatan sehari-hari silakan klik kanan pada folder > lalu pilih Change Folder Icon > lalu pilih Everyday > kemudian silakan pilih ikon yang Anda inginkan.
![]()
Cara 3: Menggunakan Folder Marker
Aplikasi Folder Marker ini terdiri dari versi gratis maupun berbayar. Untuk mencoba pengalaman terhadap aplikasi ini, Anda bisa mencoba versi gratis terlebih dahulu. Selain dapat mengubah warna folder, aplikasi Folder Marker ini ternyata bisa mengubah jenis ikon pada folder juga.
Namun, penambahan warna dan ikon tidak bisa digabung. Karena pada saat Anda memilih jenis ikon, maka warna yang telah dipilih akan kembali ke warna folder semula. Kemudian, warna yang tersedia juga hanya sedikit.
1. Download install aplikasi Folder Marker di http://foldermarker.com/en/folder-marker-free/
2. Klik kanan pada folder > lalu piliih Mark Folder > kemudian pilih Colors > lalu pilih warna.
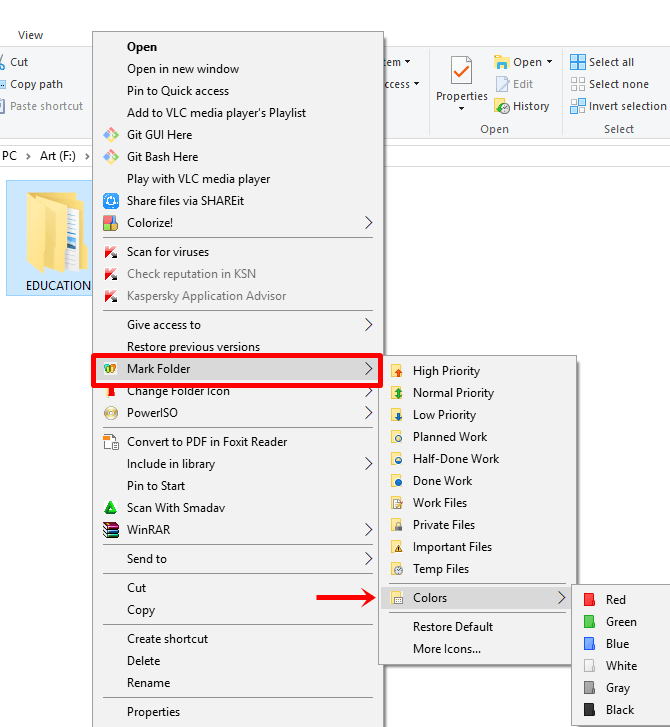
3. Jika Anda menginginkan warna lainnya, silakan klik kanan folder > lalu pilih Mark Folder > lalu pilih More Icons.
![]()
4. Selanjutnya pilih tab Colors > lalu silakan pilih warna yang tersedia > kemudian klik Apply.
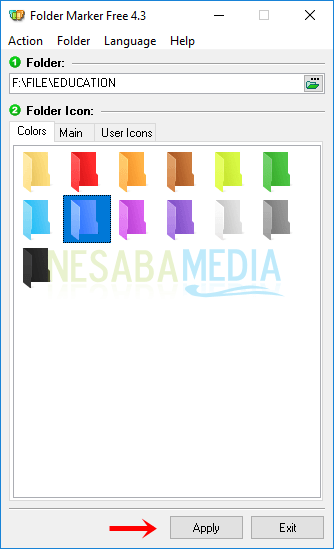
5. Maka warna folder akan berubah sesuai dengan warna yang Anda pilih.
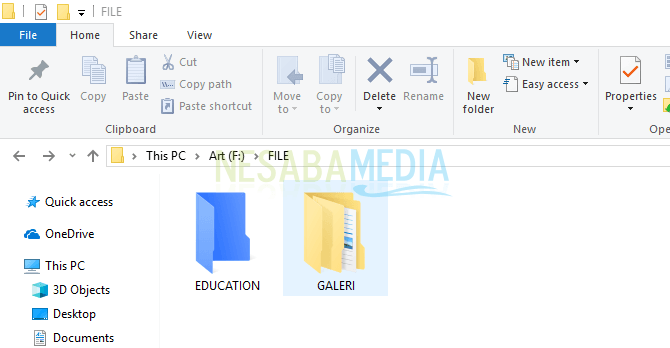
6. Jika Anda ingin mengubah jenis ikon folder silakan klik kanan pada folder lalu pilih Mark Folder > lalu silakan pilih ikon folder yang tersedia.
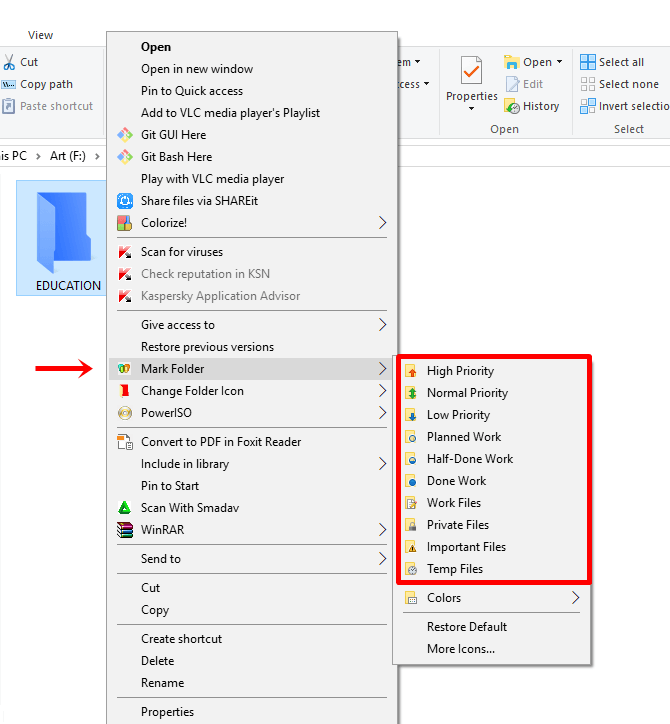
7. Maka ikon folder akan berubah dan warna yang dipilih sebelumnya akan hilang. Apabila Anda ingin mengembalikan warna dan ikon folder seperti semula silakan klik kanan folder > lalu pilih Mark Folder > kemudian pilih Restore Default.
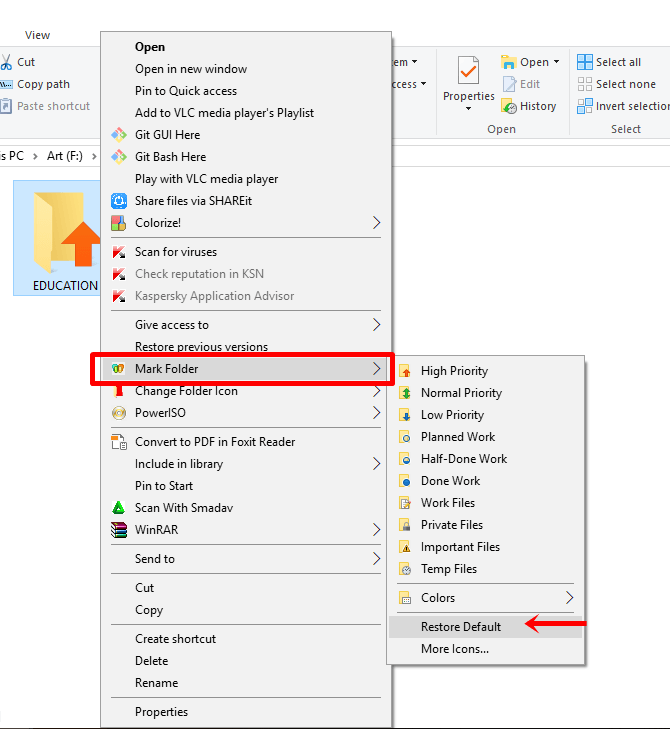
Demikian cara mengubah warna folder di Windows. Ketiga aplikasi di atas merupakan aplikasi yang kompatibel dengan sistem operasi Windows. Selain dapat mengubah warna, Anda juga dapat mengubah jenis ikon pada folder Anda. Namun, untuk warna yang lebih banyak dan lengkap, Anda dapat memilih aplikasi pada cara pertama yaitu Folder Colorizer.
Walaupun menggunakan versi trial, warna yang disediakan cukup lengkap. Berbeda dengan kedua aplikasi lainnya yaitu hanya menyediakan warna yang sedikit. Sekian artikel mengenai cara mengubah warna folder di Windows. Semoga bermanfaat untuk Anda dan selamat mencoba!
Editor: Muchammad Zakaria
Download berbagai jenis aplikasi terbaru, mulai dari aplikasi windows, android, driver dan sistem operasi secara gratis hanya di Nesabamedia.com: