Data dan semua hal-hal privasi pada komputer merupakan hak mutlak bagi kita sebagai pemilik komputer.
Beberapa orang mungkin tidak ingin data yang ada di dalam laptop atau komputernya diakses oleh orang lain, lebih parahnya lagi disalahgunakan untuk hal-hal yang merugikan pengguna.
Maka dari itu, mengamankan data-data laptop kita merupakan langkah awal yang perlu kita lakukan agar terhindar dari hal-hal yang tidak diinginkan. Ada beberapa cara untuk mengamankan data pada laptop, salah satunya dengan cara memberi password pada folder penting anda.
Cara Mengunci Folder Penting di Laptop / PC
Ada tiga cara yang dapat digunakan untuk mengunci folder penting di laptop, yang pertama tanpa memerlukan aplikasi tambahan dan kedua dan ketiga dengan bantuan aplikasi pihak ketiga. Lansung saja kita mulai langkah-langkahnya.
[ez-toc]
1. Mengunci Folder Tanpa Aplikasi
1. Masuk ke folder penting yang ingin anda kunci lalu klik kanan.
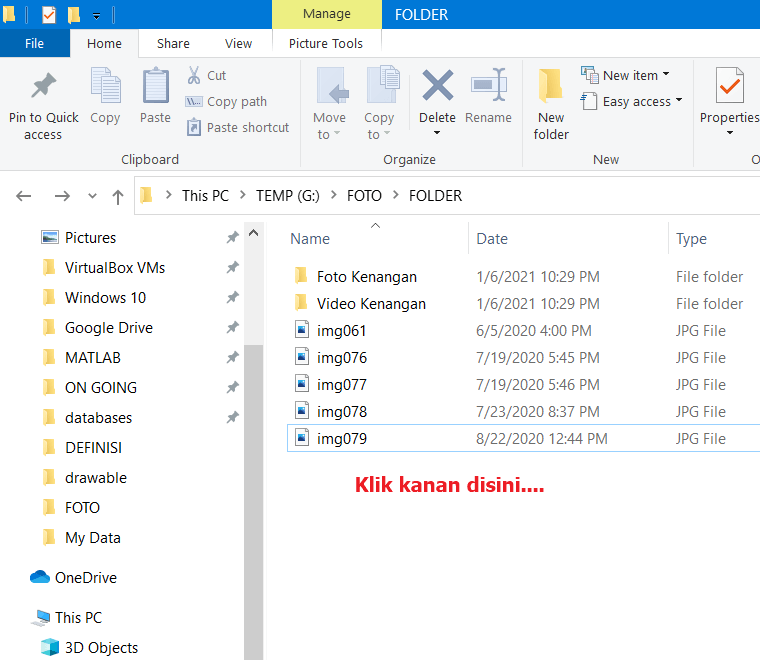
2. Setelah itu anda pilih New > Text Document.
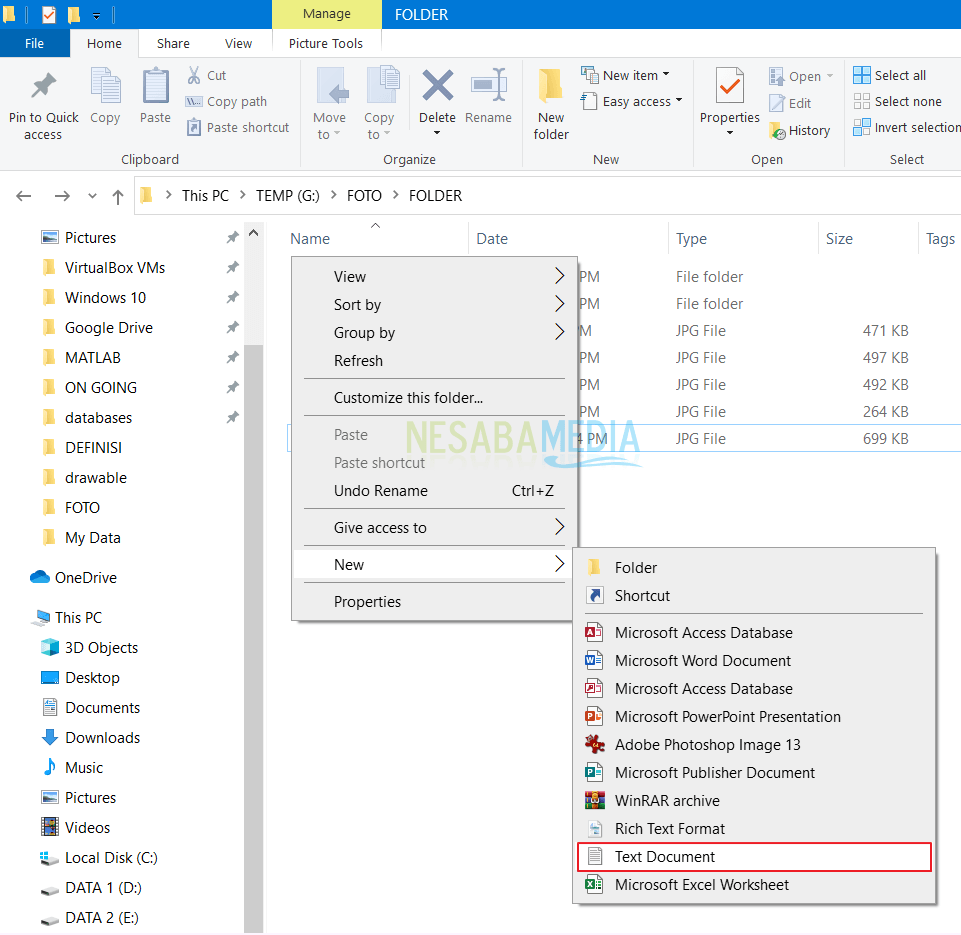
3. Setelah itu klik 2X New Text Document untuk mengeditnya.
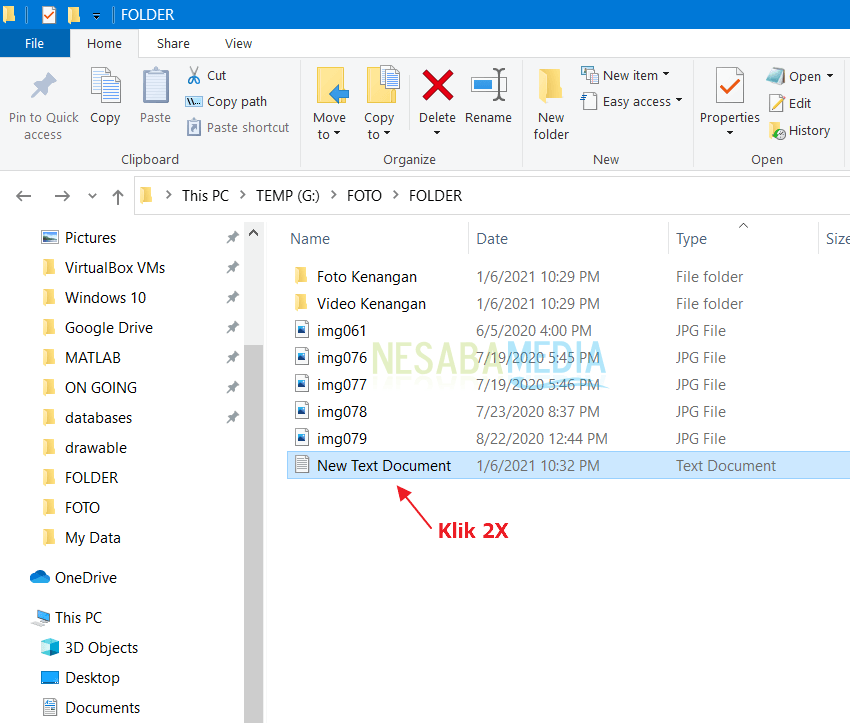
4. Pastekan kode dibawah ini:
cls
@ECHO OFF
title Folder Locker
if EXIST "Control Panel.{21EC2020-3AEA-1069-A2DD-08002B30309D}" goto UNLOCK
if NOT EXIST Locker goto MDLOCKER
:CONFIRM
echo Apakah kamu ingin mengunci folder? (Y/N)
set/p "cho=>"
if %cho%==Y goto LOCK
if %cho%==y goto LOCK
if %cho%==n goto END
if %cho%==N goto END
echo Invalid choice.
goto CONFIRM
:LOCK
ren Locker "Control Panel.{21EC2020-3AEA-1069-A2DD-08002B30309D}"
attrib +h +s "Control Panel.{21EC2020-3AEA-1069-A2DD-08002B30309D}"
echo Folder locked
goto End
:UNLOCK
echo Masukkan password untuk membuka folder
set/p "pass=>"
if NOT %pass%==nesabamedia goto FAIL
attrib -h -s "Control Panel.{21EC2020-3AEA-1069-A2DD-08002B30309D}"
ren "Control Panel.{21EC2020-3AEA-1069-A2DD-08002B30309D}" Locker
echo Folder Unlocked successfully
goto End
:FAIL
echo Invalid password
goto end
:MDLOCKER
md Locker
echo Locker created successfully
goto End
:End
5. Kemudian cari kata nesabamedia yang merupakan password untuk mengunci folder penting anda. Ganti sesuai keinginan anda (hindari penggunaan spasi pada passoword, kombinasi huruf dan password saja sudah cukup).
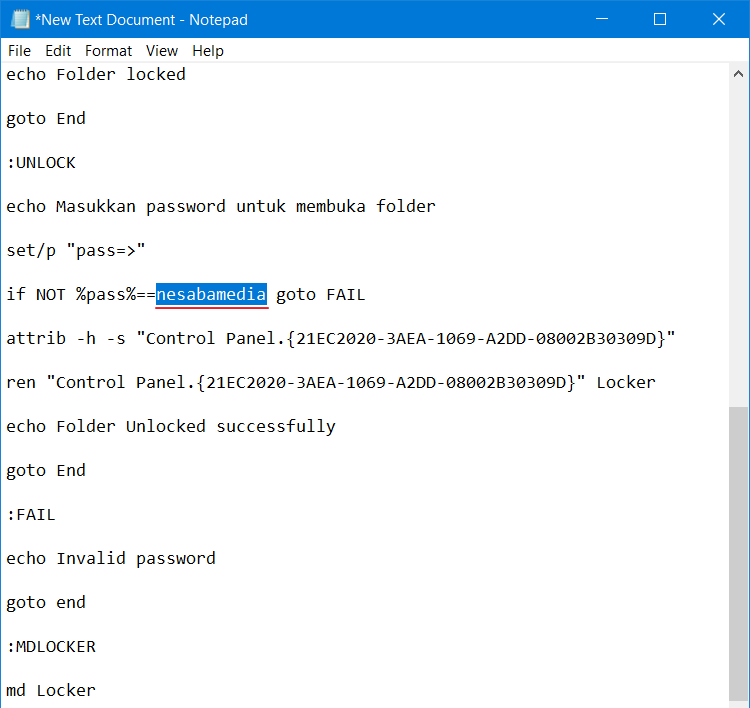
6. Setelah itu anda simpan dengan cara memilih File > Save As..
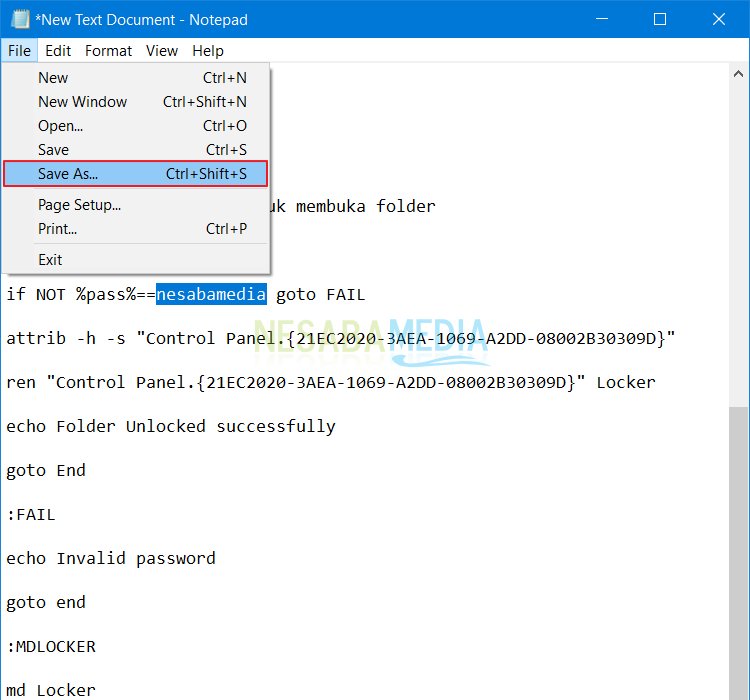
7. Beri nama locker.bat kemudian pada opsi Save as type pilih All Files. Selanjutnya pilih Save.
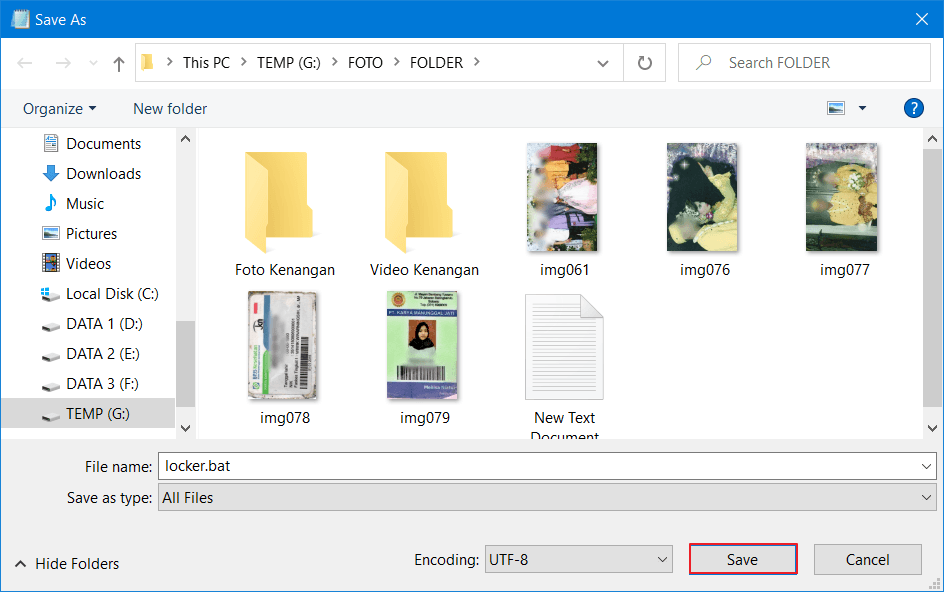
8. File text bernama New Text Document sudah tidak diperlukan lagi, jadi dihapus saja.
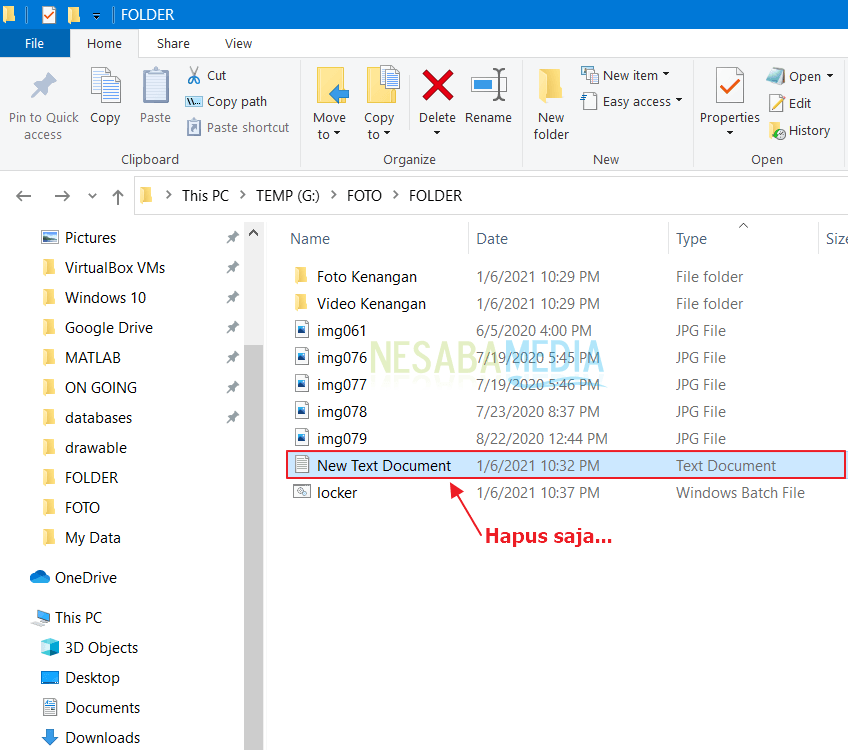
9. Selanjutnya klik 2X file locker.
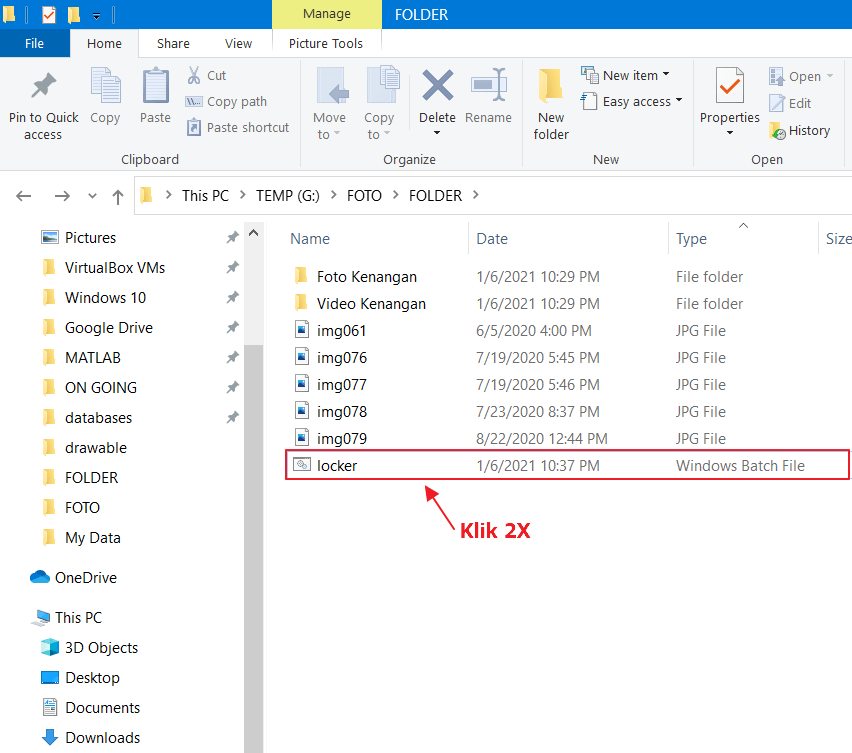
10. Secara otomatis akan muncul folder yang bernama Locker. Pindahkan semua folder dan file penting anda ke dalam folder Locker.
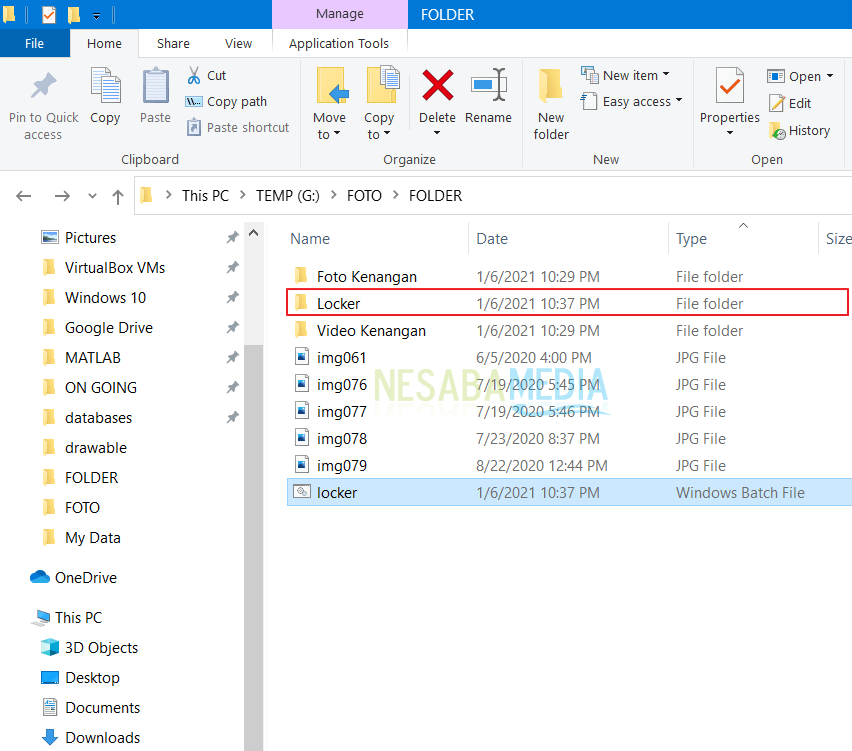
11. Setelah itu klik 2X file locker.
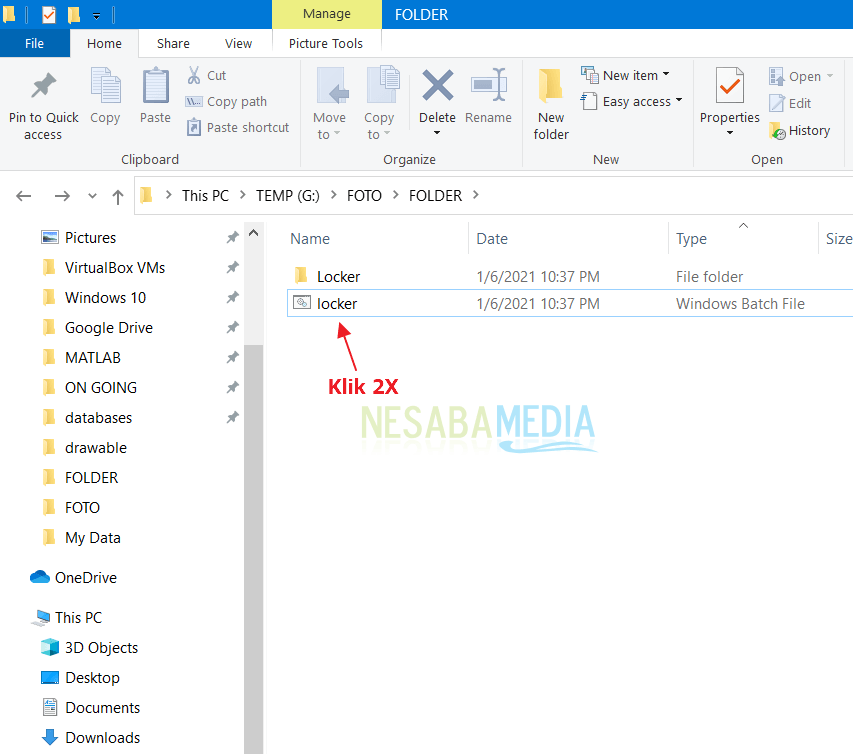
12. Ketik y kemudian tekan Enter.
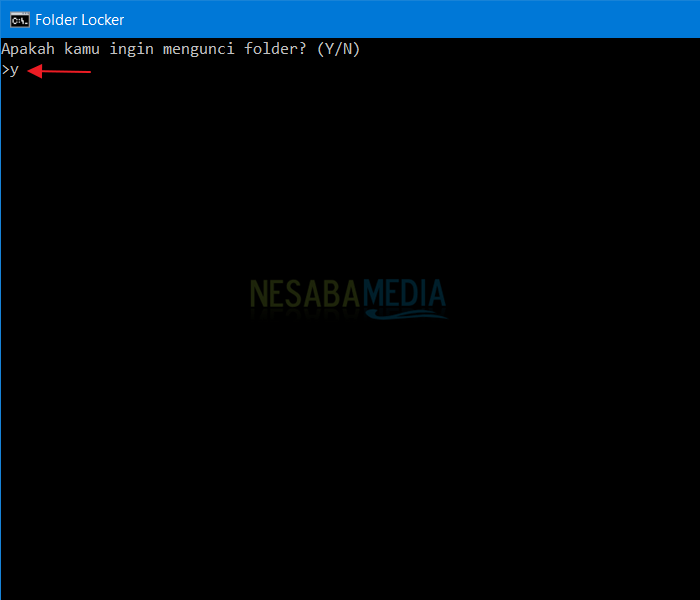
13. Folder Locker yang di dalamnya terdapat folder dan file penting anda akan hilang (lebih tepatnya disembunyikan). Jika anda ingin membuka folder tersebut, tinggal klik 2X folder locker.
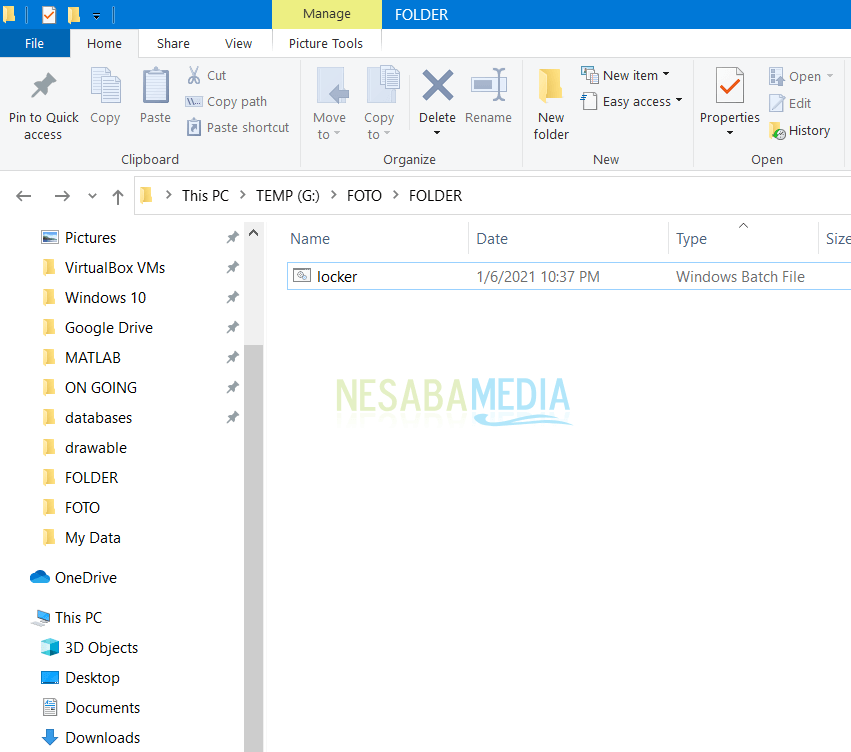
14. Masukkan password lalu tekan Enter.
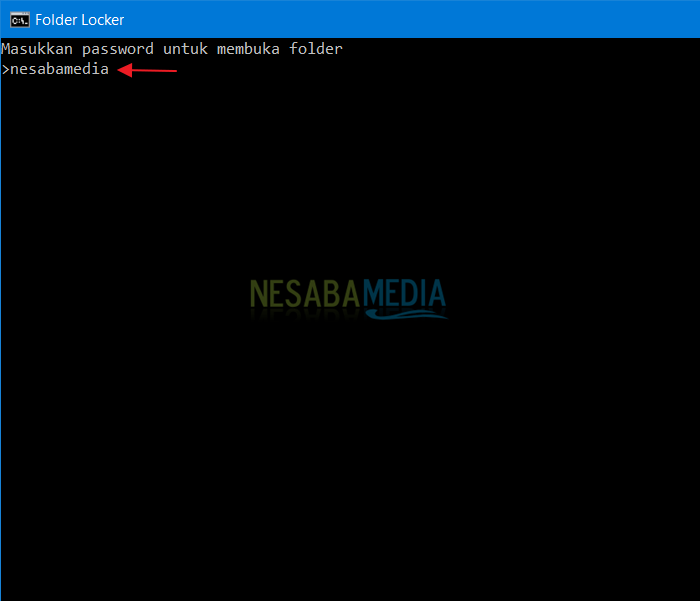
15. Folder Locker pun akan muncul kembali.
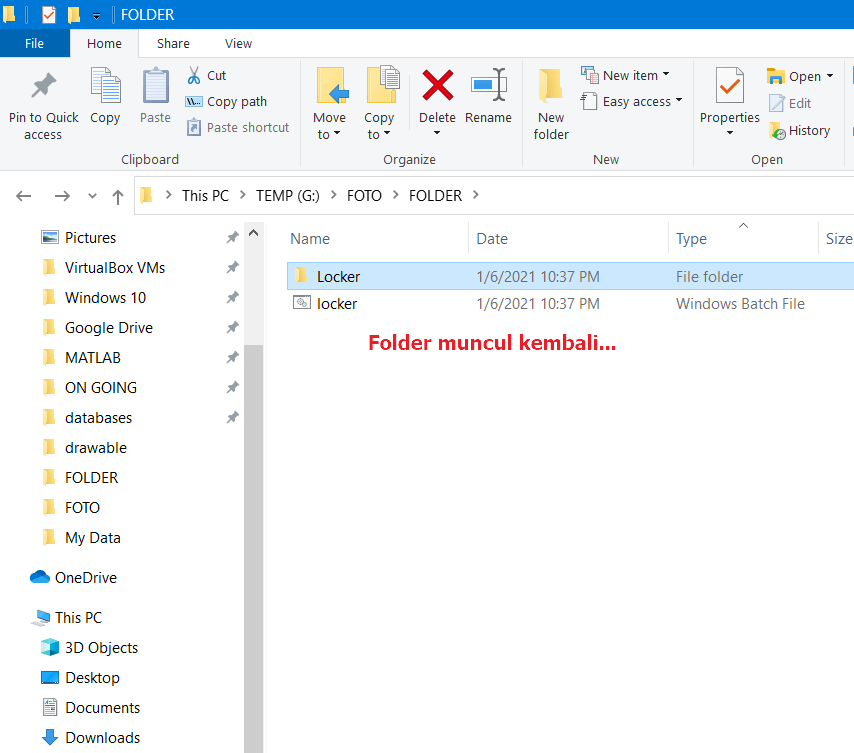
Saya lupa passwordnya, apa yang harus saya lakukan?
Anda tidak perlu khawatir jika lupa password untuk membuka folder yang telah dikunci. Tinggal klik kanan file locker kemudian pilih Edit setelah itu anda bisa mengetahui passwordnya.
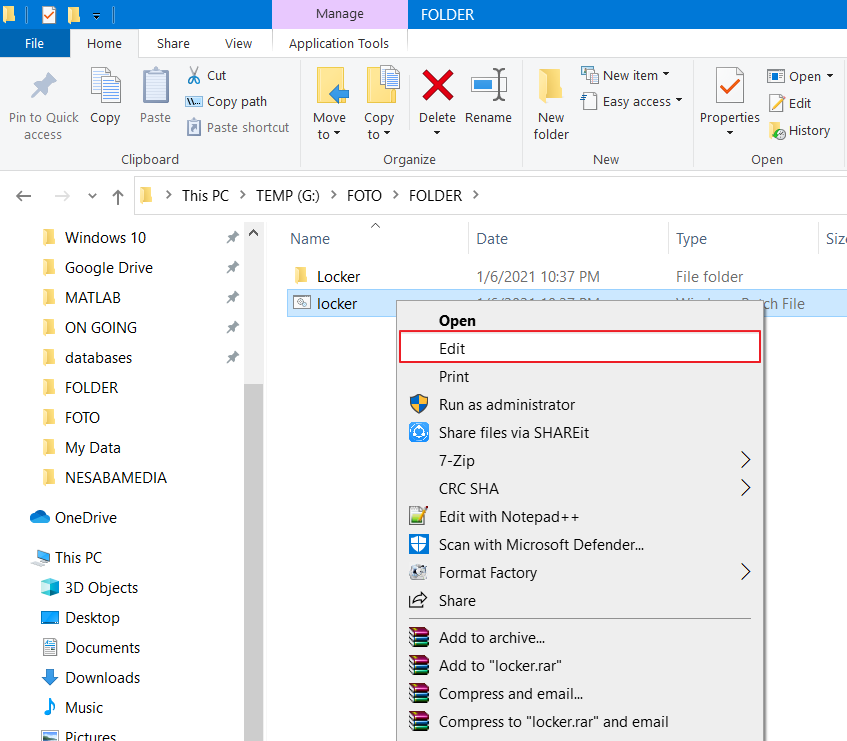
2. Mengunci folder dengan Folder Guard
Cara berikutnya yang bisa anda coba untuk mengunci folder penting anda adalah dengan menggunakan software. Dalam tutorial ini, saya menggunakan software bernama Folder Guard. Ikuti langkah-langkah berikut ini untuk mengunci folder menggunakan Folder Guard.
1. Download softwarenya disini.
2. Jika sudah selesai, install softwarenya seperti biasa. Usai instalasi, anda akan diminta membuat password seperti pada gambar berikut ini.
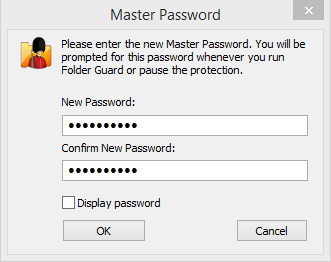
3. Setelah itu klik tulisan Lock a folder with a password… untuk menambahkan folder yang ingin dikunci.
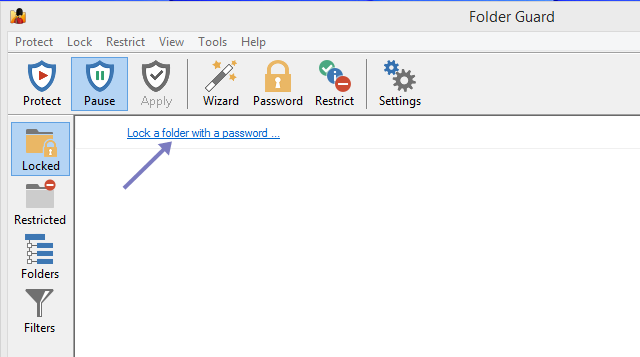
4. Pilih Browse for folder untuk mencari letak folder yang ingin dikunci.
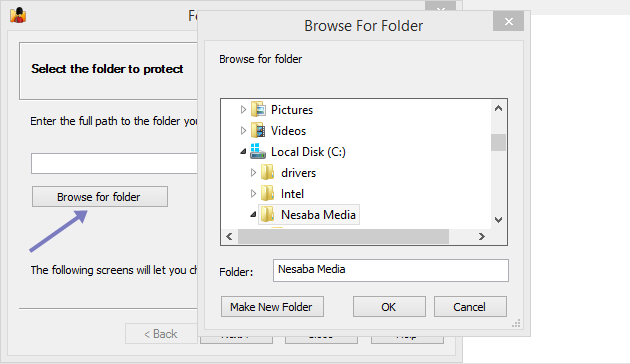
5. Masukkan password untuk mengunci folder yang dimaksud. Silakan masukkan password yang sama dengan yang tadi anda buat pada langkah nomor 2. Sebenarnya anda bisa saja membuat password yang berbeda untuk setiap folder, tapi agar lebih mudah diingat, dibuat sama saja passwordnya. Setelah itu, pilih Next.
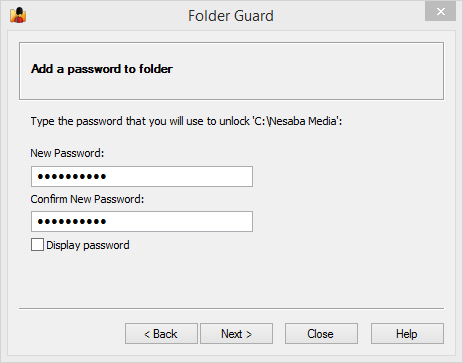
6. Jika sudah menentukan passwordnya, silakan pilih Finish.
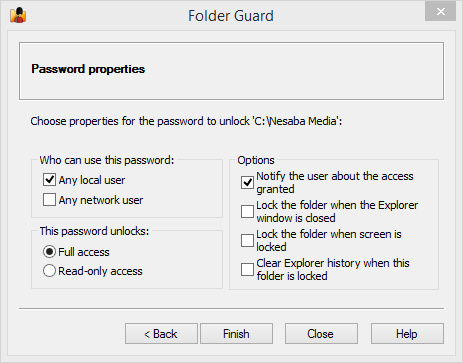
7. Untuk mengaktifkan password folder yang sudah anda atur tadi, klik tombol Protect seperti pada gambar dibawah ini.
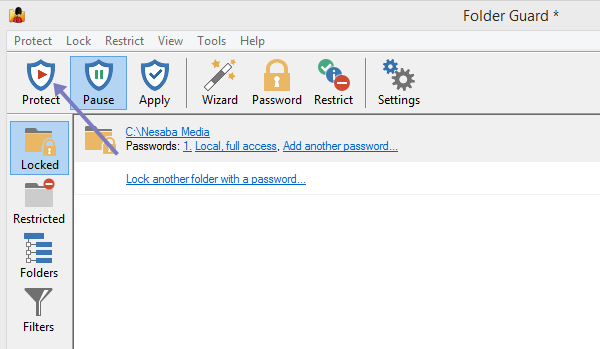
8. Untuk mengecek berhasil atau tidaknya, silakan masuk ke dalam folder yang anda beri password tadi. Nah, seperti yang anda lihat pada gambar dibawah ini, terlihat bahwa semua file yang terdapat pada Nesaba Media (folder yang dikunci) tidak ada/ tersembunyi. Untuk membukannya, klik tombol Unlock.
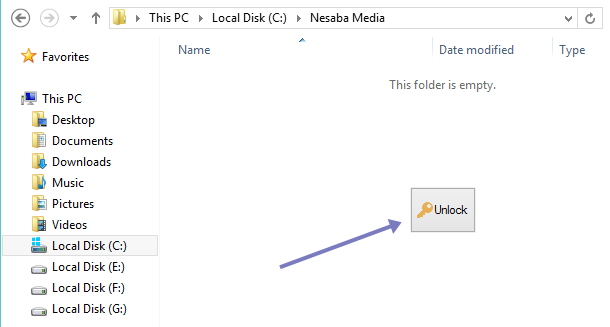
9. Masukkan password yang telah anda buat tadi, kemudian pilih OK.
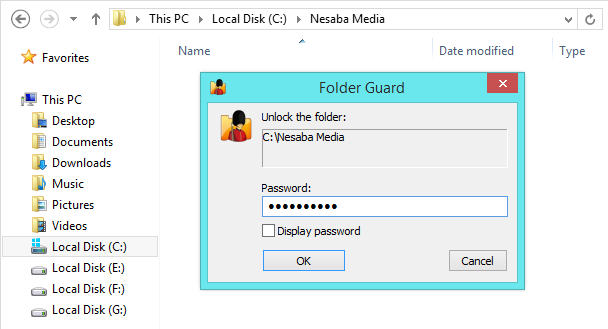
10. Jika password yang anda masukkan benar, semua file yang ada di folder tersebut akan muncul. Jika anda ingin menguncinya kembali, tinggal klik tombol Lock.
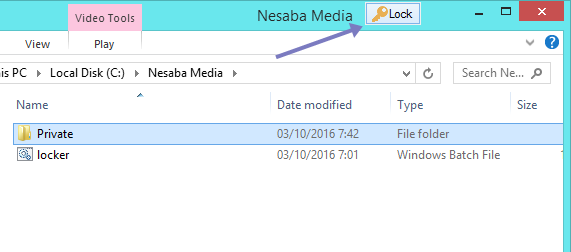
3. Mengunci folder dengan Wise Folder Hider
Seperti namanya, fungsi utama dari Wise Folder Hider ini adalah menyembunyikan folder atau file penting agar tidak sembarang orang dapat mengaksesnya.
Meskipun begitu, setiap ada yang ingin mengakses folder / file tersebut, terlebih dahulu mereka harus memasukkan password yang telah ditentukan sebelumnya. Penasaran dengan software ini? Yuk simak langkah-langkahnya dibawah ini.
1. Download Wise Folder Hider melalui link berikut ini.
2. Install software seperti biasa, kemudian buka Wise Folder Hider. Pertama kali anda membuka software ini, anda akan dimintai password seperti yang terdapat pada gambar dibawah ini.
Silakan masukkan password yang aman namun mudah diingat. Password ini nantinya digunakan ketika anda ingin membuka folder atau file yang telah disembunyikan. Jika sudah, klik OK.
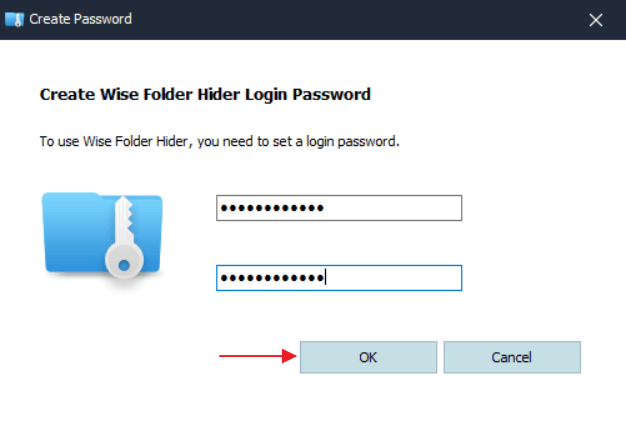
3. Silakan drap and drop folder / file yang ingin anda sembunyikan pada layar utama Wise Folder Hider.
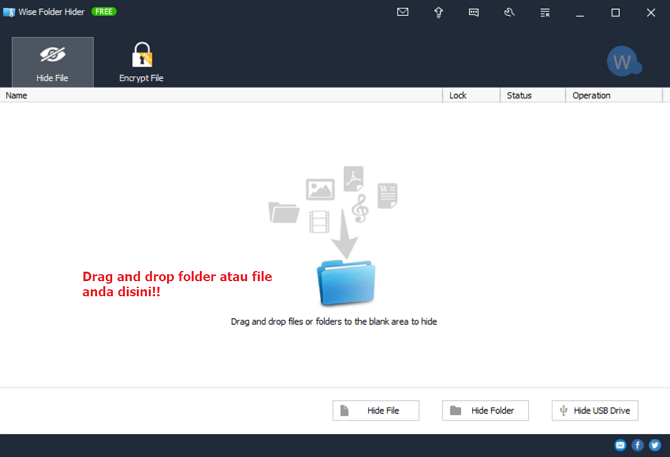
4. Folder atau file (contoh file: Test Folder) yang berhasil disembunyikan akan tampil pada layar utama Wise Folder Hider, kurang lebih gambarnya seperti gambar dibawah ini. Status Hidden menandakan bahwa folder tidak dapat dilihat oleh siapapun, kecuali anda yang mempunyai password untuk mengakses Wise Folder Hider.
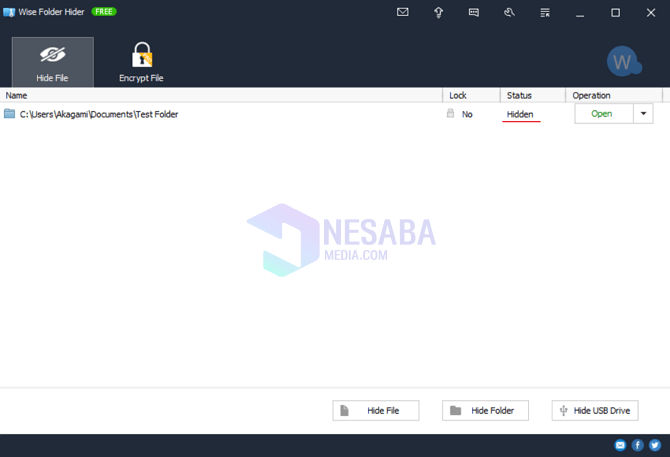
5. Sebagai contoh, lokasi folder Test Folder berlokasi di folder Documents. Seperti yang kita lihat pada gambar dibawah, folder bernama Test Folder tidak ada dengan kata lain berhasil disembunyikan.
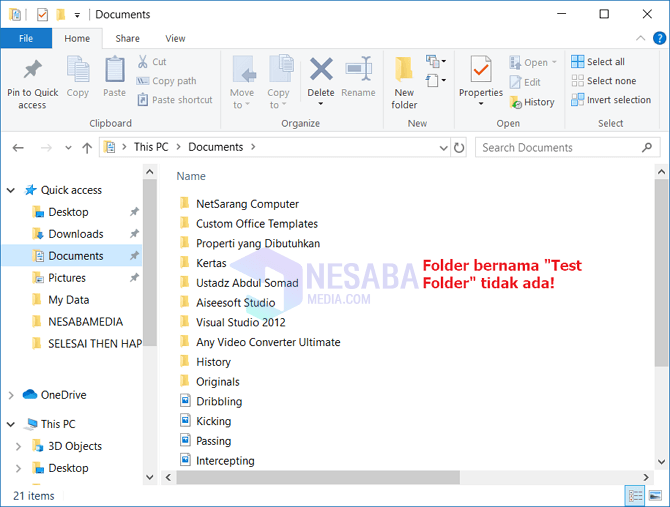
6. Ketika anda ingin membuka folder “Test Folder” maka anda harus klik tombol Open berwarna hijau.
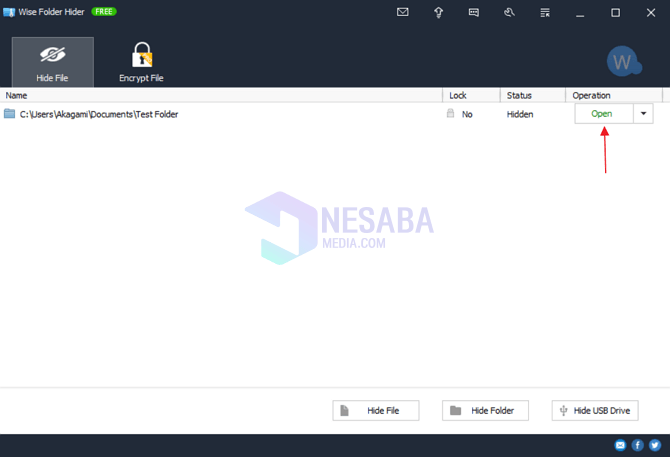
7. Selanjutnya folder “Test Folder” akan terbuka dan pada layar menu Wise Folder Hider, statusnya berubah dari Hidden menjadi Visible.
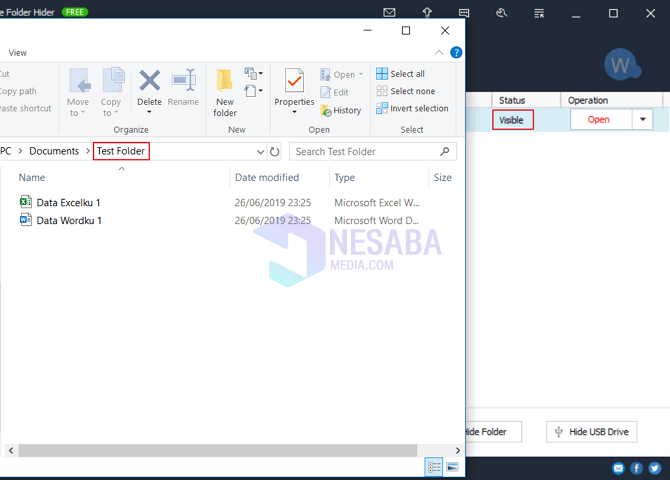
8. Ketika anda sudah selesai dengan urusan anda, entah itu membuat file baru atau mengedit file di dalam folder tersebut, jangan lupa untuk menutup aplikasi Wise Folder Hider maka secara otomatis folder akan kembali disembunyikan.
9. Nah setiap kali anda ingin membuka aplikasi Wise Folder Hider, maka terlebih dahulu anda harus memasukkan password yang telah ditentukan sebelumnya. Dengan begini, hanya anda yang bisa membuka folder atau file yang telah disembunyikan.
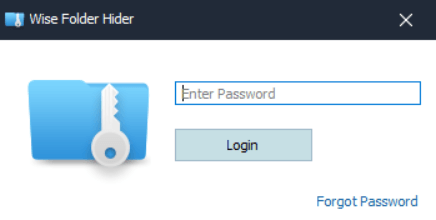
Sebenarnya ada software lain yang bisa anda coba, seperti Folder Lock dan software sejenisnya lainnya. Tapi saya rasa Folder Guard atau Wise Folder Hider sudah lebih dari cukup.
Silakan tentukan sendiri cara mana yang anda sukai, yang tanpa aplikasi atau menggunakan aplikasi. Atau anda punya cara mengunci folder tersendiri? Tidak ada salahnya membagikannya di dalam kotak komentar yang telah tersedia.
Editor: Muchammad Zakaria
Download berbagai jenis aplikasi terbaru, mulai dari aplikasi windows, android, driver dan sistem operasi secara gratis hanya di Nesabamedia.com:







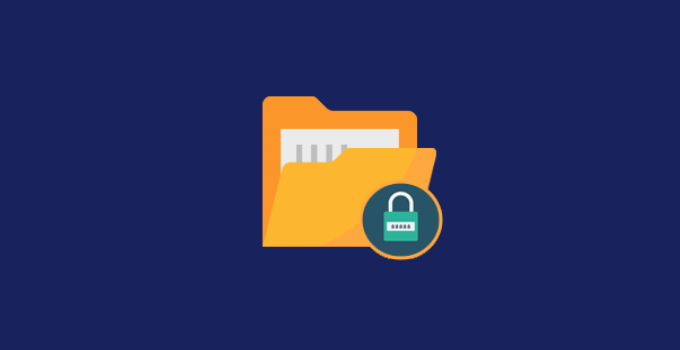


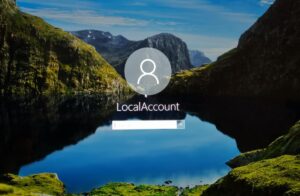

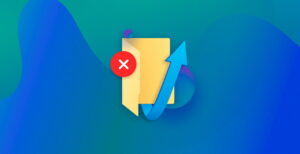
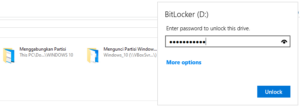
gan kok file cmd nya abis muncul lngsng ilang ya saat ingin neken huruf y nya terus kalo kita buka ci cmd tulisannya error,, cmd nya emang ke buka tapi lngsng ilang
Gan berhasil, tapi saat saya klik 2 x untuk menyembunyikan folder. Begitu saya ikuti sesuai arahan diatas malah gak bisa dibuka. Please fast respon Gan. Karena datanya penting. Jazakillahu Khoir
selamat siang bos. gimana caranya buka flasdisk yang dikunci pake wise folder hider, soalnya dah lupa kode untuk buka. Mau kita format file sangat penting sekali. mohon dibantu
Judulnya TANPA APLIKASI -_-
Cara pertama memang tanpa aplikasi, lah agan memangnya menggunakan cara yang keberapa?
min kalo lupa password gimana ya ? tolong dong dibantu, terimakasih
min kok pas mau liat isi file yang udah di lock malah ilang ya?
bang, file folder nya ilang ga bisa ditemuin. kalo gitu gmn ya ?
Gan, ini saya udah klik “y” di locker tapi private ga menghilang? Solusi nya gimana gan.
gak muncul folder private muncul locket.bat is not valid Win32 application
mas, kalo cara pertama kan gampang banget dijebol, tinggal edit file batch langsung ketahuan, gimana supaya file batch nya nggak bisa diedit?