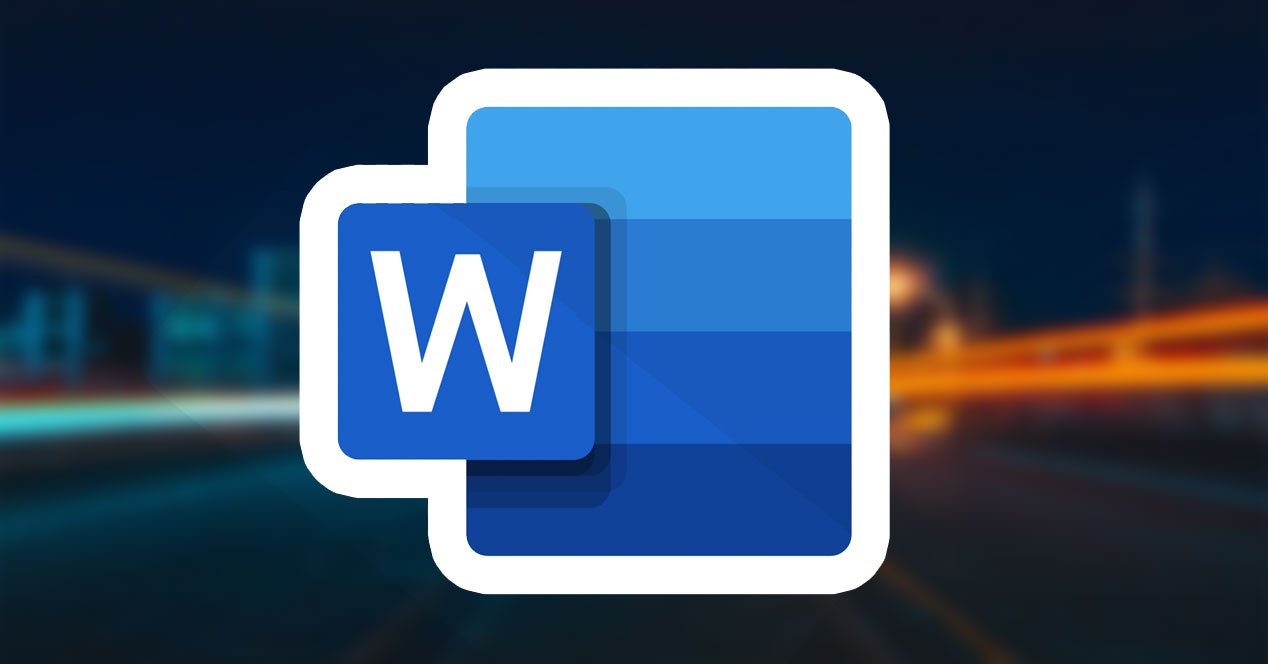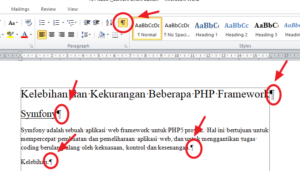Saat mengerjakan tulisan atau dokumen di Word, Anda sebaiknya memperhatikan kerapian tulisan Anda baik dalam hal spasi, bentuk huruf, paragraf dan yang lainnya. Tujuannya adalah agar tulisan Anda tampak baik saat dilihat dan juga mudah dibaca/dipahami.
Tulisan yang tidak rapi bisa membuat pembaca kehilangan minat untuk membaca tulisan lebih lanjut. Terlebih lagi, jika tulisan tersebut untuk kepentingan profesional atau formal, Anda dituntut untuk bisa membuat tulisan yang rapi dan terstruktur.
Cara Merapikan Tulisan di Word yang Berantakan
Berikut dibawah ini beberapa cara untuk membuat tulisan Anda tampak rapi di Ms. Word.
A. Menormalkan Tulisan yang Disalin
Biasanya, tulisan yang Anda salin dari internet memiliki format yang berantakan. Nah, agar tulisan tersebut menjadi rapi, Anda perlu menormalkan tulisan tersebut seperti langkah-langkah dibawah ini.
1. Blok seluruh tulisan tersebut dengan menekan tombol CTRL + A di keyboard.
2. Kemudian, klik “Normal” pada bagian ‘Styles’ seperti yang ditunjuk oleh tanda panah pada gambar dibawah ini.
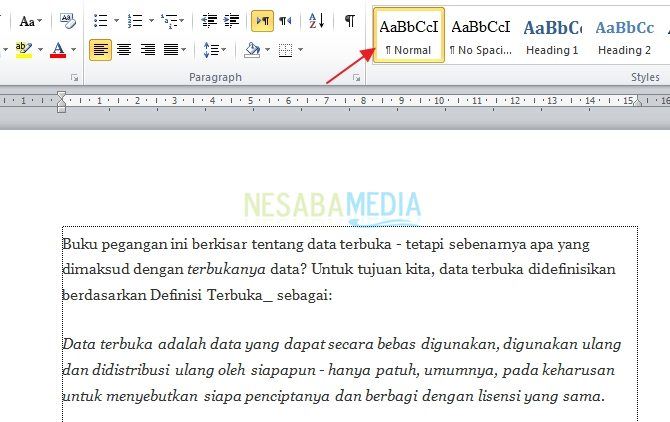
3. Hasilnya, tulisan akan tampak seperti dibawah ini.

4. Setelah itu, klik kanan pada tulisan lalu pilih paste opstions: Keep Text only seperti yang ditunjuk oleh tanda panah dibawah ini.
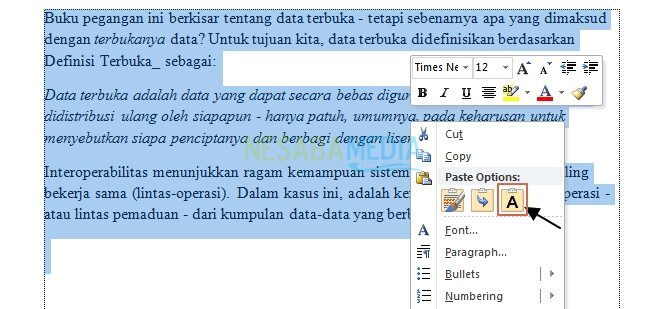
5. Hasilnya tulisan akan tampak lebih rapi seperti pada gambar dibawah ini.

B. Meratakan Paragraf
Tulisan yang rapi memiliki bentuk yang rata pada sisi kanan dan kiri (justify). Berikut langkah-langkah meratakan paragraf di kedua sisi.
1. Blok paragraf yang ingin diratakan sisi-sisinya dengan menekan tombol CTRL + A di keyboard.
2. Kemudian, klik ‘Justify’ pada bagian paragraph seperti yang ditunjuk oleh tanda panah pada gambar dibawah ini.
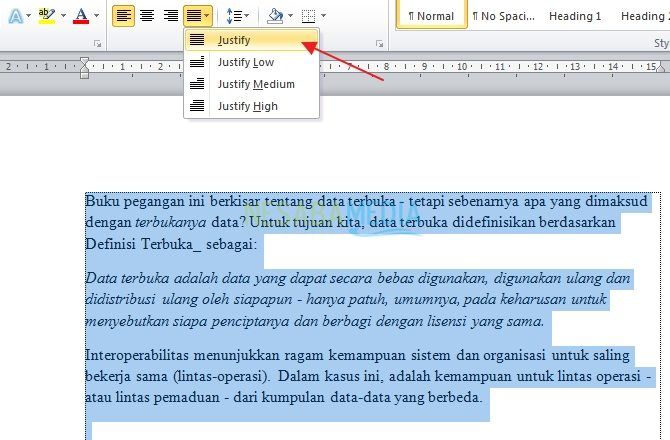
3. Hasilnya, tulisan akan terlihat lebih penuh dan rata di kedua sisinya.
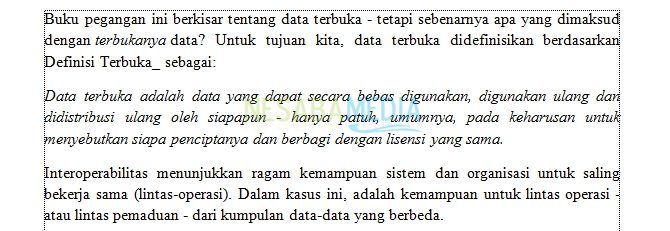
C. Mengatur Indentasi Tulisan
Apa itu indentasi? Indentasi berguna untuk membuat tulisan menjorok baik dari batas kiri, batas kanan ataupun keduanya. Biasanya, indentasi bisa dilakukan dengan tombol TAB, tapi jika ada banyak tulisan yang ingin diberi indentasi maka cara manual tersebut tentu tidak efektif. Alternatifnya, Anda bisa menggunakan ruler dengan langkah-langkah seperti dibawah ini:
1. Blok seluruh paragraf yang ingin diberi indentasi dengan menekan tombol CTRL + A di keyboard.
2. Pastikan fitur Ruler Anda aktif dengan cara memastikan opsi Ruler pada tab View sudah dicentang. Jika sudah, pada ruler, terdapat ikon berbentuk jam pasir seperti yang ditunjuk oleh tanda panah pada gambar dibawah ini.
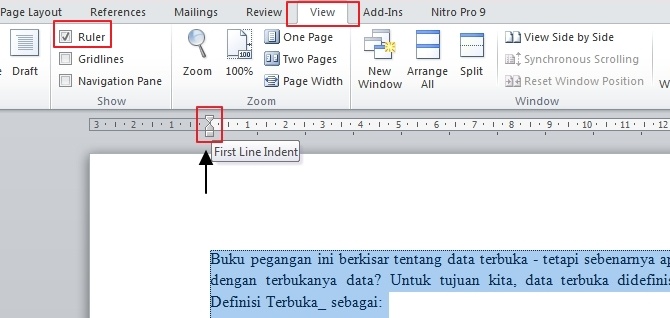
3. Bagian yang paling atas disebut First Line Indent yang jika digeser seperti yang ditunjuk oleh tanda panah dibawah ini maka akan mengubah indentasi tulisan di awal paragraf. Hasilnya, akan terlihat seperti yang diberi tanda kotak merah pada gambar.
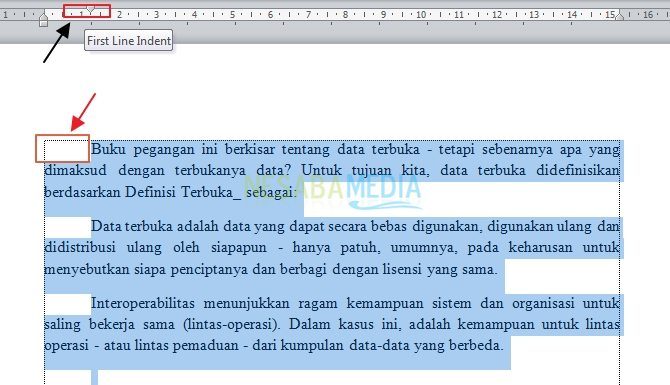
4. Sedangkan, bagian bawa adalah Hanging Indent yang digunakan untuk memberikan space pada tulisan lainnya selain awal paragraf.
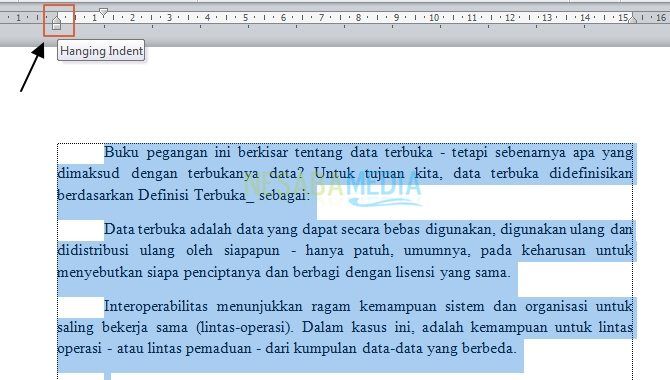
5. Jika Anda menggeser Hanging Indent seperti yang ditunjuk oleh tanda panah pada gambar maka paragraf Anda akan tampak seperti tulisan yang ditandai kota merah pada gambar dibawah ini.
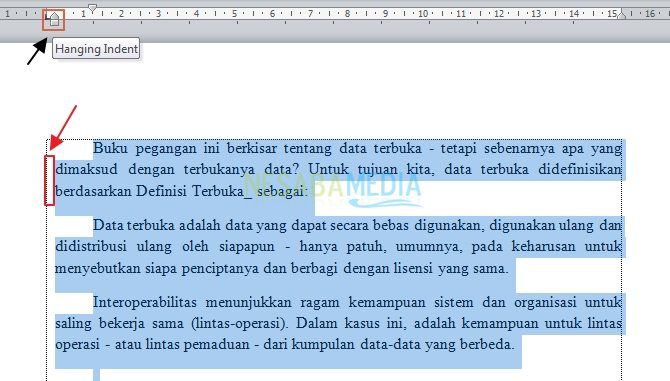
D. Mengatur Spasi Tulisan
Agar tulisan tampak mudah dibaca dan rapi, Anda perlu mengatur spasinya sesuai dengan kebutuhan. Berikut dibawah ini langkah-langkah merapikan spasi pada tulisan.
1. Blok seluruh tulisan dengan menekan tombol CTRL + A di keyboard.
2. Kemudian, klik ikon panah di bagian Paragraph seperti yang ditunjuk oleh tanda panah dibawah ini.
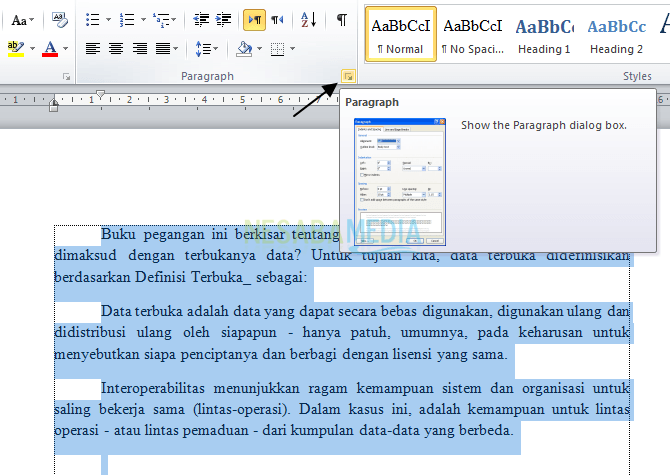
3. Setelah itu akan tampil jendela Paragraph. Pada jendela tersebut, Anda bisa mengatur spasi tulisan di bagian Spacing. Ada line spacing serta before dan after spasi tulisan. Anda bahkan bisa melihat hasil perubahan yang Anda lakukan pada bagian Preview.
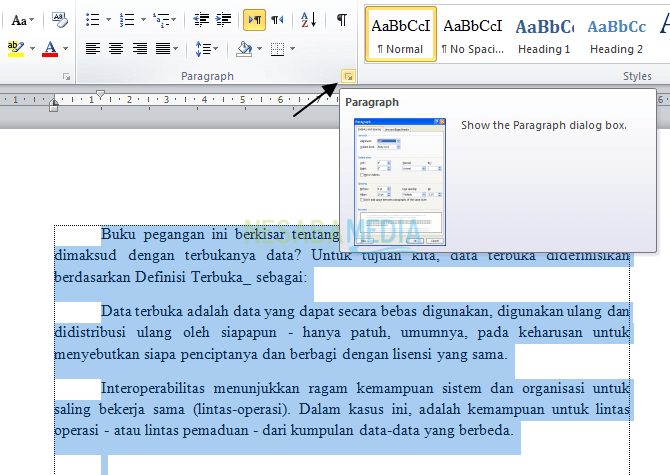
4. Misalnya, Anda mengatur spasi tulisan dengan format seperti pada gambar dibawah ini. Klik OK untuk menyimpan perubahan.
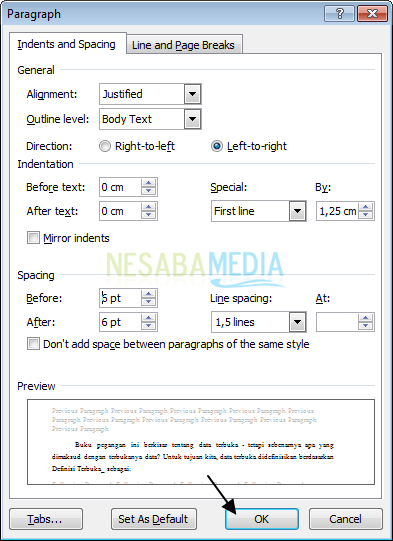
5. Hasilnya akan tampak seperti gambar dibawah ini.

E. Memperluas atau Merapatkan Spasi antar Karakter
Anda bisa memperluas atau merapatkan spasi secara merata untuk semua karakter pada tulisan Anda. Untuk melakukannya, Anda bisa mengikuti langkah-langkah dibawah ini.
1. Blok seluruh tulisan dengan menekan tombol CTRL + A di keyboard.
2. Kemudian, klik ikon panah pada bagian Font atau tekan CTRL + D pada keyboard.
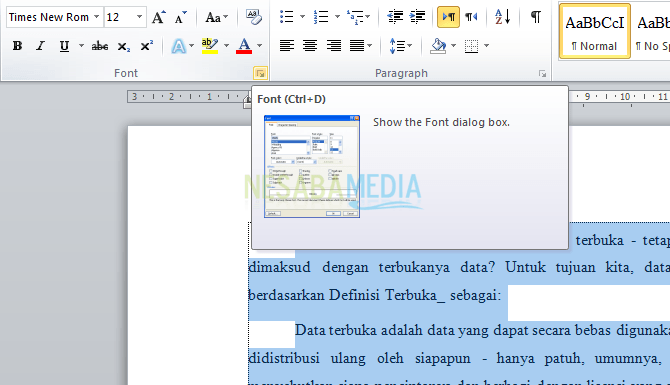
3. Setelah itu akan tampil jendela Font. Pada tab Advanced, Anda bisa merapatkan atau memperluas spasi denga memilih opsi pada Position seperti Normal, Raised (memperluas), atau Lowered (merapatkan). Misalnya, Anda ingin memperluas spasi maka pilih Raised lalu klik OK.
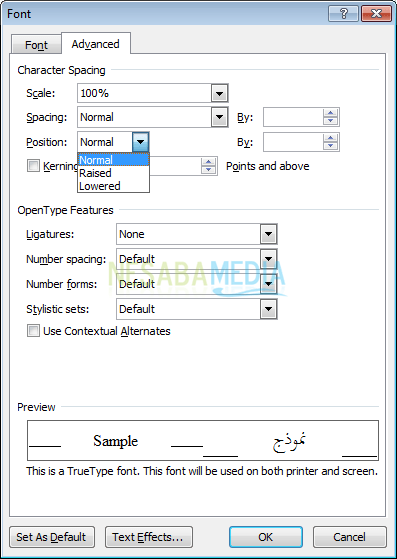
4. Hasilnya akan tampak seperti pada gambar dibawah ini.

Nah, itulah beberapa cara untuk merapikan tulisan di Microsoft Word yang dapat Anda praktekkan. Semoga pembahasan yang telah dijelaskan diatas bermanfaat. Terima kasih!
Editor: Muchammad Zakaria
Download berbagai jenis aplikasi terbaru, mulai dari aplikasi windows, android, driver dan sistem operasi secara gratis hanya di Nesabamedia.com: