Untuk mount file ISO tersebut sangatlah mudah. File ISO biasanya kita manfaatkan pada saat menginstall operating system maupun sebuah utilitas dari perangkat lunak. Tetapi sebelum mengetahui cara mount file ISO di Windows 10, kita harus mengetahui terlebih dahulu apa yang dimaksud dengan file ISO.
File ISO merupakan salinan dari seluruh konten yang terdapat pada CD, DVD maupun BD yang formatnya sudah diarsipkan. File yang terdapat didalamnya beraneka ragam, contohnya seperti file video, audio, musik, installer aplikasi, dan lain sebagainya.
Di sistem operasi Windows sendiri, untuk mount file ISO sudah didukung dari perangkat yang menggunakan Windows 8. Sehingga versi Windows yang sebelumnya seperti WIndows 7 tidak bisa mount file ISO. Dengan begitu, apabila Anda ingin mount file ISO di Windows 7, Anda harus menggunakan aplikasi atau tools untuk mountnya.
Cara Mount File ISO di Windows 10
Didalam Windows 10 terdapat dukungan untuk mount file ISO. Namun, Anda juga harus mempunyai utilitas yang lain untuk dapat melihat isi dari file ISO tanpa membakarnya kedalam drive maupun disk. Salah satu cara untuk mount file ISO di Windows 10 yaitu dengan memanfaatkan kemampuan dari pemasangan drive virtual. Fiter tersebut dapat Anda gunakan untuk memasang ISO kepada drive virtual dibandingkan dengan disk maupun Drive fisik.
Kelebihan lainnya yaitu Anda tak perlu repot-repot untuk membakar file tersebut kedalam Disk agar dapat melihat isi didalamnya. Sehingga tak ada disk yang akan terbuang. Berikut adalah cara mount file ISO di Windows 10.
1. Mount File ISO Menggunakan Windows Explorer
Windows Explorer merupakan aplikasi bawaan dari sistem operasi Windows yang berbasis GUI. Tools ini dapat kita gunakan untuk menyalin file, memindahkan file, mengatur file, mengatur file direktori, menampilkan maupun menyembunyikan file, menghapus file bahkan menyalin file dari DVD ke dalam komputer.
Sehingga dapat dikatakan bahwasanya Windows Explorer merupakan tools yang digunakan dan berfungsi untuk memanajemen file. Berikut cara Mount file ISO menggunakan Windows Explorer.
1. Untuk menggunakan cara ini, Anda tidak perlu memasang aplikasi pihak ketiga lagi. Cukup klik kanan pada file ISO yang Anda miliki. Kemudian klik menu Mount.
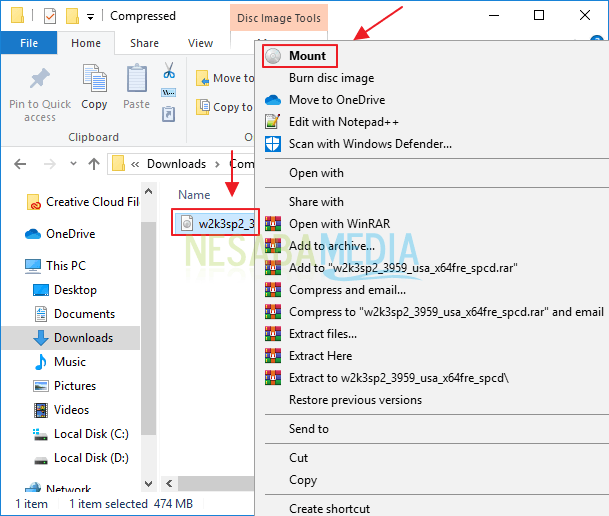
2. Maka Windows Explorer akan membuat frive virtual agar file ISO Anda dapat dilihat dan dibuka. Apabila Anda ingin menutup kembali file tersebut, klik kanan pada Drive virtualnya. Lalu klik Eject. Maka Drive Virtual akan menghilang.
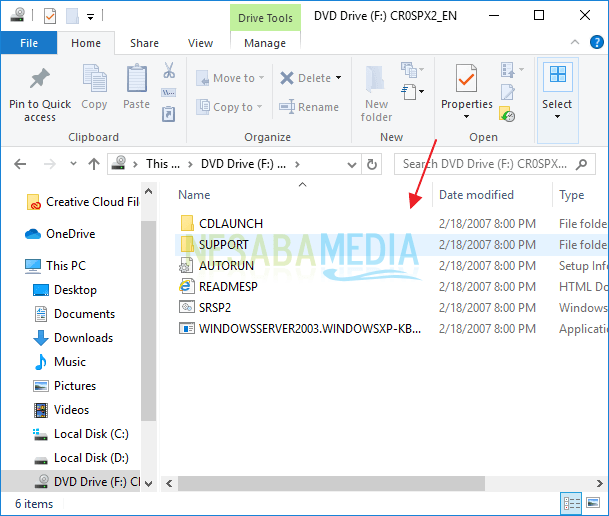
3. Untuk melakukan unmount, tinggal klik kanan virtual drive-nya, lalu pilih Eject.
2. Mount File ISO Menggunakan WinCDEmu
WinCDEmu merupakan salah satu aplikasi open-source yang dapat kita gunakan untuk mount file ISO yang ada di komputer kita. Pada dasarnya, aplikasi WinCDEmu ini merupakan aplikasi yang pada dasarnya digunakan untuk keperluan mounting file.
Anda dapat melihat isi dari file ISO menggunakan WinCDEmu, sehingga Anda bisa mengesktrak maupun menyalin file didalam file ISO tersebut. Berikut adalah langkah-langkah dalam mount file ISO menggunakan WinCDEmu.
1. Pilih file ISO yang ingin anda mount.
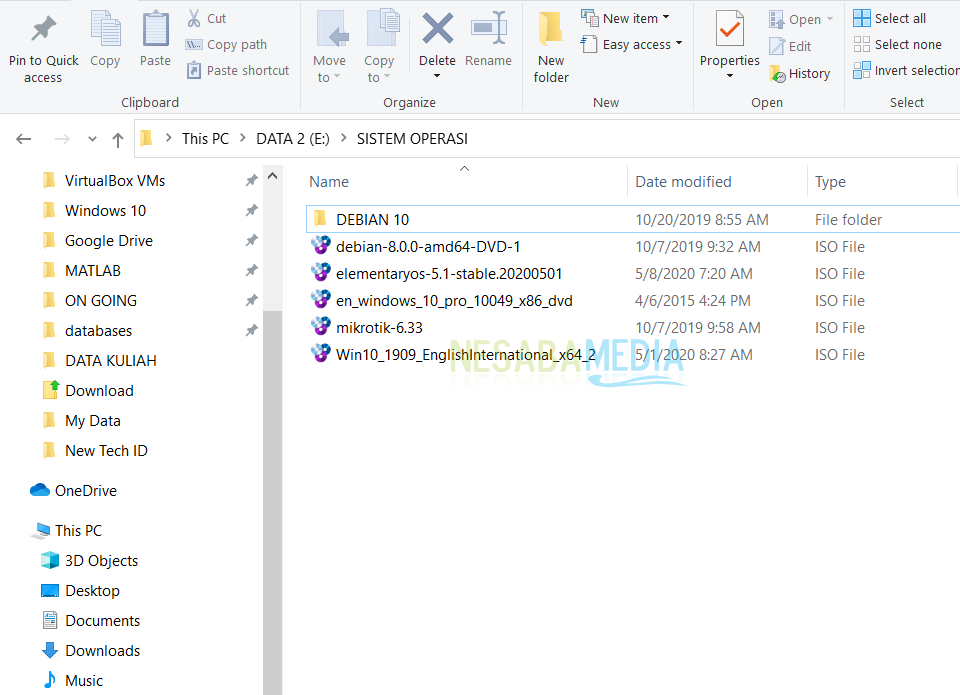
2. Klik kanan file tersebut kemudian piilih Select drive letter & mount.
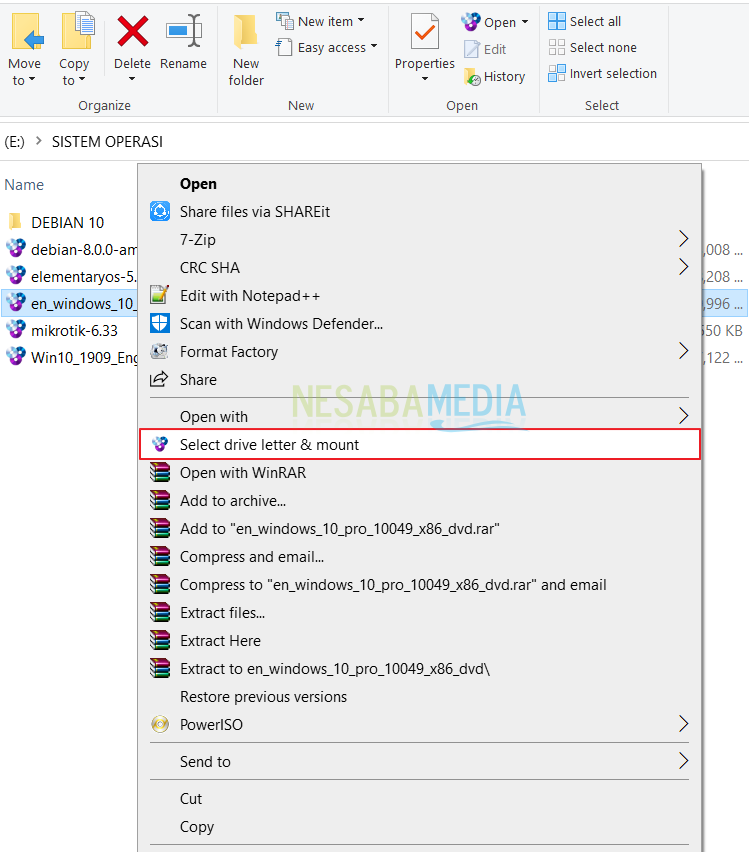
3. Jika muncul warning seperti ini, tinggal pilih Yes.
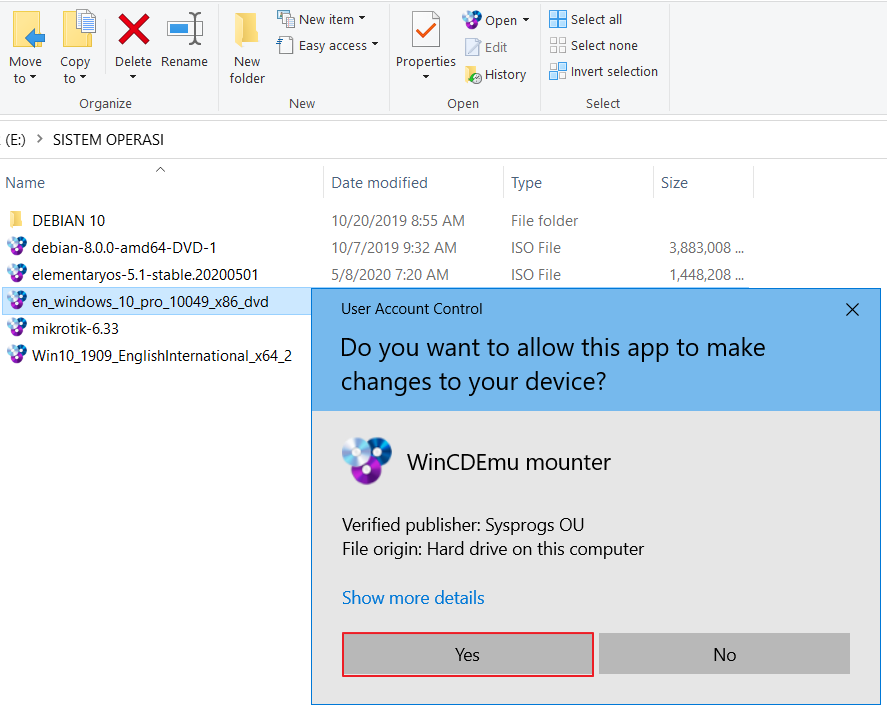
4. Selanjutnya pilih OK.
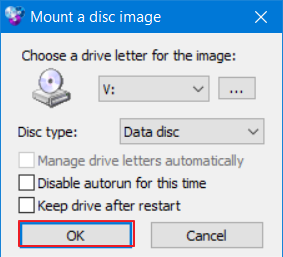
5. File ISO tersebut berhasil dimount. Berikut ini file-file yang ada file ISO tersebut. Anda dapat menyalinnya atau melakukan instalasi software secara langsung disini.
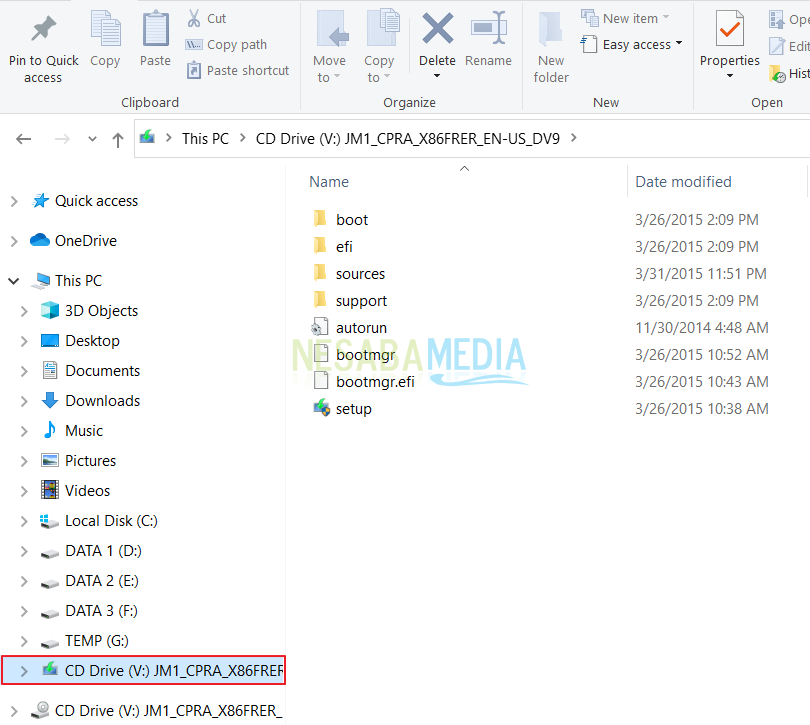
6. Untuk melakukan unmount, tinggal klik kanan virtual drive-nya, lalu pilih Eject.
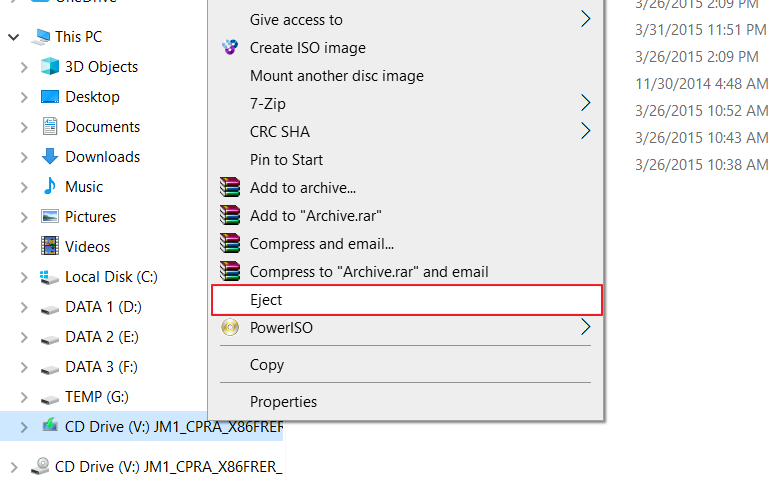
3. Mount File ISO Menggunakan WinRAR
Pada cara ketiga ini sebenarnya kita hanya membuka manual file ISO dengan WinRAR, bukan melakukan mounting seperti kedua cara sebelumnya. Jika anda hanya ingin mengetahui isi di dalam file ISO yang dimaksud, cara ketiga ini juga bisa diterapkan.
1. Langkah pertama yang harus Anda lakukan yaitu dengan menginstall aplikasi WinRAR di komputer maupun laptop Anda. Anda dapat mendownload aplikasi WinRAR di website resminya. Klik disini untuk mendownload aplikasi WinRAR. Jika sudah selesai menginstall aplikasi WinRAR, maka masuklah kedalam folder dimana file ISO Anda berada. Kemudian klik kanan pada file ISO tersebut. Lalu klik menu Open with WinRAR.
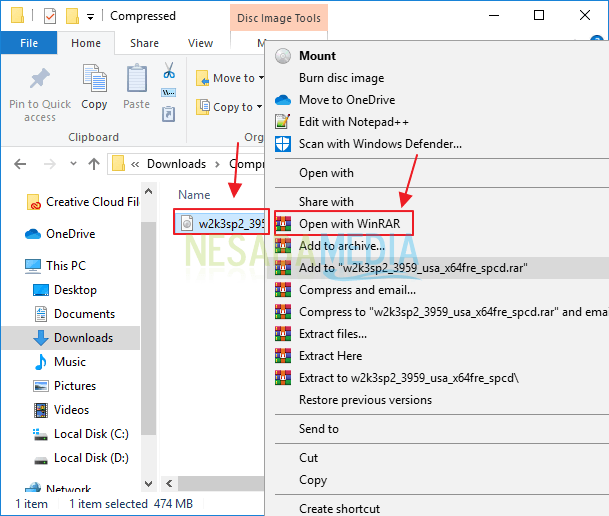
2. Nah, sekarang Anda dapat mount dan melihat file-file yang ada didalam file ISO menggunakan aplikasi WinRAR.
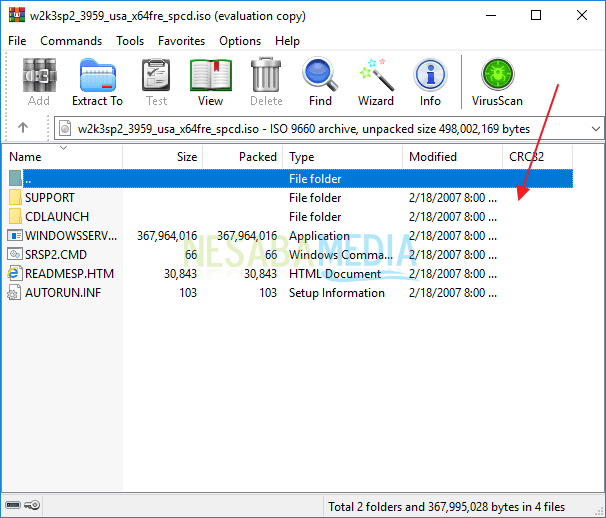
Demikian artikel yang menjelaskan mengenai cara mount file ISO di Windows 10. Semoga artikel ini dapat bermanfaat untuk Anda.
Editor: Muchammad Zakaria
Download berbagai jenis aplikasi terbaru, mulai dari aplikasi windows, android, driver dan sistem operasi secara gratis hanya di Nesabamedia.com:













