File jenis PDF biasanya banyak digunakan untuk Ebook. File jenis PDF juga sering digunakan oleh orang – orang untuk mencetak file. Karena dapat dibuka di semua versi komputer dan tidak akan berantakan, berbeda dengan microsoft word jika dibuka pada versi yang berbeda akan terlihat berantakan.
Nah, untuk mencetak atau ngeprint file pdf ada 2 jenis yang bisa dilakukan yaitu ngeprint biasa dan ngeprint secara bolak balik. Mencetak atau ngeprint sebuah file secara bolak balik sangat menguntungkan bagi kita. Yaitu dapat menghemat kertas sehingga yang seharusnya kita bisa ngeprint 100 lembar bisa menjadi hanya 50 lembar saja. Selain dapat menghemat kertas, tentunya uang yang kita keluarkan juga pasti hemat tidak perlu membayar 2 kali lipat kan.
Cara Ngeprint PDF Bolak Balik
Mungkin biasanya diantara kita jika ingin mencetak sebuah file pasti pergi ke tempat tukang print. Tapi, bagaimana jika kita sudah memiliki alat printer sendiri? Kita bisa memanfaatkannya untuk mencetak file – file kita. Berikut ini cara – cara mencetak atau ngeprint pdf secara bolak balik. Langsung saja simak langkah – langakah cara ngeprint PDF bolak balik berikut ini.
[ez-toc]
A. Metode Pertama Untuk Print PDF Bolak Balik
Berikut ini cara pertama yang bisa Anda gunakan untuk mencetak PDF secara bolak balik. Langsung saja ikuti langkah – langkah dibawah ini.
1. Pertama, silahkan Anda cari file pdf yang ingin Anda print bolak balik.
2. Silahkan Anda klik kanan pada file tersebut. Kemudian, silahkan Anda pilih Open with. Lalu, silahkan klik Adobe Reader. Seperti pada gambar dibawah ini.
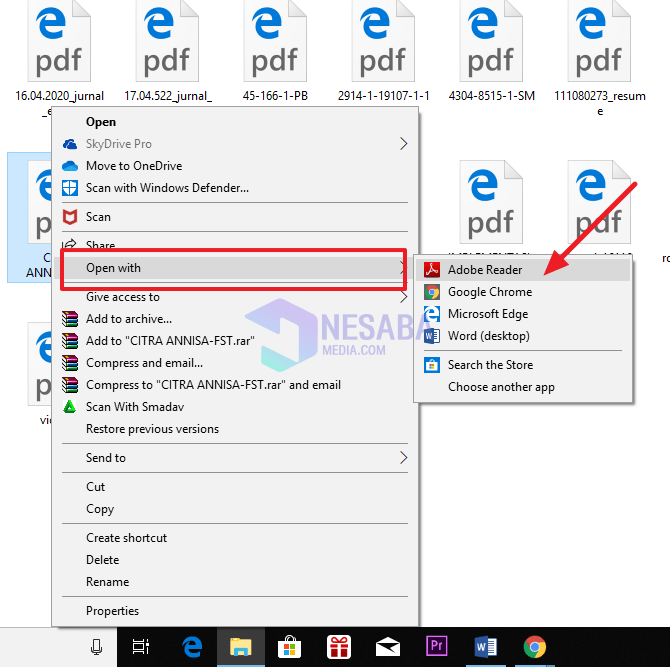
3. Kemudian, jika file pdf sudah terbuka silahkan Anda klik File yang berada di menu bagian atas pojok kiri Anda. Seperti pada gambar dibawah ini.

4. Kemudian, silahkan Anda pilih Print. Seperti pada gambar dibawah ini.
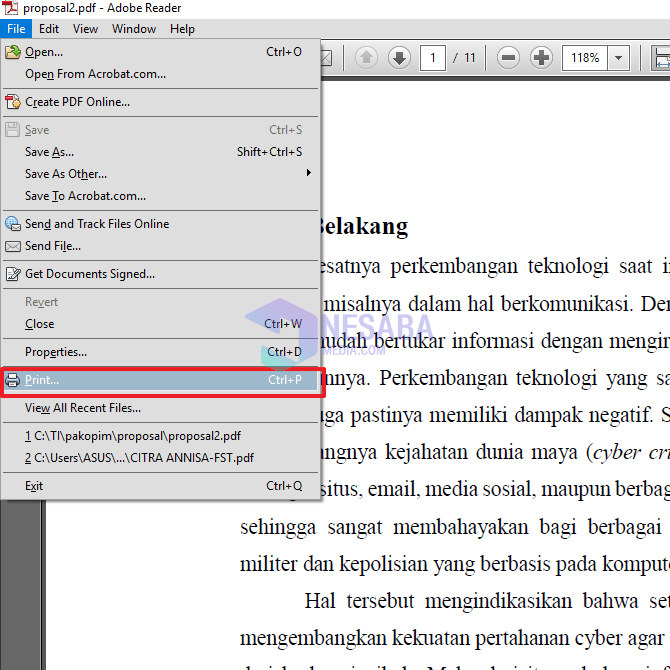
5. Kemudian, silahkan Anda klik Page Setup yang ada di pojok kiri bawah Anda. Seperti pada gambar dibawah ini.
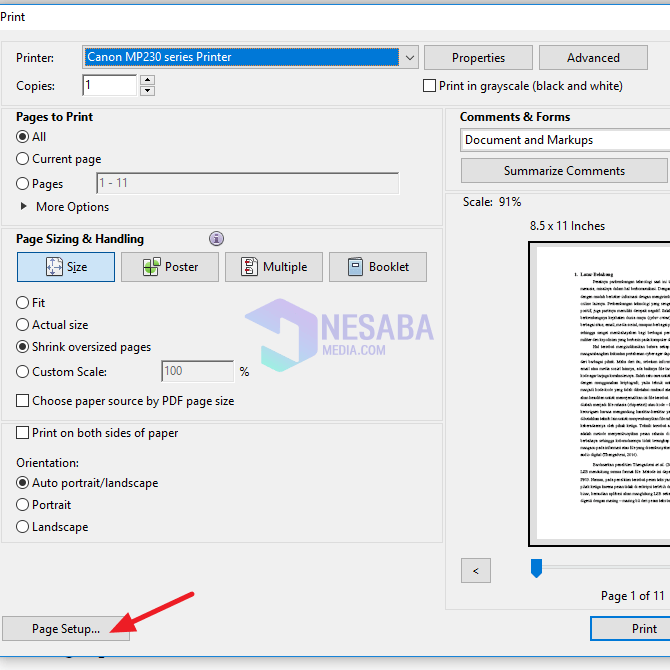
6. Lalu, silahkan Anda pilih size kertas print Anda. Misalnya disini Anda menggunakan kertas A4, maka silahkan pilih A4 pada kolom size. Kemudian, Anda juga bisa mengatur orientasi dari kertas Anda, apakah portrait atau landscape. Lalu, silahkan klik Ok. Seperti pada gambar dibawah ini.
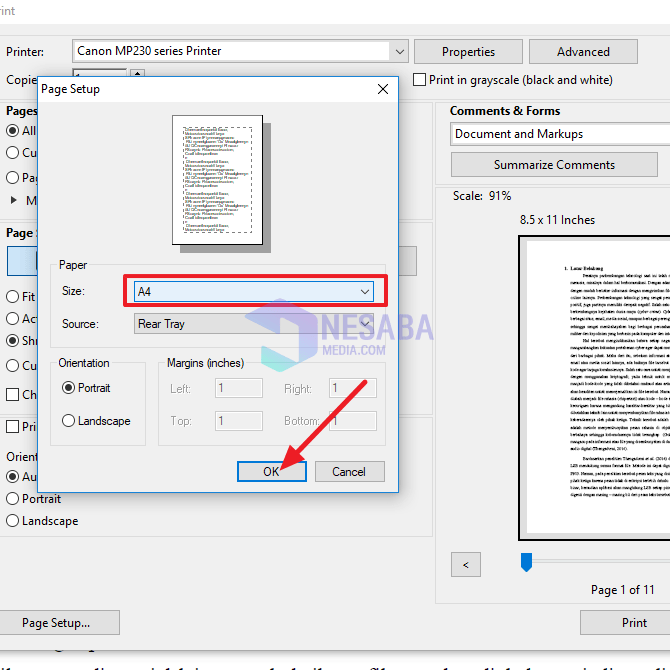
7. Kemudian, silahkan Anda klik Booklet yang terletak pada bagian Page Sizing & Handling. Seperti pada gambar dibawah ini.
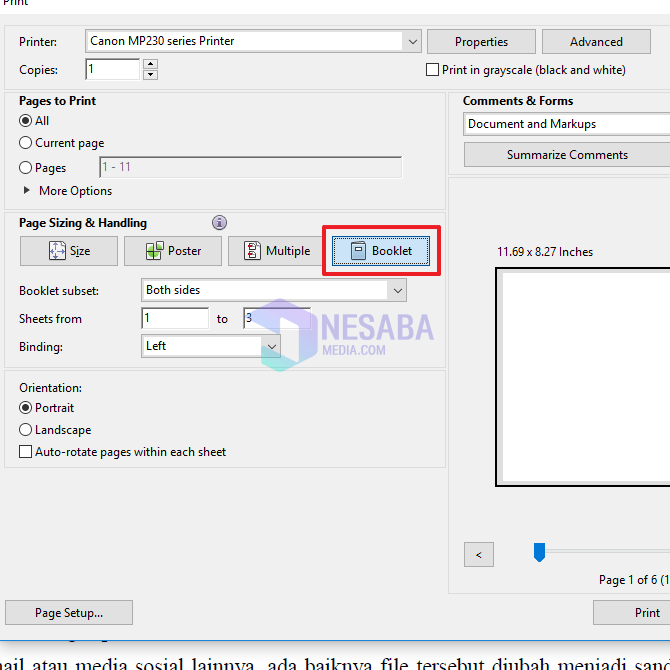
8. Kemudian, pada kolom Booklet subset silahkan Anda pilih Both sides. Seperti pada gambar dibawah ini.
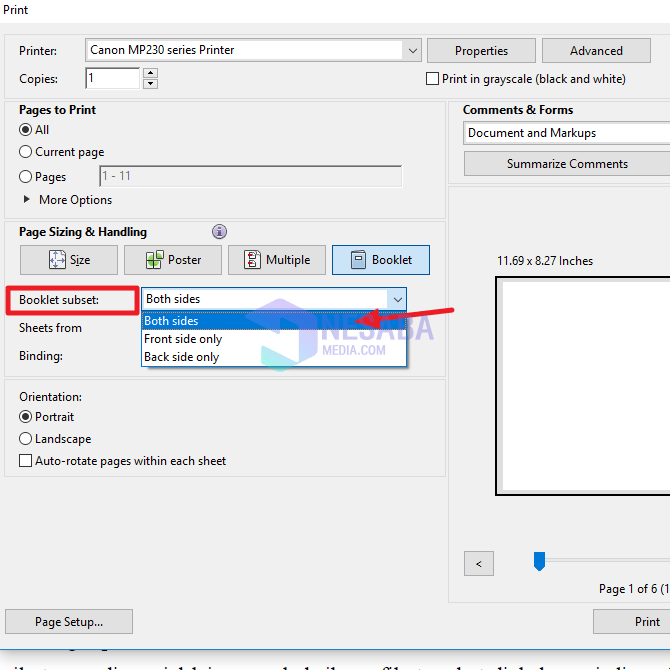
9. Lalu, silahkan Anda klik More Options yang terletak pada bagian Pages to print. Seperti pada gambar dibawah ini.
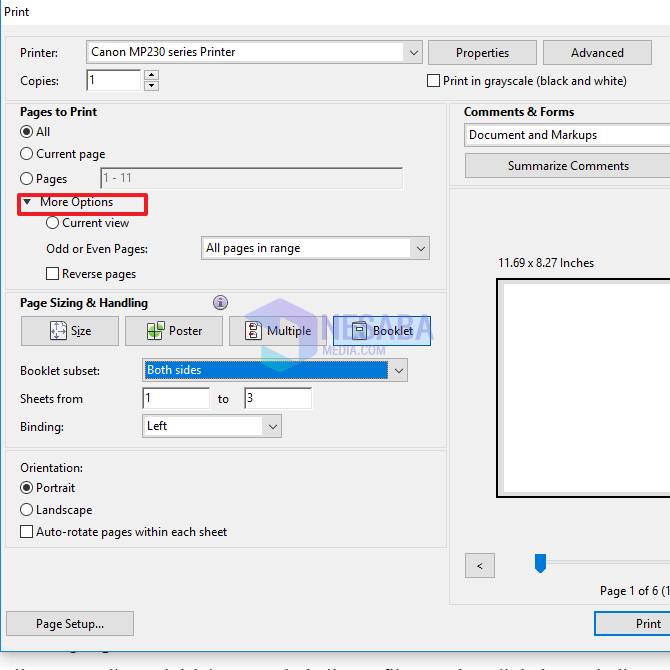
10. Lalu, pada bagian Odd or Even Pages silahkan pilih Odd Pages Only. Seperti pada gambar dibawah ini.
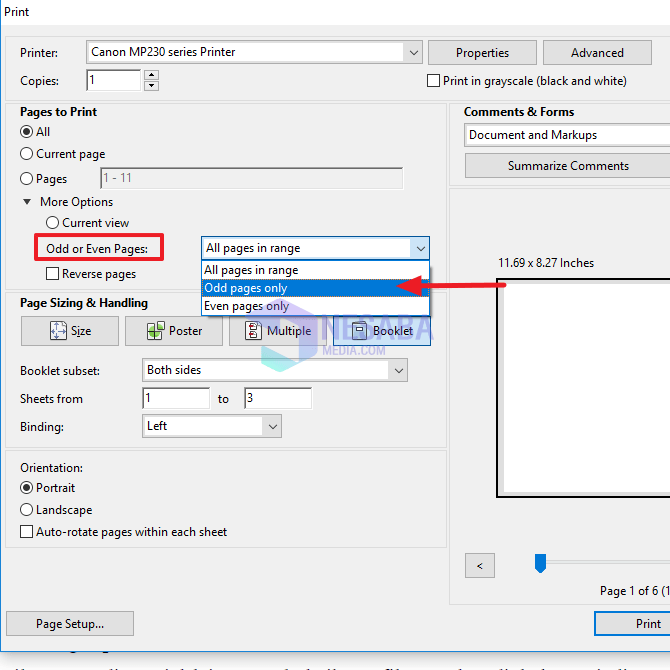
11. Lalu, silahkan Anda klik Print untuk mulai mencetak pdf Anda. Seperti pada gambar dibawah ini.
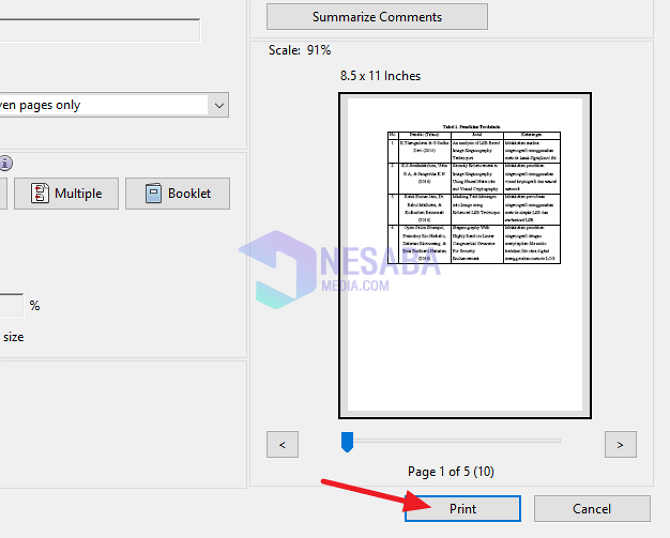
12. Tunggu proses printing berjalan sampai selesai. Jika sudah tercetak satu, Anda harus membalik kertas hasil print tersebut untuk memulai proses selanjutnya.
NB : Perlu diperhatikan, untuk cara membalik kertasnya, sebenarnya berbeda-beda tergantung dari printer yang Anda gunakan. Anda bisa mengeceknya melalui jendela proses printing. Disana terdapat informasi cara membalik kertas sesuai dengan printer yang Anda gunakan (Canon, Epson, HP dan lain sebagainya). Pastikan membalik kertasnya sudah sesuai, agar hasil printnya tidak terbalik antara atas dan bawah.
B. Metode Kedua Untuk Print PDF Bolak Balik
1. Pertama, silahkan Anda cari file pdf yang ingin Anda print bolak balik.
2. Silahkan Anda klik kanan pada file tersebut. Kemudian, silahkan Anda pilih Open with. Lalu, silahkan klik Adobe Reader. Seperti pada gambar dibawah ini.
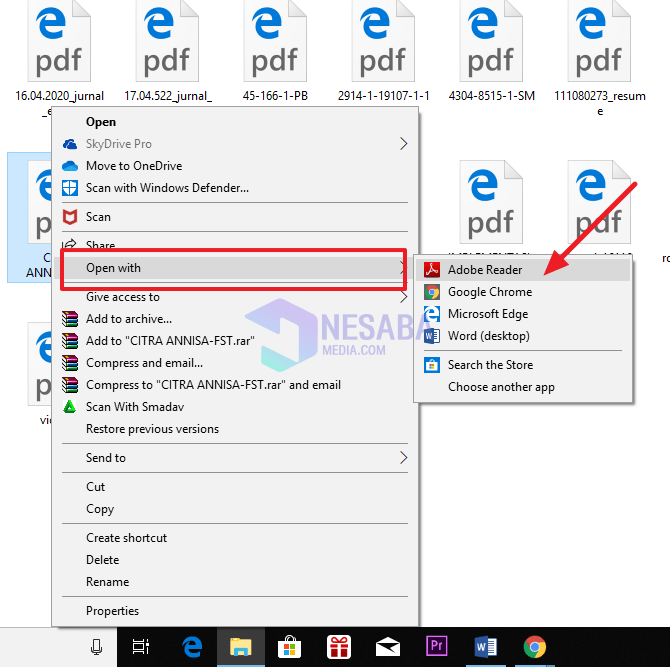
3. Kemudian, jika file pdf sudah terbuka silahkan Anda klik File yang berada di menu bagian atas pojok kiri Anda. Seperti pada gambar dibawah ini.

4. Kemudian, silahkan Anda pilih Print. Seperti pada gambar dibawah ini.
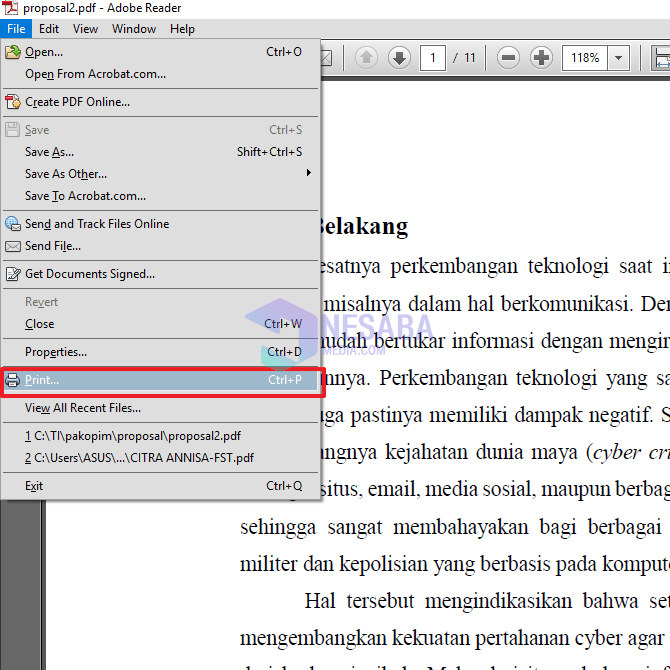
5. Kemudian, silahkan Anda klik Page Setup yang ada di pojok kiri bawah Anda. Seperti pada gambar dibawah ini.
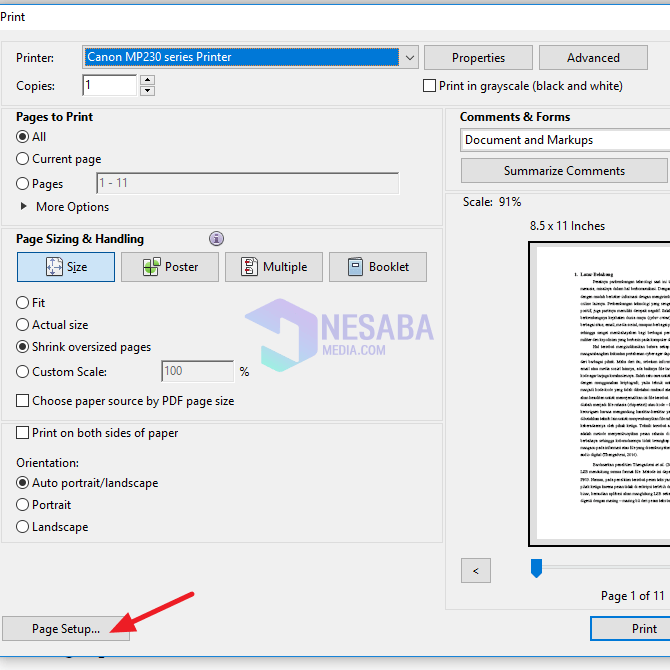
6. Lalu, silahkan Anda pilih size kertas print Anda. Misalnya disini Anda menggunakan kertas A4, maka silahkan pilih A4 pada kolom size. Kemudian, Anda juga bisa mengatur orientasi dari kertas Anda, apakah portrait atau landscape. Lalu, silahkan klik Ok. Seperti pada gambar dibawah ini.
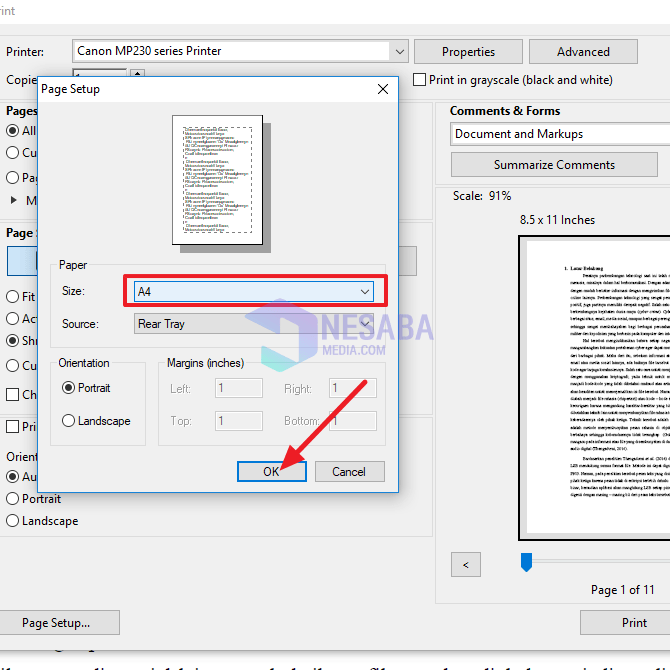
7. Lalu, silahkan Anda klik More Options yang terletak pada bagian Pages to print. Dan pilih Odd Pages Only pada bagian Odd or Even Pages. Seperti pada gambar dibawah ini.
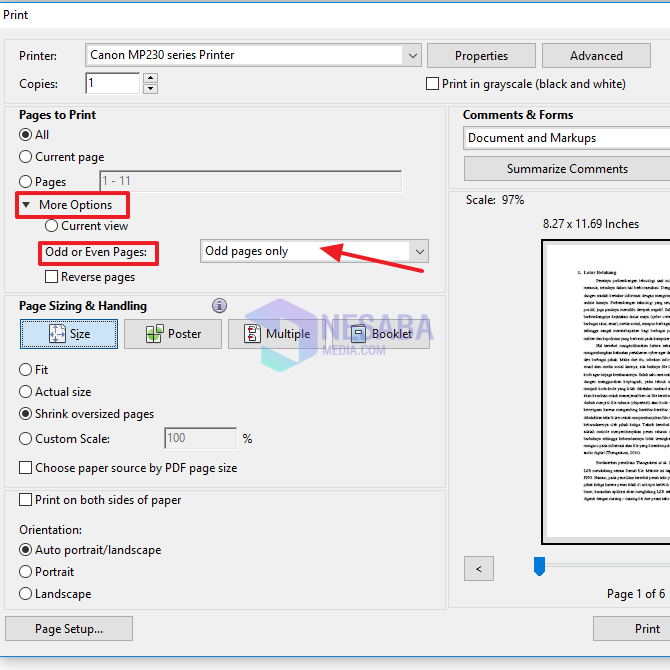
Fungsinya adalah untuk mencetak halaman-halaman ganjil (seperti halaman 1, 3, 5 dan seterusnya sampai akhir halaman).
8. Kemudian, silahkan klik Print untuk mulai proses print.
9. Kemudian, jika proses printnya sudah selesai semua, silahkan Anda balik kertas ke bagian kosong terlebih dahulu kemudian masukkan ke printer.
10. Lalu, silahkan kembali ke Adobe Reader dan klik Ctrl + P . Kemudian, silahkan klik lagi More options. Lalu pilih Even pages only dan centang reverse pages. Seperti pada gambar dibawah ini.
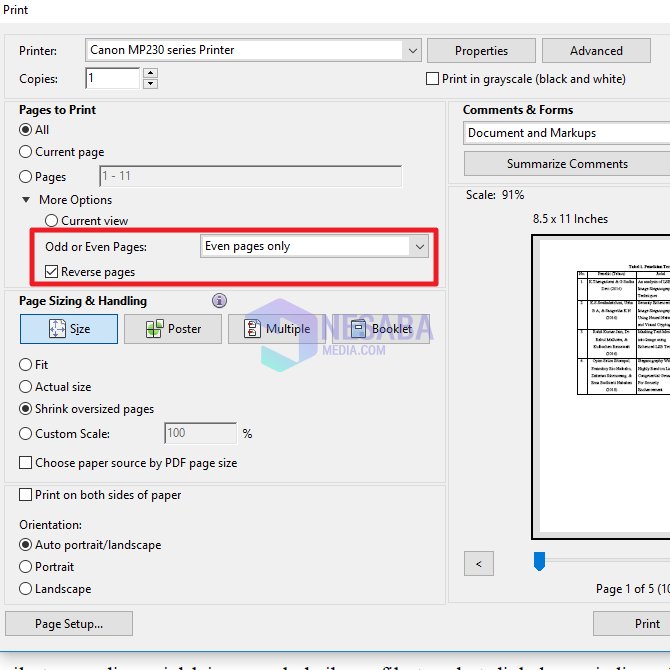
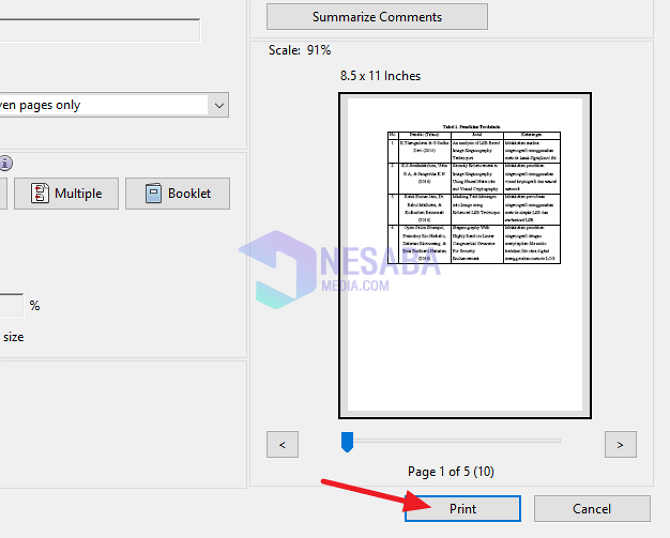
Sekian tutorial kali ini mengenai tutorial cara ngeprint PDF bolak balik dengan sangat mudah. Semoga tutorial kali ini dapat bermanfaat. Terimakasih 🙂
Editor: Muchammad Zakaria
Download berbagai jenis aplikasi terbaru, mulai dari aplikasi windows, android, driver dan sistem operasi secara gratis hanya di Nesabamedia.com:













