Istilah partisi harddisk mungkin tidak asing lagi di dunia komputer. Mempartisi harddisk adalah metode untuk membagi harddisk menjadi beberapa bagian (partisi) agar manajemen data jauh lebih rapi dan terstruktur.
Bagi saya pribadi, mempartisi harddisk wajib dilakukan bagi semua pengguna komputer, agar kita dapat mengelompokkan data sesuai dengan tempatnya. Misalnya saya mempunya partisi dengan nama TUGAS KULIAH, jadi semua data atau file yang berhubungan dengan tugas kuliah akan saya letakkan pada partisi ini.
Cara Partisi Hardisk di Windows 10
Untuk pengguna windows 10, mungkin yang ada dibenak pikiran anda adalah, bagaimana cara partisi hardisk di windows 10? Nah melalui artikel berikut ini saya akan menjelaskan sedetail yang saya bisa mengenai cara partisi harddisk di windows 10, mulai dari mengecilkan ukuran partisi, membuat partisi baru, menghapus partisi sampai memperbesar ukuran suatu partisi, semua itu akan saya jelaskan secara lengkap.
[toc]
Step pertama: Pertama-tama buka Disk Management dengan cara klik kanan logo windows yang terletak disamping kiri bawah layar desktop.
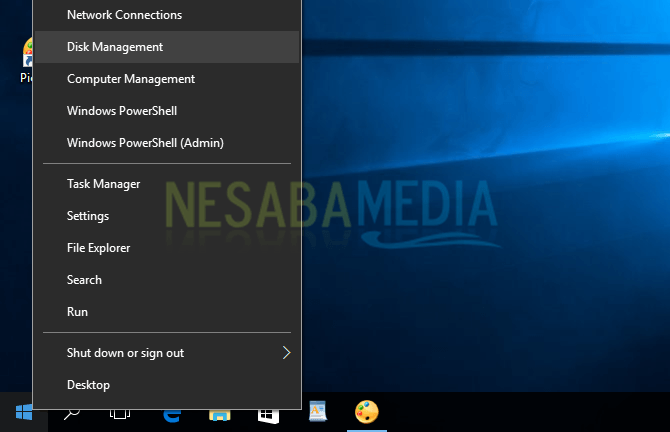
Step kedua: Anda akan melihat informasi mengenai partisi-partisi yang terdapat di HDD PC atau laptop anda. Seperti yang anda lihat pada contoh diatas, partisi C: berukuran 20GB dan partisi D: berukuran 40GB. Sengaja saya bulatkan agar anda lebih mudah memahaminya. Dan untuk System Reserved, anda abaikan saja.
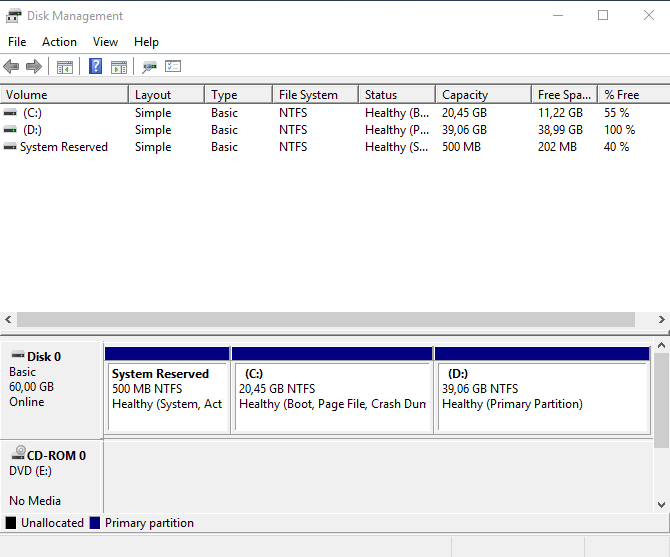
Seperti yang saya katakan sebelumnya bahwa saya akan menjelaskan seputar partisi harddisk, mulai dari mengecilkan ukuran partisi sampai dengan memperbesar ukuran partisi, dimana semua tutorialnya bisa anda lihat dibawah ini.
[toc]
Mengecilkan ukuran partisi (shrink volume)
Shrink volume ini memungkinkan kita untuk mengecilkan atau memecah suatu partisi. Ukuran partisi yang kita shrink tadi akan menjadi unallocated space. Dan anda bisa menggunakan untuk memperbesar ukuran partisi lain atau untuk membuat partisi baru.
1. Klik kanan partisi yang ingin anda inginkan, kemudian pilih Shrink Volume. Sebagai contoh, saya ingin mengecilkan ukuran partisi D.
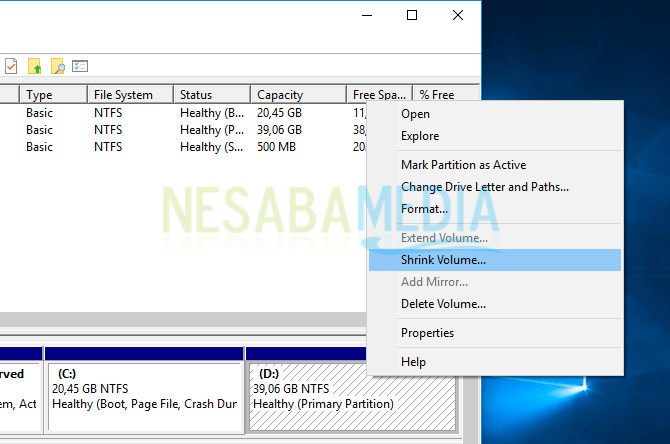
2. Masukkan besar kapasitas yang anda inginkan (dalam satuan MB). Sebagai contoh, saya ingin mengecilkan partisi tersebut sebesar 15GB dari total keseluruhan ukuran partisi.
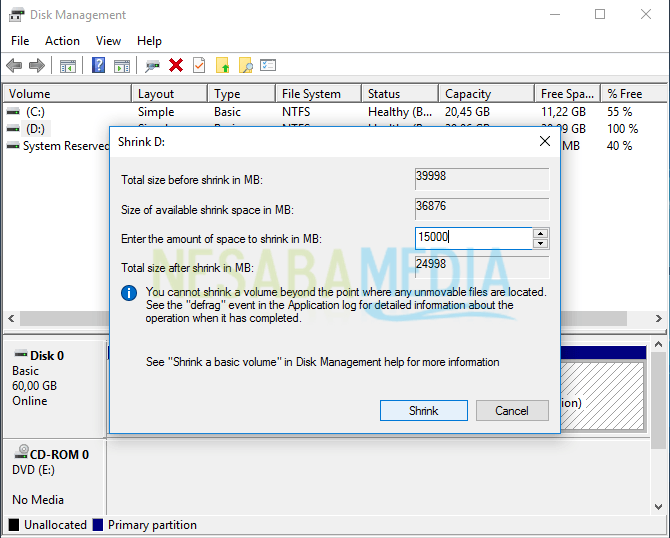
3. Seperti yang anda lihat dibawah, ukuran partisi D yang awalnya 40 GB sekarang menjadi kurang lebih 25 GB.
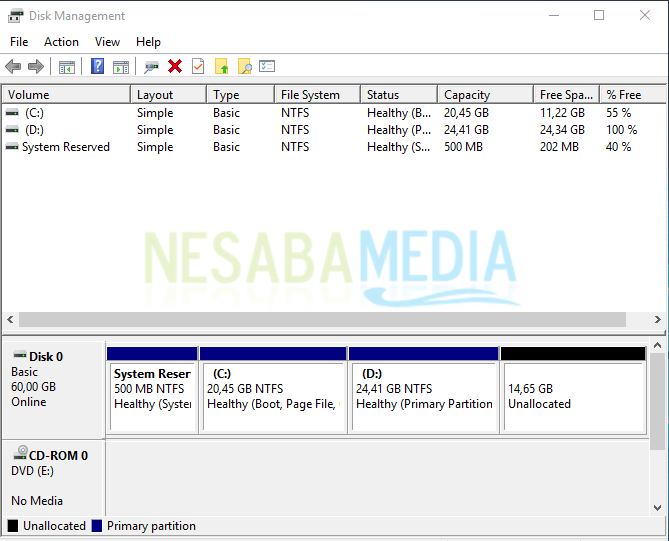
4. Sedangkan yang anda shrink tadi sekarang menjadi Unallocated. Anda bisa menggunakannya untuk memperbesar ukuran partisi lain atau untuk membuat partisi baru.
Membuat partisi baru (new simple volume)
Untuk membuat partisi baru, kita membutuhkan yang namanya unallocated space. Kita tadi sudah melakukan shrink volume, jadi kita sekarang sudah memilki unallocated space atau ruang harddisk yang belum dialokasikan. Untuk membuat partisi caranya sebagai berikut:
1. Klik kanan Unallocated, kemudian pilih New Simple Volume.
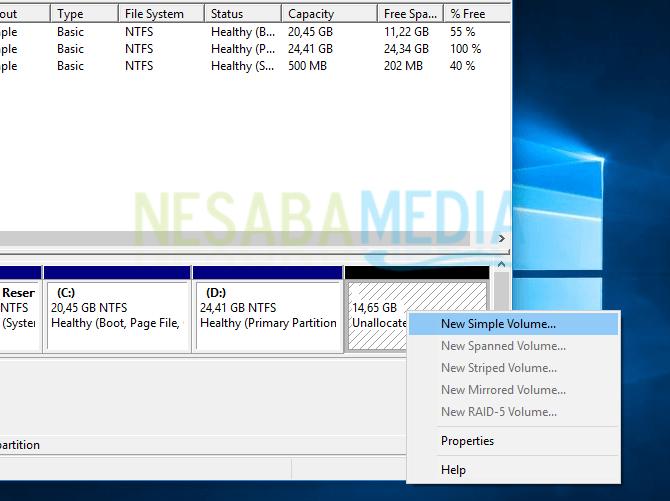
2. Selanjutnya pilih Next.
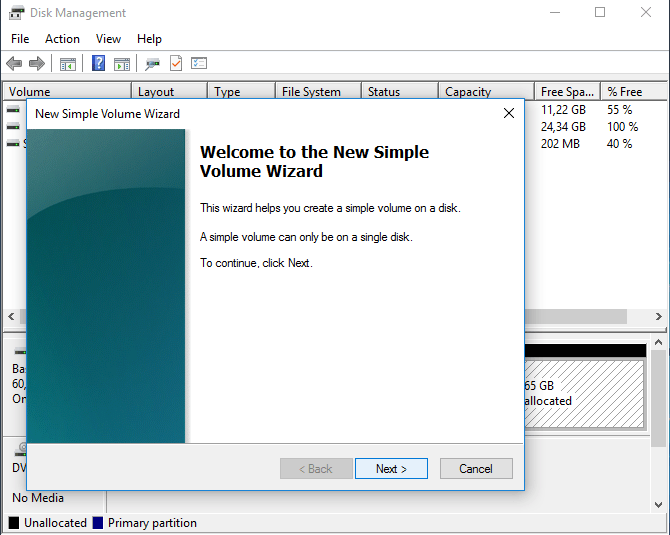
3. Tentukan ukuran pada partisi baru yang anda inginkan. Sebagai contoh, saya pakai semuanya yakni 15 GB untuk saya jadikan partisi baru. Jika sudah, pilih Next.
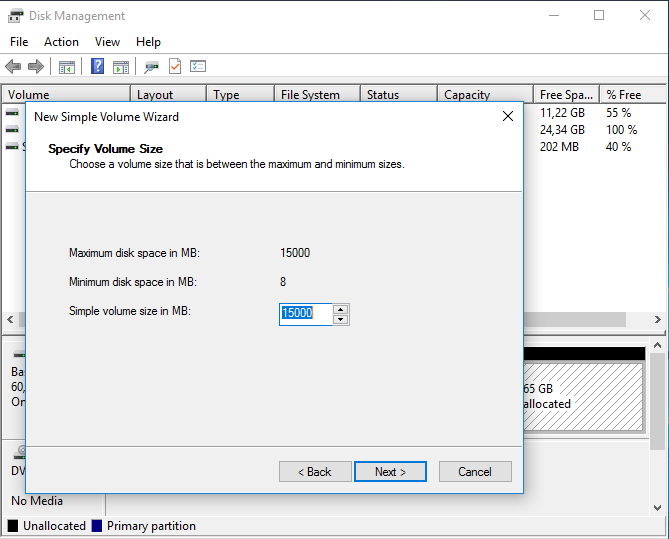
4. Anda disuruh memilih drive letter pada partisi baru anda. Drive letter ini merupakan identitas dari suatu partisi yang berupa abjad, misal A-Z. Sebagai contoh saya memilih F, jadi nanti partisi yang baru saya buat ini bisa disebut partisi F. Selanjutnya pilih Next.
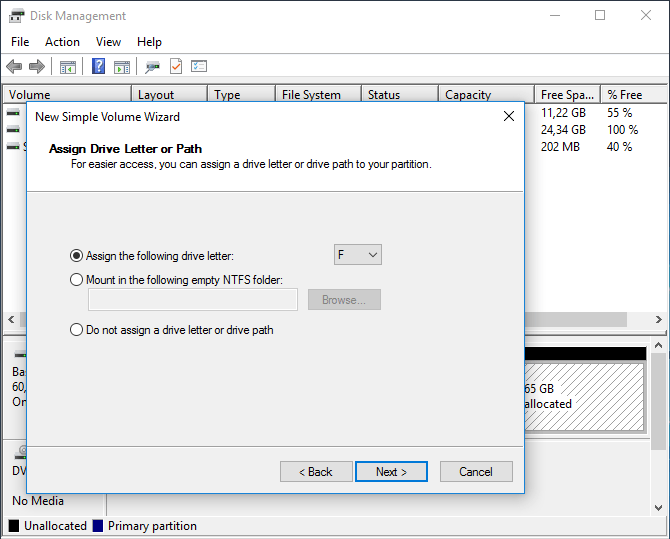
6. Beri nama partisi baru anda, sebagai contoh: TUGAS KULIAH. Jika sudah pilih Next.
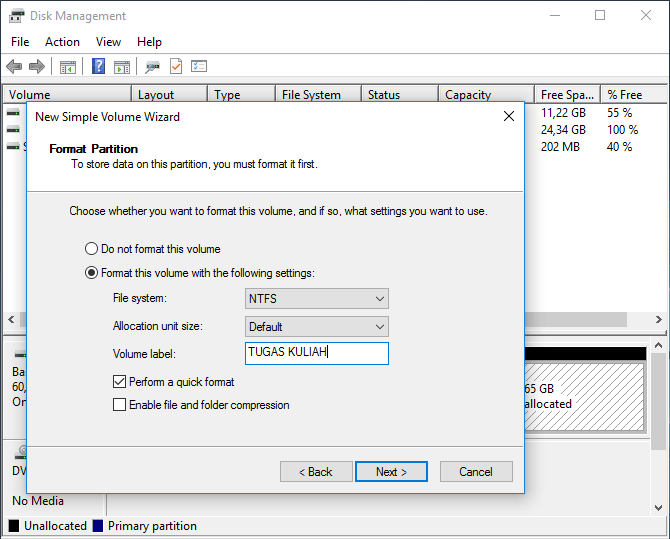
7. Partisi baru anda selesai dibuat, silakan pilih Finish.
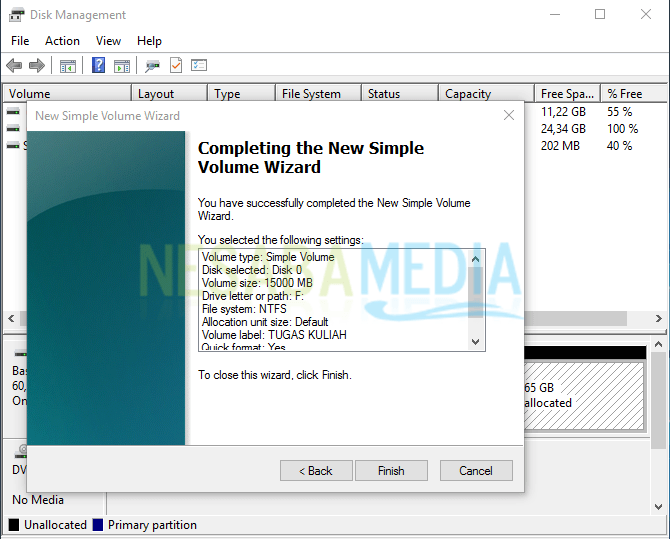
8. Partisi F yang bernama TUGAS KULIAH selesai dibuat dan siap digunakan.
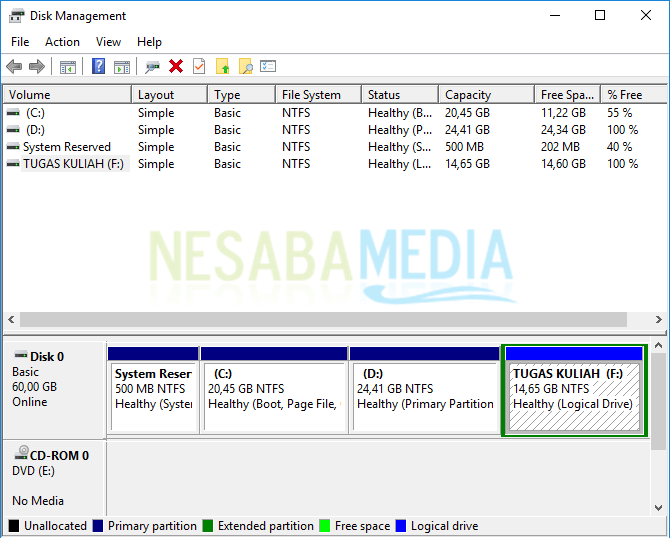
Menghapus partisi (delete volume)
Jika anda ingin menghapus suatu partisi, pastikan terlebih dahulu bahwa semua data yang terdapat pada partisi tersebut sudah anda backup. Partisi yang anda hapus nanti akan menjadi free space dan anda bisa menggunakannya untuk membuat partisi baru lagi atau untuk memperbesar partisi lain.
1. Pilih partisi yang ingin anda hapus. Sebagai contoh, saya ingin menghapus partisi F. Klik kanan partisi F, kemudian pilih Delete Volume.
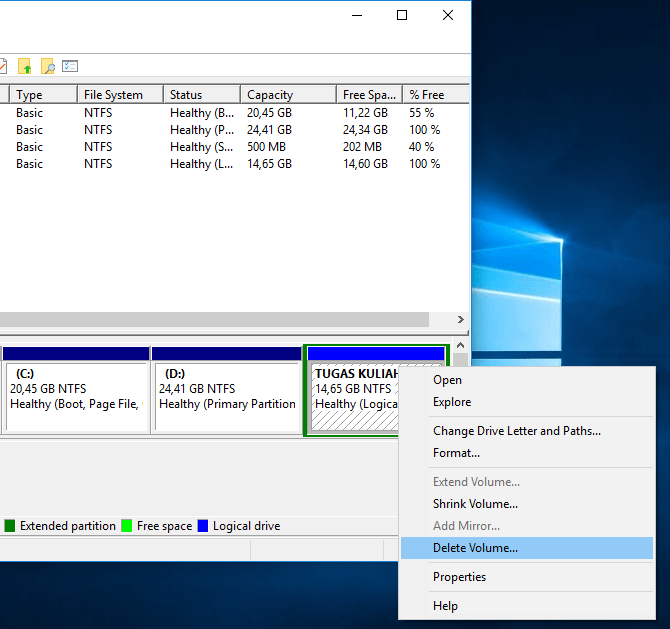
2. Kemudian anda akan mendapat notifikasi yang menyuruh anda untuk melakukan backup data terlebih dahu. Jika sudah yakin, pilih Yes.
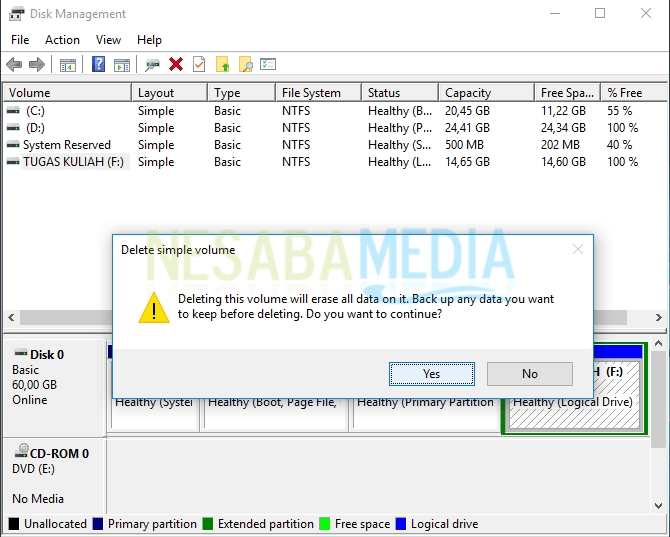
3. Partisi yang anda hapus tadi akan menjadi Free space. Berbeda dengan unallocated, free space ini termasuk partisi tapi belum diformat dan dilabeli drive letter.
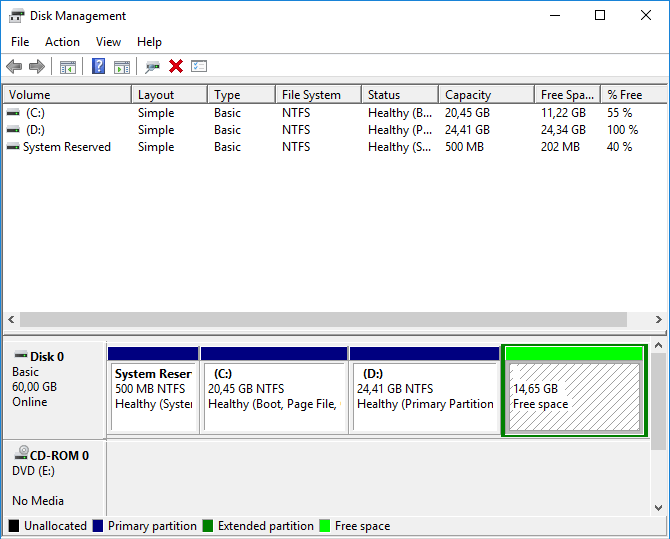
Memperbesar ukuran partisi (extend volume)
Nah untuk memperbesar ukuran suatu partisi, kita membutuhkan unallocated space bukan free space. Jadi terlebih dahulu anda harus menghapus free space agar menjadi unallocated dengan cara sebagai berikut:
1. Klik kanan Free space dan pilih Delete Partition.
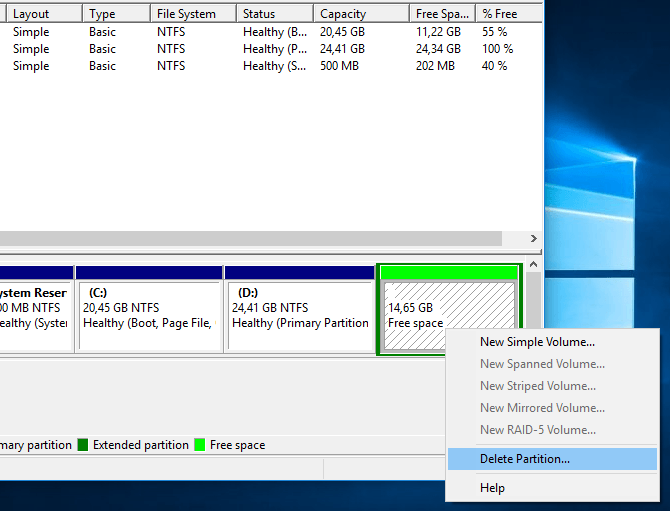
2. Jika anda mendapat notif seperti gambar dibawah, pilih Yes.
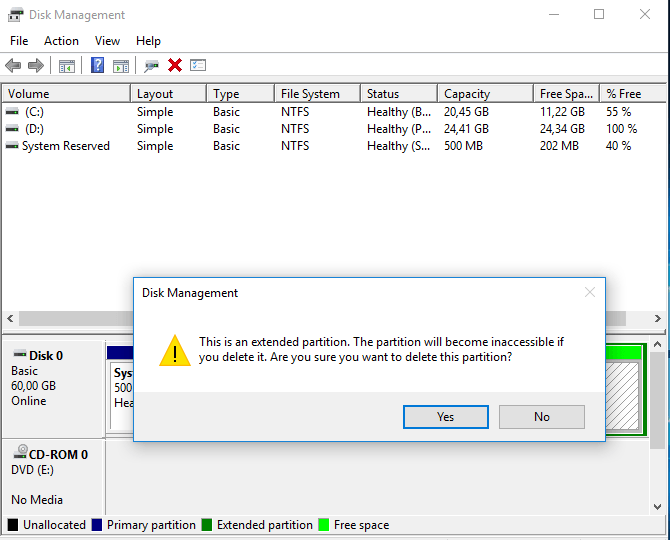
3. Seperti yang anda lihat pada gambar dibawah, kita sekarang sudah mempunyai unallocated space. Jadi anda bisa memperbesar ukuran partisi lain dengan menggabungkan unallocated space ini ke partisi tersebut.
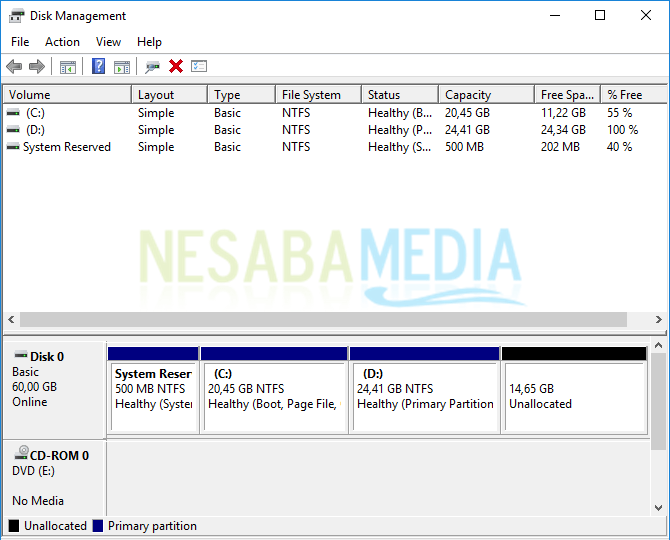
4. Misalnya saya ingin memperbesar ukuran partisi D. Klik kanan partisi D, kemudian pilih Extend Volume.
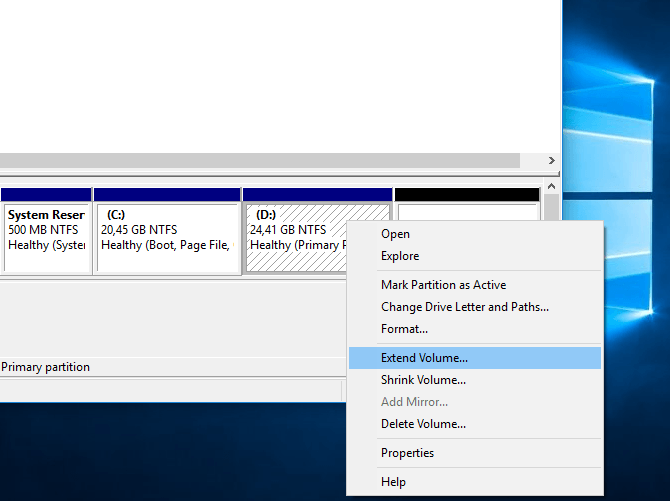
5. Kemudian pilih Next.
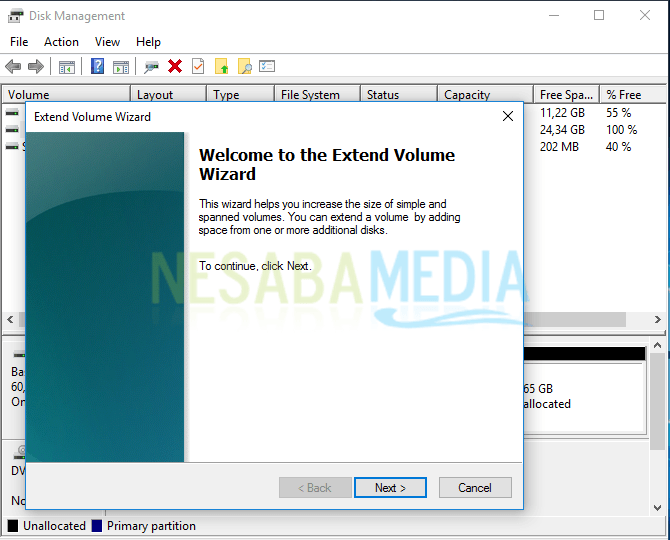
6. Tentukan berapa ukuran yang anda inginkan. Misalkan ukuran unallocated spacenya 15 GB, dan anda ingin menambahkan total keseluruhan unallocated space ke partisi D, jadi tinggal pilih Next. Pada contoh kali ini, saya menggabungkan total keseluruhan unallocated space ke partisi D.
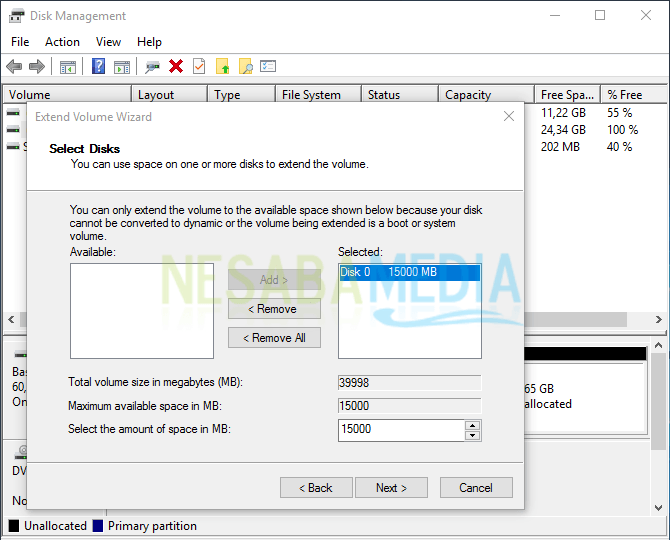
7. Kemudian pilih Finish.
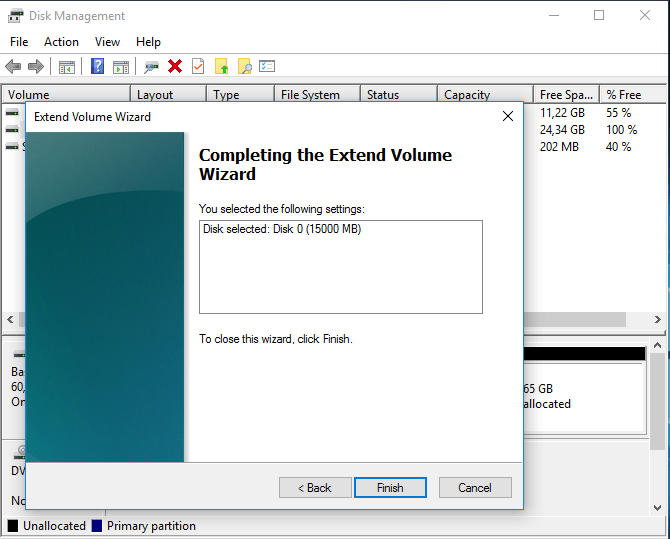
8. Seperti yang anda lihat pada gambar dibawah, partisi D yang awalnya 25 GB sekarang menjadi 40 GB (25 GB + 15 GB dari unallocated space).
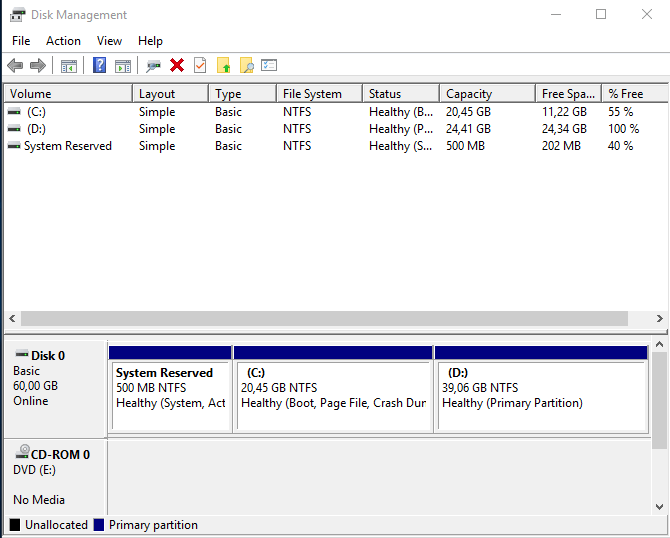
Itulah panduan lengkap cara partisi hardisk di windows 10. Pastikan anda menyimak betul langkah demi langkahnya dan pastikan anda melakukan backup data terlebih dahulu. Karena jika anda salah pada beberapa langkah saja, data pada hardisk anda menjadi taruhannya.
Editor: Muchammad Zakaria
Download berbagai jenis aplikasi terbaru, mulai dari aplikasi windows, android, driver dan sistem operasi secara gratis hanya di Nesabamedia.com:










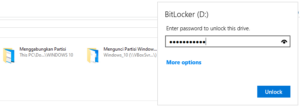



MANTAP… TERIMAKASIH.
Tks pencerahaannya, mantap
Thanks atas infonya,mantul!!!
Om saya udah ngikutin cara buat nambahin volume partisi, tapi pas mau nambahin volumenya klik “Extend Volume” nya ga aktif, kenapa ya?
Saya mau buat partisi aktif untuk di jadikan bootable.
Tapi pasrtisi yang sudah saya shrink tadi, kok gak bisa di buat aktif ya gan ?
Saya klik kanan di partisi yang barusan di shrink, tapi menu “Mark as partition active” tidak bisa di klik.
warna tulisannya redup. gimana cara mengaktifkan ya gan ?
Kalo mau menambah partisi c gimana mas? Udh sya srink volume tp pas mau extend gagal terus utk yg partisi C
mau tanya…kan sy mw instal windows di beda hardisk ,,, si hdd D sy kecilin 100gb buat C baru tp itu kan gabs dinamain C , krn skrg msh window di hardisk lama jg namanya C , nah itu gmn ya… sy ksh nama Z tar pas instal window nya jd di Z dong ,gmn carany spy hdd baru itu namany C jg
Terimakasih atas panduannya.
sangat bermanfaat sekali.
masih gagap kalo ketemu OS yg baru, ternyata serupa tapi tak sama ya.. 😀
tanya : kl mau buat pastisi baru, laptop baru, data selain C masih kosong, kl mau tambah partisi harus backup C apa tdk? mksh.
Kalau data C masih kosong, gak ada data apa2 ya gak suah dibackup gan.
Datanya kehapus gak Kang?
Saya analogikan sederhana ya, misal ukuran partisi C 100GB kemudian ukuran data di dalamnya anggap saja 50GB, jadi 100 – 50 = 50GB. Jadi ketika anda ingin melakukan shrink pada partisi C guna membuat partisi baru, ambil 40GB saja. Paham kan gan?