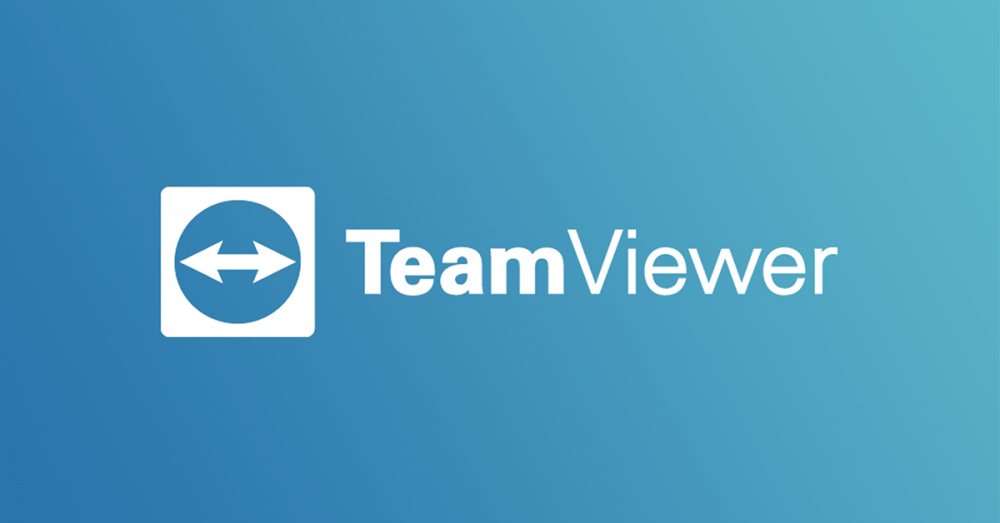TeamViewer mweupakan salah satu program yang sederhana dan juga sangat mudah saat digunakan untuk berbagai keperluan, khususnya saat melakukan apses PC dengan cara remote menggunakan internet maupun di jaringan LAN.
Maka dari itu, aplikasi TeamViewer ini sangatlah cocok saat digunakan untuk bisa mengakses PC lain menggunakan jaringan LAN atau internet. Kelebihan yang paling utama dari TeamViewer yaitu dapat diakses dengan gratis. Dengan begitu, siapapun dapat menggunakannya.
Pada artikel ini saya akan menjelaskan kepada Anda bagaimana cara remote desktop komputer orang lain yang sudah terhubung di jaringan LAN menggunakan TeamViewer.
Cara Remote Desktop Komputer Orang Lain
Dengan menggunakan TeamViewer, memungkinkan Anda untuk dapat melakukan beberapa hal seperti chatting, transfer file dan juga video call di komputer orang lain, dengan kata lain Anda dapat meremote komputer orang lain menggunakan komputer Anda. Adapun beberapa fungsi utama ketika menggunakan TeamViewer yang sudah dibagi menjadi 4, yaitu :
- Dapat dijadikan sebuah Remote Support, atau dengan kata lain Anda bisa mengakses komputer orang lain dengan cara meremotenya dan bisa melihat tampilan komputer orang lain yang sedang Anda remote.
- Presentation, hal ini merupakan kebalikan dari fungsi yang pertama, dimana setelah terjadinya hubungan diantara 2 komputer tersebut, maka komputer yang awalnya melakukan koneksi bisa menampilkan layar pada monitornya di PC yang lainnya yang sedang diakses.
- Dapat melakukan transferring file.
- VPN.
Jika sudah mengetahui fungsi dari TeamViewer, maka Anda dapat melihat beberapa langkah dalam menggunakan TeamViewer dibawah ini :
1. Langkah pertama yang harus Anda lakukan untuk menggunakan TeamViewer yaitu dengan cara mendownload aplikasinya terlebih dahulu (download disini).
2. Tunggu proses download hingga selesai.
3. Tunggulah beberapa saat sampai aplikasi tersebut selesai di download. Dan apabila aplikasi TeamVIewer telah selesai di download, Anda dapat membuka folder dimana aplikasi tersebut berada dan Anda dapat klik kiri sebanyak dua kali pada installer aplikasi TeamVIewer tersebut.
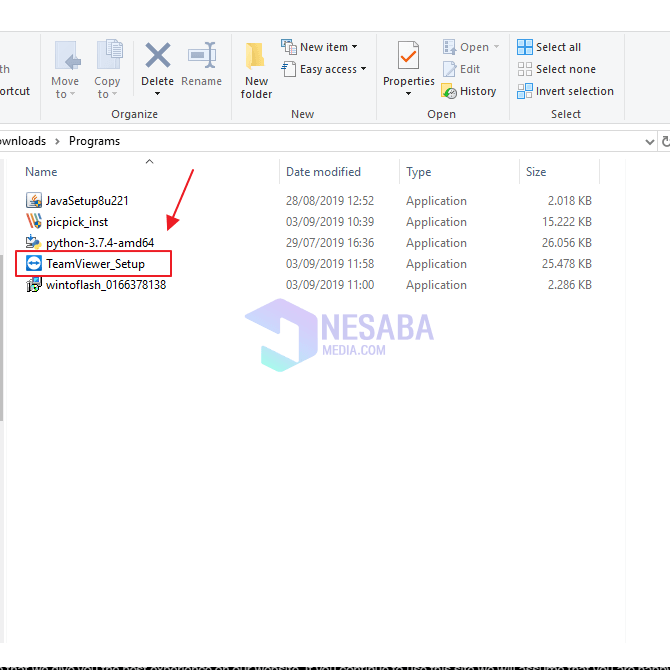
4. Setelah itu maka muncullan kotak setup dari aplikasi TeamVIewer, selanjutnya Anda dapat memilih Basic installation dan kemudian Anda dapat memilih Personal /Non-commercial use pada kotak tersebut. Dan kemudian klik Accept – Finish.
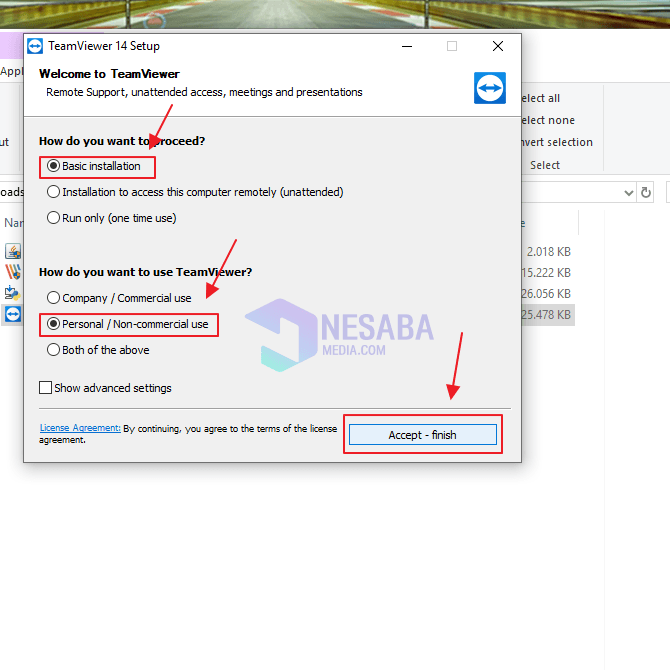 5. Tunggu beberapa saat sampai proses setup selesai, dan kemudian Anda dapat memilih menu Extras pada aplikasi TeamViewer tersebut dan pilih Options.
5. Tunggu beberapa saat sampai proses setup selesai, dan kemudian Anda dapat memilih menu Extras pada aplikasi TeamViewer tersebut dan pilih Options.
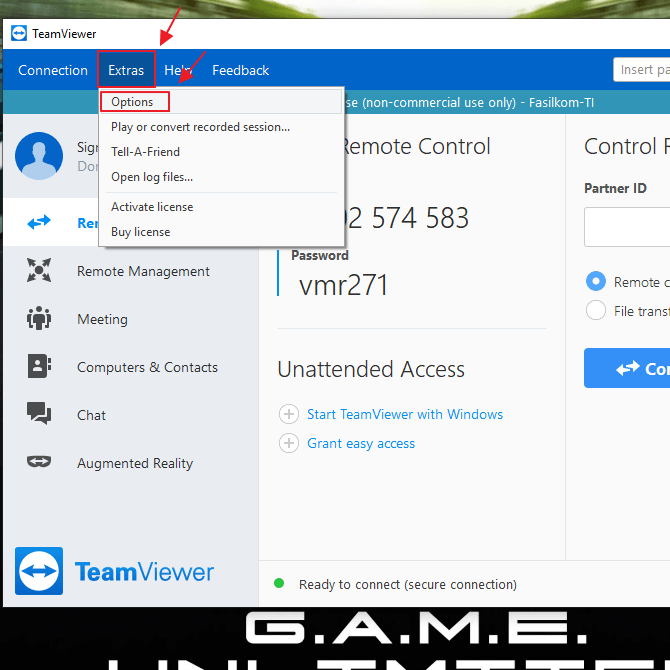
6. Karena cara ini menggunakan jaringan LAN, maka pada menu General, Anda dapat melihat di Network Settings dan di opsi Incoming LAN connection, Anda memilih accept.
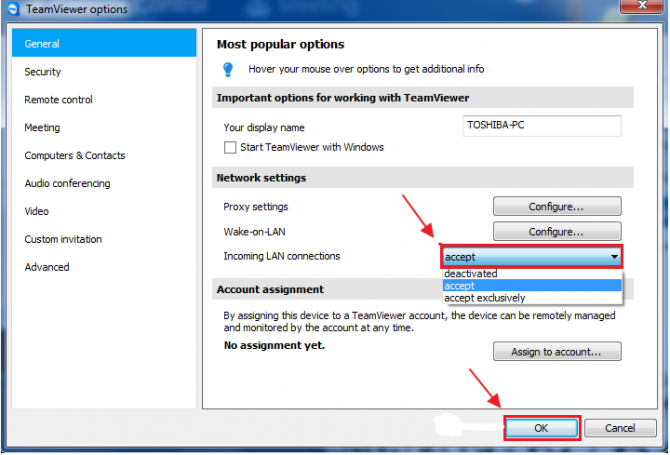
7. Pada menu Option Anda dapat memasukkan Password sesuai dengan yang Anda inginkan. Caranya yaitu dengan klik menu Security, dan kemudian akan muncul option pada menu Security. Selanjutnya Anda dapat mengetikkan password yang Anda inginkan di menu Personal password (for unattended access). Selanjutnya Anda dapat klik Ok.
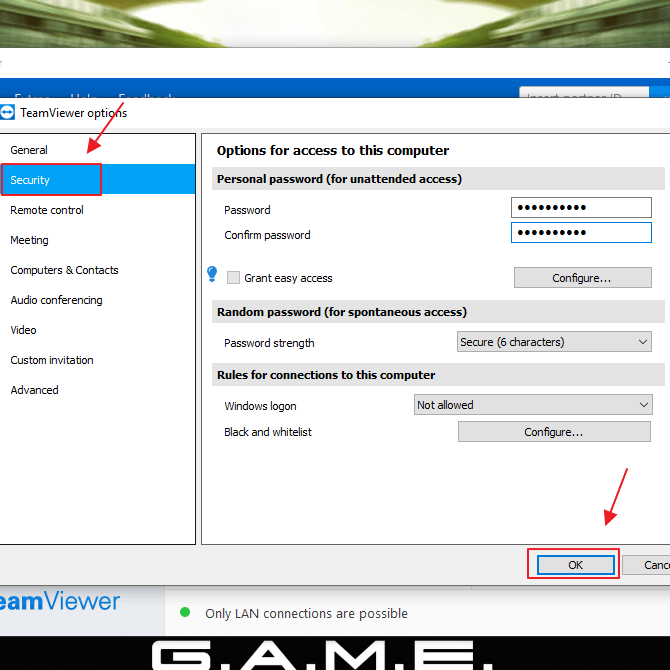
Cara-cara diatas merupakan cara untuk PC yang akan diremote, dan cara dibawah ini merupakan cara untuk komputer yang akan meremote komputer diatas.
1. Pada komputer yang akan mengendalikan komputer sebelumnya, maka Anda harus membuka aplikasi TeamViewer yang tersedia di komputer tersebut. Dan pada Control Remote Computer, Anda dapat mengetikkan IP Address yang terdapat di komputer sebelumnya. Dan klik Connect.
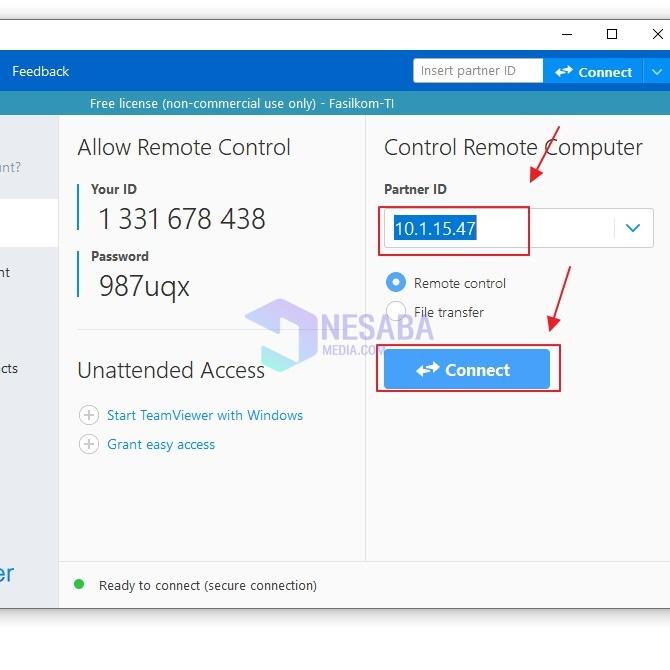 2. Setelah itu maka muncullah kotak Authentikasi. Maka, Anda harus mengetikkan password yang sudah Anda set pada komputer sebelumnya dan klik Log On.
2. Setelah itu maka muncullah kotak Authentikasi. Maka, Anda harus mengetikkan password yang sudah Anda set pada komputer sebelumnya dan klik Log On.
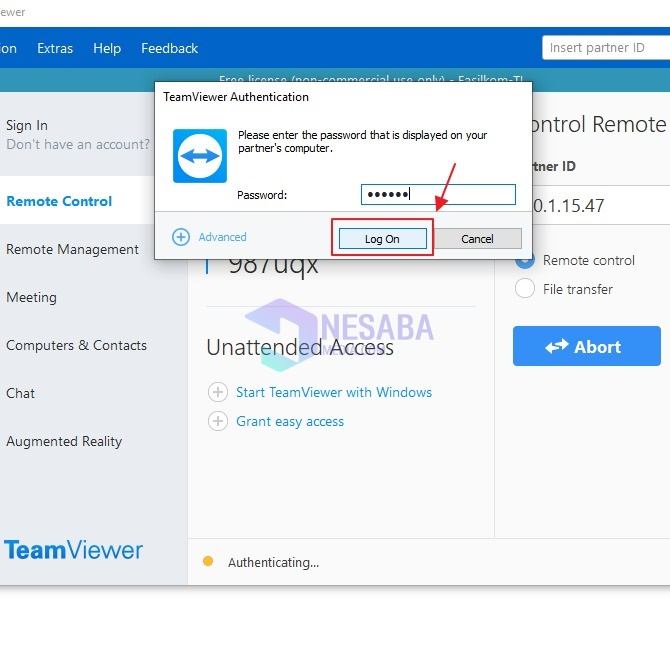 3. Selanjutnya Anda dapat meremote komputer yang ingin Anda kendalikan. Dan berikut tampilannya, dapat Anda perhatikan, pada posisi pojok kiri atas, terdapat nama komputer yang sedang Anda kendalikan.
3. Selanjutnya Anda dapat meremote komputer yang ingin Anda kendalikan. Dan berikut tampilannya, dapat Anda perhatikan, pada posisi pojok kiri atas, terdapat nama komputer yang sedang Anda kendalikan.
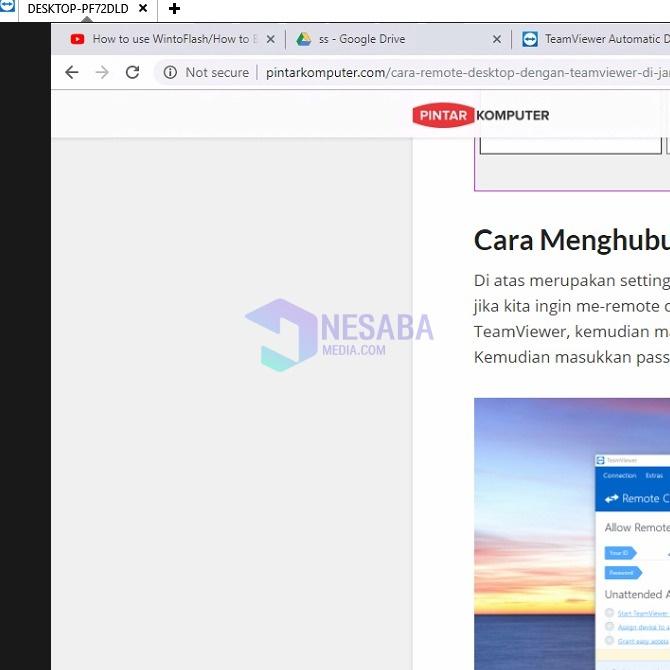
Demikianlah cara atau tutorial cara remote desktop komputer orang lain menggunakan TeamViewer. Semoga artikel ini dapat bermanfaat bagi Anda.
Editor: Muchammad Zakaria
Download berbagai jenis aplikasi terbaru, mulai dari aplikasi windows, android, driver dan sistem operasi secara gratis hanya di Nesabamedia.com: