Presentasi powerpoint sering berperan sebagai rangkaian acara dalam melakukan kegiatan berbicara dihadapan banyak orang. Biasanya, file presentasi akan dihubungkan dengan proyektor agar orang lain dapat melihat materi apa yang akan disampaikan. Untuk mengendalikan presentasi powerpoint, memang akan lebih mudah apabila kita menggunakan pointer laser. Sebab, pointer itu dapat menjangkau setiap slide walaupun berada jauh dari posisi laptop.
Akan tetapi, tidak semua orang yang akan melakukan presentasi memiliki yang namanya pointer laser. Sehingga untuk menggerakkan setiap slide dilakukan dengan cara manual, yaitu menekan tombol pada mouse atau tombol pada keyboard. Hal itu pastinya akan mengganggu fokus Anda dalam melakukan presentasi. Sebab, Anda harus membagi waktu antara mengajak pendengar dengan menggerakkan slide.
Seiring dengan berkembangnya teknologi, kini Android telah memberikan kemudahan bagi penggunanya untuk dapat menyelesaikan seluruh aktivitasnya. Salah satunya adalah adanya aplikasi untuk mengendalikan slide powerpoint pada komputer atau laptop.
Aplikasi itu memanfaatkan teknologi jaringan Wireless atau Bluetooth untuk menghubungkan (connectivity) antara laptop dengan perangkat android. Untuk itu, mari simak penjelasan bagaimana cara mengendalikan (remote) slide powerpoint melalui android.
Cara Remote PowerPoint dengan Android
Di Google Play sudah banyak jenis aplikasi android yang digunakan sebagai remote powerpoint. WiFi Presentation Remote merupakan salah satu aplikasi yang dapat digunakan untuk mengontrol (remote) powerpoint dari android ke slide presentasi pada komputer.
Saya memilih aplikasi ini karena ukurannya yang ringan sehingga tidak memberatkan kinerja RAM di smartphone. Aplikasi ini memanfaatkan teknologi wireless sebagai konektivitas ke komputer.
Jadi, untuk dapat menggunakannya, pastikan komputer dan android terhubung ke jaringan yang sama. Bagaimana cara cara remote PowerPoint dengan android? Berikut mengenai penjelasan langkah-langkah cara remote PowerPoint dengan android .
Cara Pertama : Download dan Install Aplikasi di PC
1. Anda dapat mendownload aplikasi Presentation Remote di web browser. Atau Anda dapat mengunjungi situs ini.
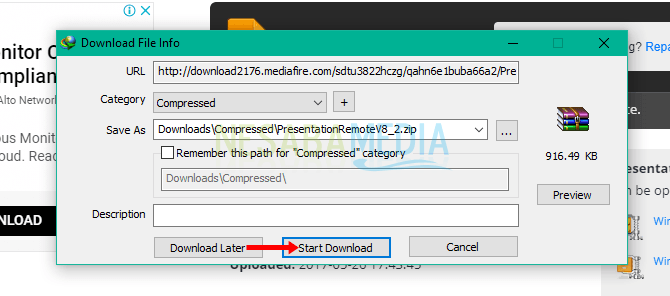
2. Selanjutnya, ekstrak file tersebut dan klik pada setup.exe.
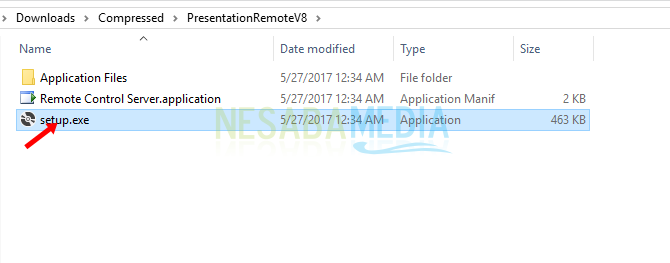
3. Proses install akan berlangsung. Klik tombol Install pada jendela berikut. Tunggu hingga proses instalasi selesai.
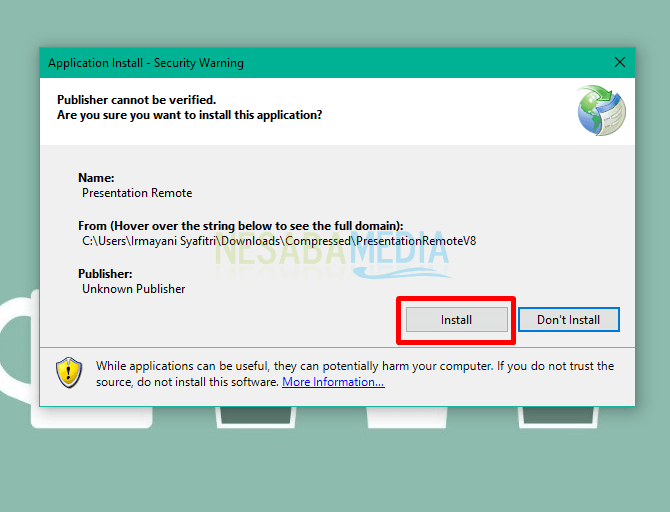
4. Kemudian buka kembali aplikasi Presentation Remote yang sudah di install tadi pada komputer Anda.
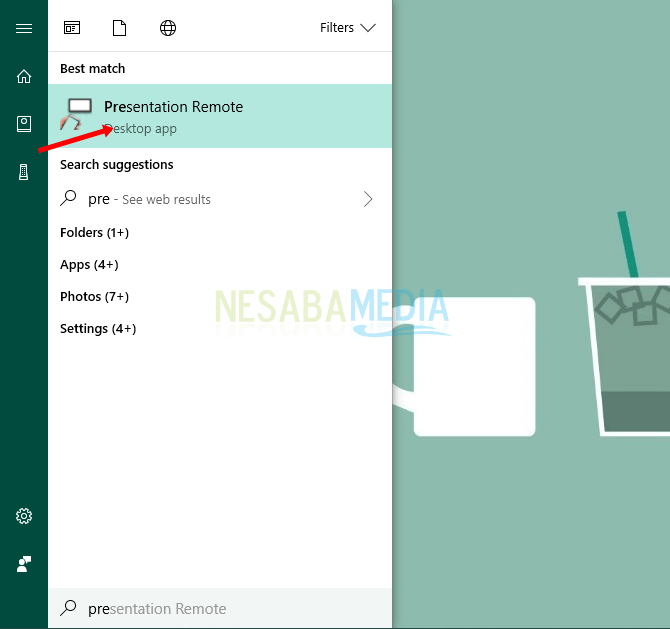
5. Beginilah tampilan awal dari aplikasi Presentation Remote. Untuk memulai koneksi dengan android klik pada tombol Start Host Connection.
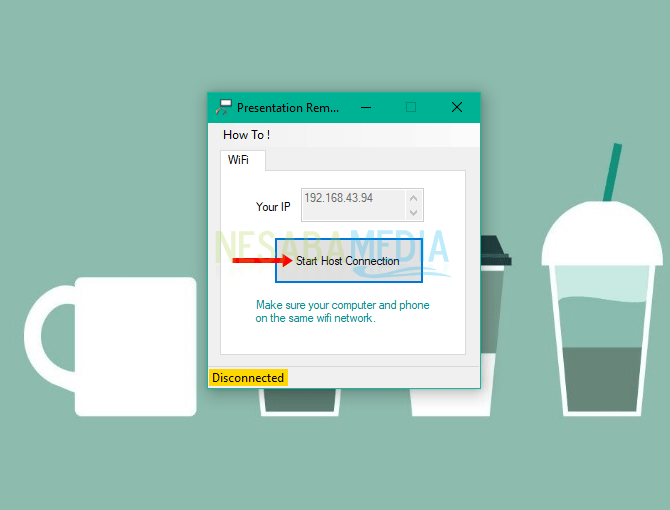
Cara Kedua : Download dan Install Aplikasi di Android
1. Silakan download aplikasi “WiFi Presentation Remote” di Google Play Store pada smartphone Anda. Aplikasi ini nantinya yang akan dihubungkan ke PC.
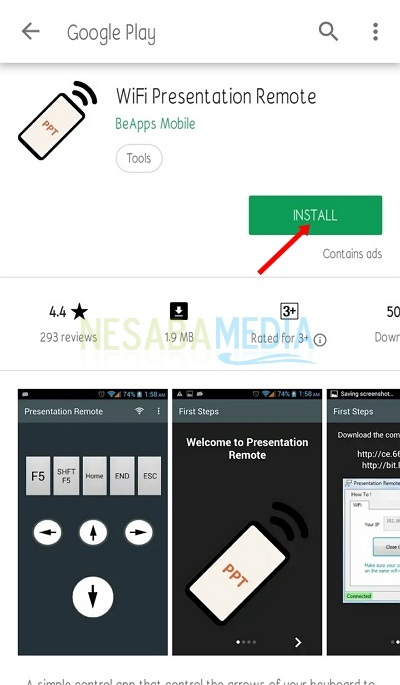
2. Tunggu hingga proses download selesai dan sudah terpasang pada smartphone Anda. Buka aplikasi itu. Dan untuk memulainya, tekan tombol Done.
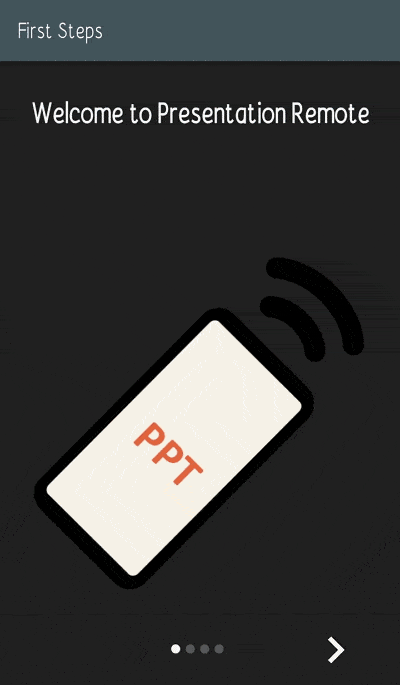
3. Setelah menekan tombol Done, klik pada icon Wireless seperti gambar berikut. Hal itu digunakan untuk memasukkan IP Address PC yang akan dikoneksikan melalui aplikasi ini.
![]()
4. Masukkan alamat IP PC Anda yang sudah tertera otomatis pada cara sebelumnya. Klik tombol Connect. Maka otomatis perangkat Android dapat menangkap IP PC yang sudah diaktifkan sebelumnya.
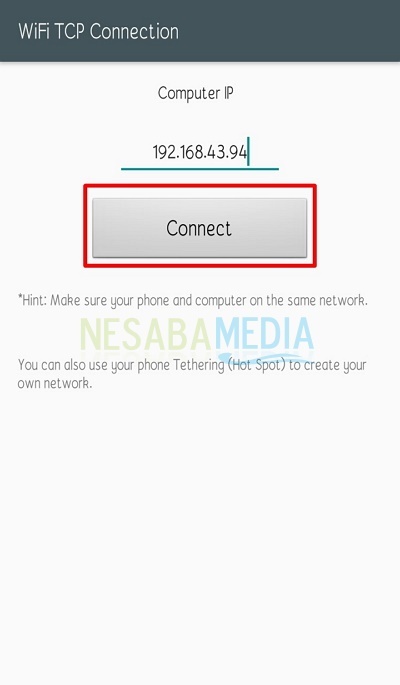
Cara Ketiga : Mengimplementasikan pada PowerPoint
1. Buka presentasi powerpoint (.PPT / .PPTX) yang Anda butuhkan.
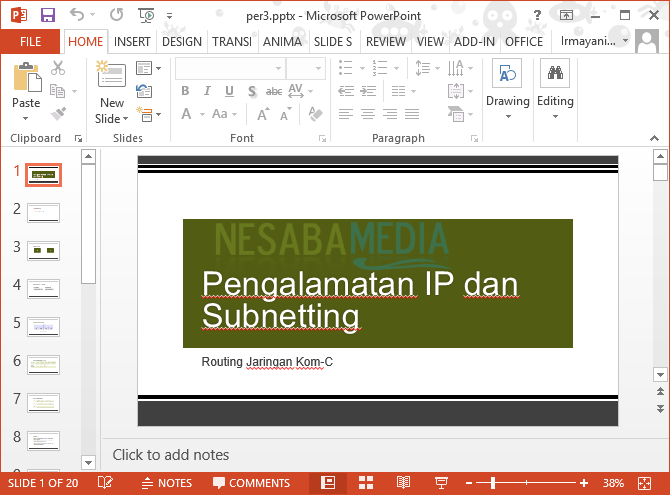
2. Setelah Anda menekan tombol Connect pada aplikasi WiFi Presentation Remote maka Anda akan dibawa menuju halaman awal seperti gambar berikut.
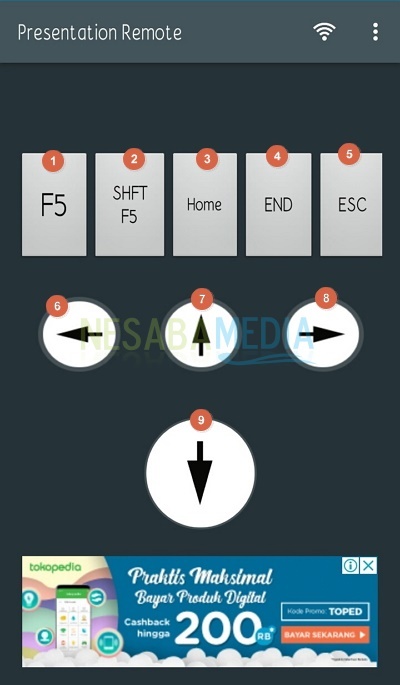
Dan akhirnya, Anda sudah dapat mengendalikan slide powerpoint menggunakan smartphone Android. Pada dasarnya, Tombol-tombol diatas memiliki fungsi yang sama dengan tombol yang terdapat pada keyboard.
Keterangan :
- F5 (1) : Menampilkan slide show dari halaman pertama slide presentasi
- Shift F5 (2) : Menampilkan slide yang aktif saja.
- Home (3) : Memindahkan kursor ke slide pertama dari keseluruhan slide
- END (4) : Memindahkan kursor ke slide terakhir dari keseluruhan slide
- ESC (5) : Mengakhiri halaman slide show atau kembali ke halaman Normal View powerpoint
- Left Arrow (6) : Menyeleksi atau pindah ke slide sebelumnya
- Up Arrow (7) : Menyeleksi atau pindah ke slide diatasnya (dalam keadaaan Normal View), menyeleksi atau pindah ke slide sebelumnya (dalam keadaan Slide Show)
- Right Arrow (8) : Menyeleksi atau pindah ke slide berikutnya
- Down Arrow (9) : Menyeleksi atau pindah ke slide dibawahnya (dalam keadaaan Normal View), menyeleksi atau pindah ke slide berikutnya (dalam keadaan Slide Show)
Mudah, bukan cara remote PowerPoint dengan android? Dengan begitu, Anda tidak perlu cemas karena tidak memiliki pointer untuk menjalankan slide presentasi. Anda dapat memanfaatkan smartphone Android dengan menghubungkannya ke jaringan yang sama. Apabila Anda tidak memperoleh jaringan internet, Anda dapat menggunakan jaringan Hotspot untuk menghubungkan kedua perangkat ke jaringan yang sama.
Kedua aplikasi itu tidak hanya berlaku pada powerpoint saja, melainkan dapat berlaku pada program pengolahan kata yang lain, seperti Word, Excel, PDF dan lainnya Sekian artikel mengenai cara mengendalikan (remote) powerpoint menggunakan android. Setelah ini, Anda sudah dapat langsung mencobanya pada perangkat tersebut. Selamat mencoba dan terimakasih.
Editor: Muchammad Zakaria
Download berbagai jenis aplikasi terbaru, mulai dari aplikasi windows, android, driver dan sistem operasi secara gratis hanya di Nesabamedia.com:







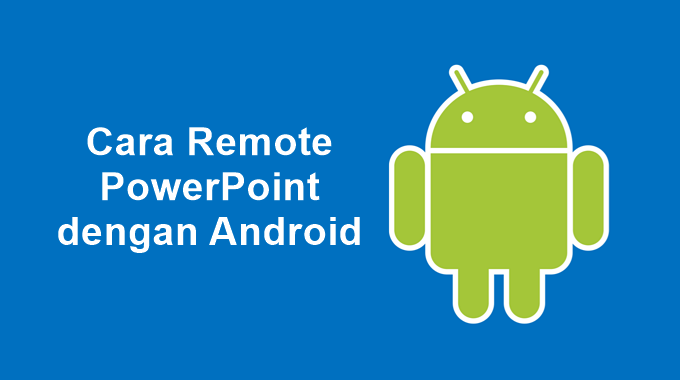






Mantap, Kak, terimaksih..
mantap aplikasinya