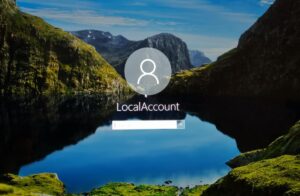NESABAMEDIA.COM – Fitur jam dan tanggal pada tampilan Windows sangatlah bermanfaat. Mengapa? Karena apabila kita sedang menyelesaikan pekerjaan dan lupa membawa jam tangan, maka kita dapat melihat pada fitur tersebut. Dengan begitu, kita dapat mengatur manajemen waktu kita dalam mengerjakan tugas maupun pekerjaan. Cara setting jam di Windows 10 juga dapat kita lakukan dengan mudah dan cepat.
Pada dasarnya, fitur jam ini sudah tersedia pada segala versi Windows, dan telah ditetapkan menjadi fitur standar. Tetapi Anda tidak bisa menjadikan fitur jam pada laptop atau komputer Anda patokan untuk mengatur. Karena bisa saja pengaturan waktu atau jam tersebut salah.
Sehingga kita sebagai pengguna harus mengatur dan membenarkannya sesuai dengan jam yang tepat. Kita sebagai pengguna aktif komputer atau laptop harus mengetahui bagaimana cara setting jam di Windows 10 tersebut. Karena pada setiap versi Windows, penempatan fitur jam dan cara mengaturnya juga akan berubah.
Cara Setting Jam di Laptop Windows 10
Apabila jam pada komputer atau laptop Anda menunjukkan waktu yang salah, maka sebaiknya Anda cepat untuk mengaturnya dengan benar. Karena fitur jam sangatlah penting untuk kita yang sering menggunakan komputer. Dan jangan sampai pengaturan Jam yang salah akan mengacaukan segala jadwal yang telah Anda buat.
Dan kita juga wajib untuk mengetahui cara setting jam di Windows 10 untuk mengantisipasi jika fitur jam dikomputer kita tidak sesuai dengan yang sebenarnya. Adapun beberapa cara untuk mengatur settingan jam di Windows 10, pada artikel ini saya akan menjelaskan dalam 3 cara setting jam di Windows 10.
1. Cara Pertama
Pada cara pertama ini, kita dapat mengatur jam menggunakan fitur Date and Time yang terdapat pada menu Control Panel. Berikut cara setting jam pada Windows 10.
1. Untuk menjalankan cara yang pertama ini, tentu saja Anda harus masuk terlebih dahulu ke menu Control Panel. Setelah itu klik pada menu Clock, Language and Region. Pada menu tersebut, klik menu set the time and date seperti pada gambar dibawah ini.
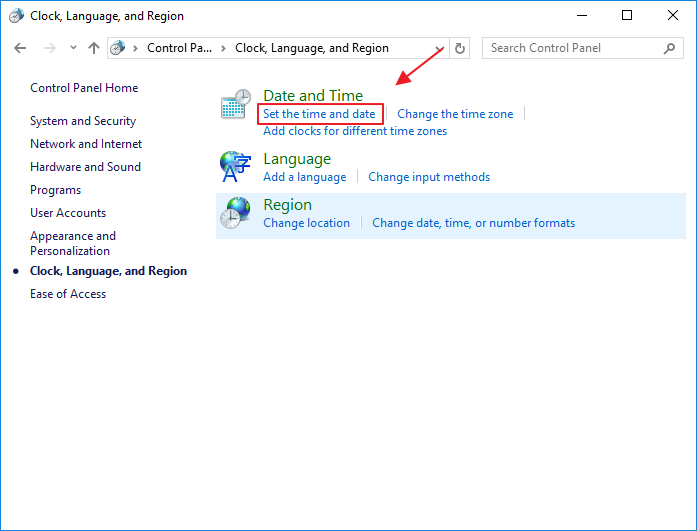
2. Setelah itu maka akan muncul windows Date and Time. Kemudian klik button Change date and time…
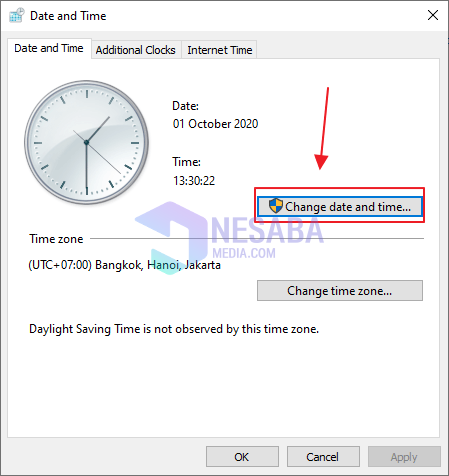
3. Disini Anda dapat mengatur tanggal dan juga jam pada komputer Anda. klik tanggal hari ini dan kemudian aturlah waktu dengan sesuai. Jika sudah, maka Anda dapat klik OK.
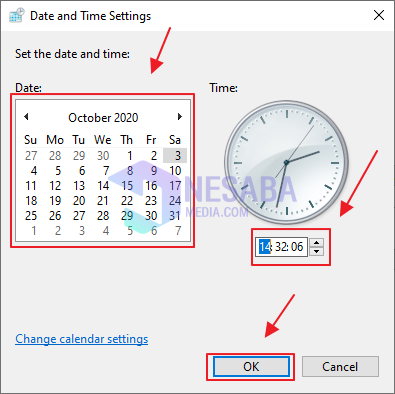
2. Cara Kedua
Pada cara kedua ini juga masuk menggunakan menu control panel, dan Anda dapat mencarinya pada mesin pencarian windows. Berikut langkah-langkah setting jam pada windows 10 yang kedua.
1. Carilah menu Control Panel pada komputer Anda seperti pada gambar dibawah ini.
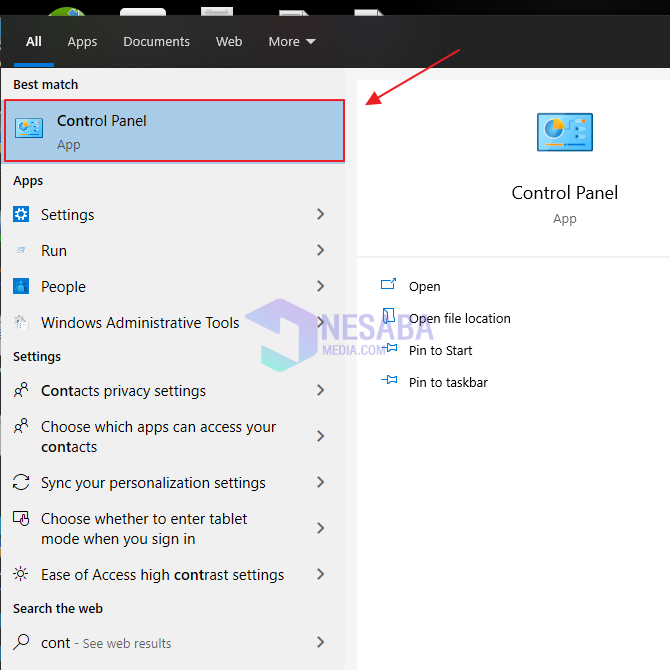
2. Didalam menu Control panel tersebut, Anda akan melihat banyak menu didalamnya. Untuk mengatur jam pada windows 10, maka Anda harus masuk ke menu Clock and Region.
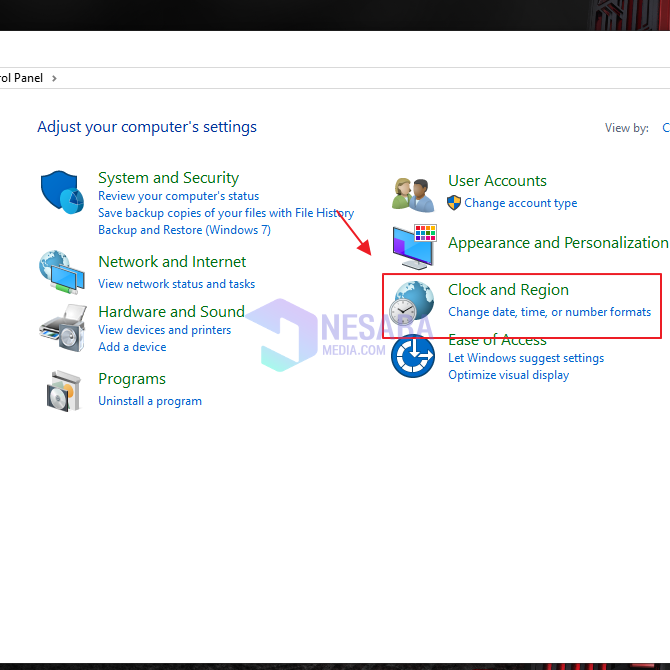
3. Selanjutnya kliklah menu Date and Time seperti pada tanda panah di gambar ini.
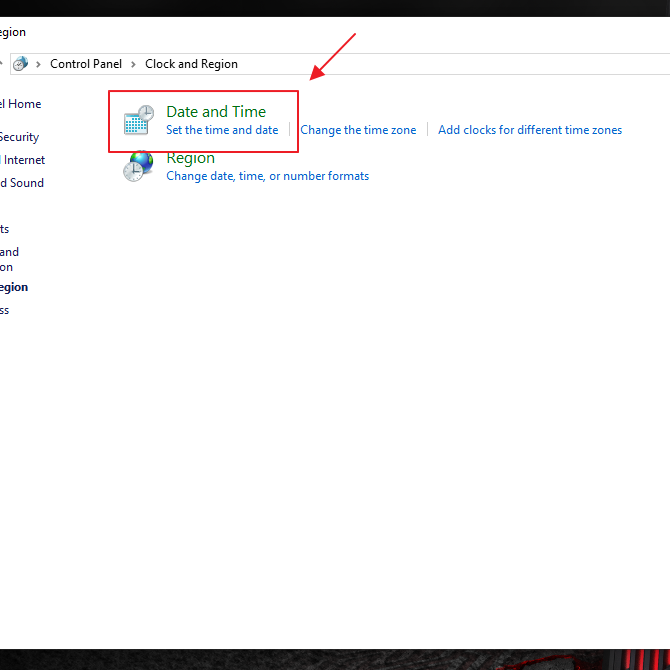
4. Window Date and Time akan muncul. Tidak seperti cara yang pertama, pada cara yang kedua ini Anda harus klik pada menu Internet Time. Setelah itu klik button Change settings…
Jika sudah, maka akan muncul window Internet Time Settings. klik centang pada bagian Synchronize with an internet time server. Dan kemudian pilihlah pilihan time.windows.com. Lalu klik Update now dan klik OK.
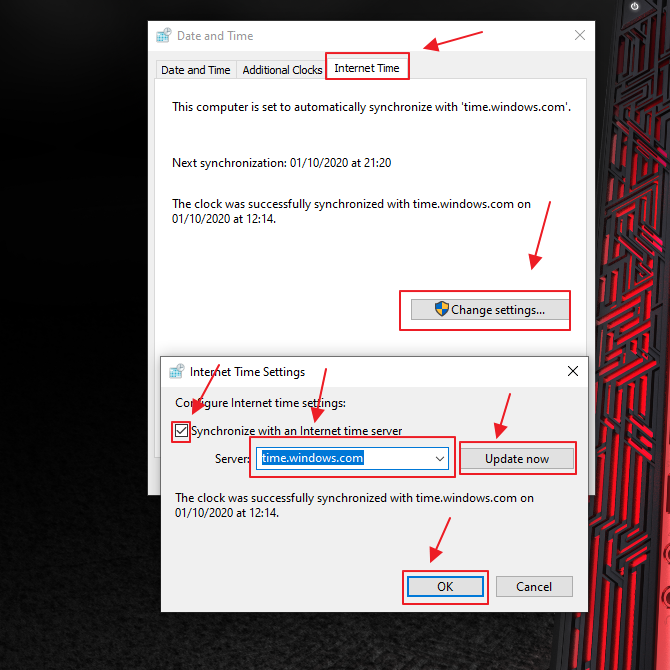
3. Cara Ketiga
Cara ketiga dalam setting jam di windows 10 yaitu dengan masuk ke menu settings yang ada di windows Anda. Berikut langkah-langkahnya.
1. Kliklah menu Windows yang ada di komputer Anda. Setelah itu klik icon Settings didalamnya.
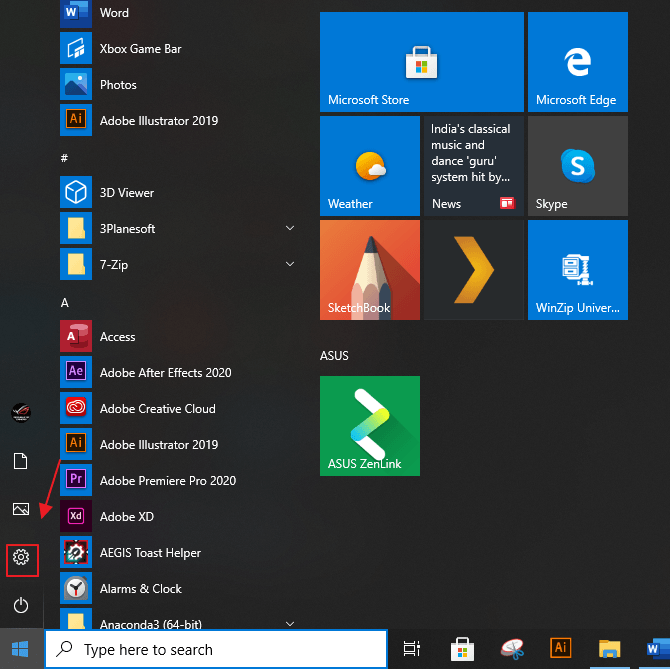
2. Didalam menu Settings, klik menu Time & Language.
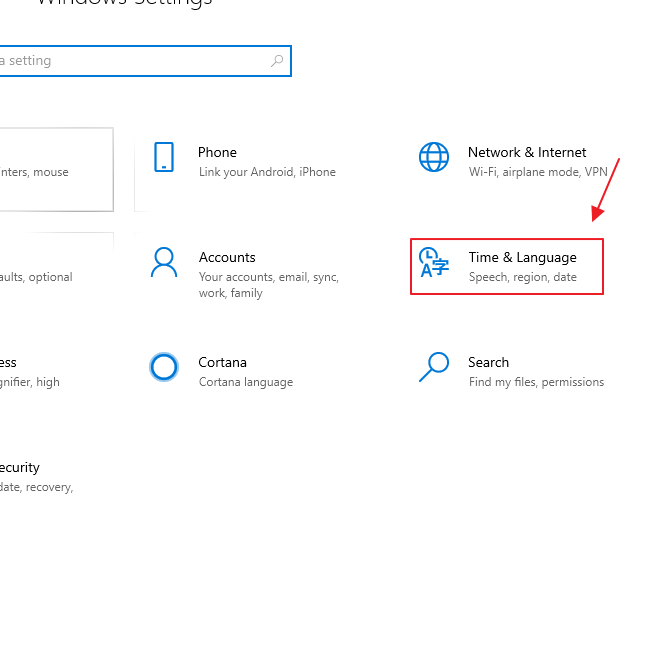
3. Terakhir, Anda dapat mengatur jam di Windows 10 Anda. Jika sudah selesai, maka Anda dapat klik button Change.
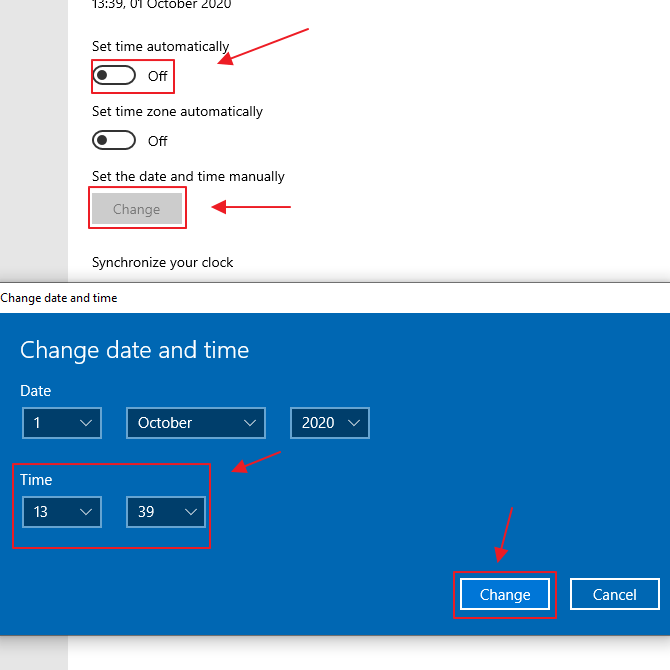
Itulah beberapa cara dalam mengatur atau cara setting jam di Windows 10. Anda dapat menerapkan salah satu dari 3 cara diatas. Dan semoga berhasil!
Editor: Muchammad Zakaria
Download berbagai jenis aplikasi terbaru, mulai dari aplikasi windows, android, driver dan sistem operasi secara gratis hanya di Nesabamedia.com: