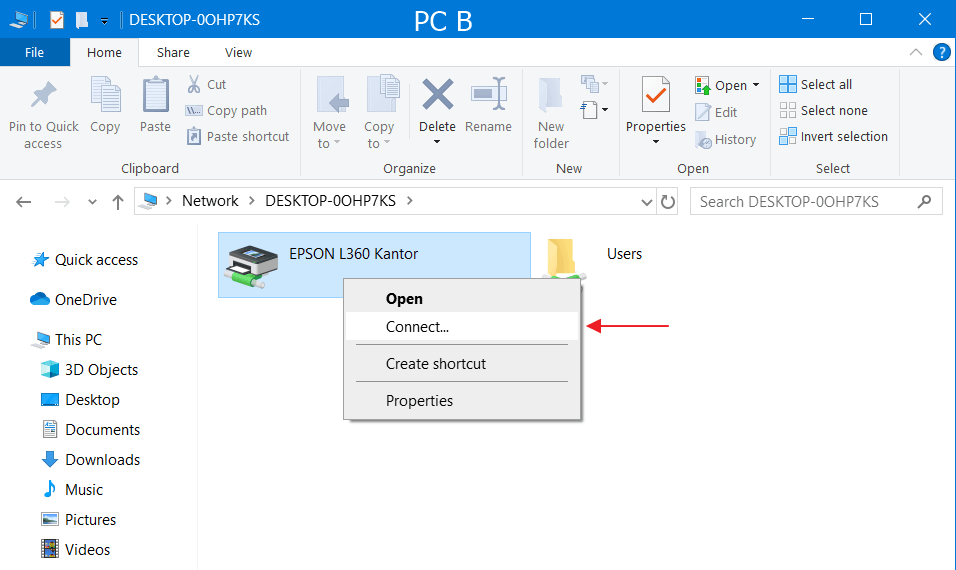Bagaimana cara setting LAN di Windows 10? LAN atau Local Area Network merupakan salah satu jenis jaringan komputer. LAN merupakan jaringan komputer yang memiliki cakupan paling kecil dibandingkan jaringan komputer lainnya.
Jaringan ini juga biasanya dinamakan sebagai jaringan lokal karena memang hanya digunakan untuk menghubungkan perangkat dalam satu ruangan atau area lokal saja.
Untuk jaringan LAN yang menyediakan koneksi Wi-Fi lebih kita kenal dengan istilah hotspot. Secara umum, fungsi LAN adalah untuk menghubungkan beberapa perangkat ke dalam jaringan yang masih berada dalam cakupan yang kecil. Jaraknya pun juga biasanya berdekatan. Contoh penggunaan jaringan LAN yang mungkin sering kita jumpai adalah jaringan yang ada pada lab komputer.
Cara Setting LAN di Windows 10
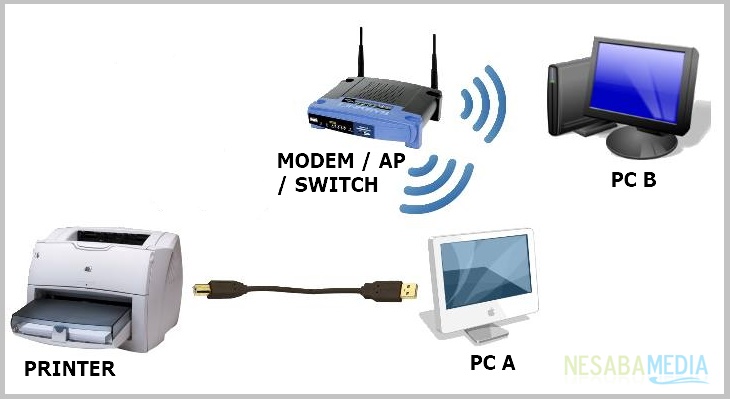
Setting jaringan di LAN dilakukan ketika pengguna ingin melakukan sharing resource, entah itu sharing data, folder atau bahkan printer dimana pengguna lain yang terhubung di jaringan yang sama dapat mengakses resouce tersebut.
Sebagai contoh, misalnya di dalam rumah / kantor anda terdapat 1 printer dan anda ingin mengaturnya supaya printer tersebut dapat diakses oleh siapa saja yang terhubung di jaringan yang sama dengan anda (misal dalam 1 jaringan Wi-Fi). Untuk lebih mempermudah anda, kita langsung praktek saja (disini saya menggunakan 1 printer + 2 laptop yang terhubung di jaringan WiFi yang sama).
[ez-toc]
1. Pastikan PC Terhubung di Jaringan yang Sama
Terlebih dahulu pastikan baik PC A atau PC B sudah terhubung di jaringan yang sama. Baik itu terhubung melalui kabel LAN atau Wifi, sama saja yang penting dalam satu jaringan. Cara mengeceknya seperti ini (baik di PC A dan PC B harus dicek terlebih dahulu):
1. Masuk ke Control Panel kemudian pilih Network and Internet.
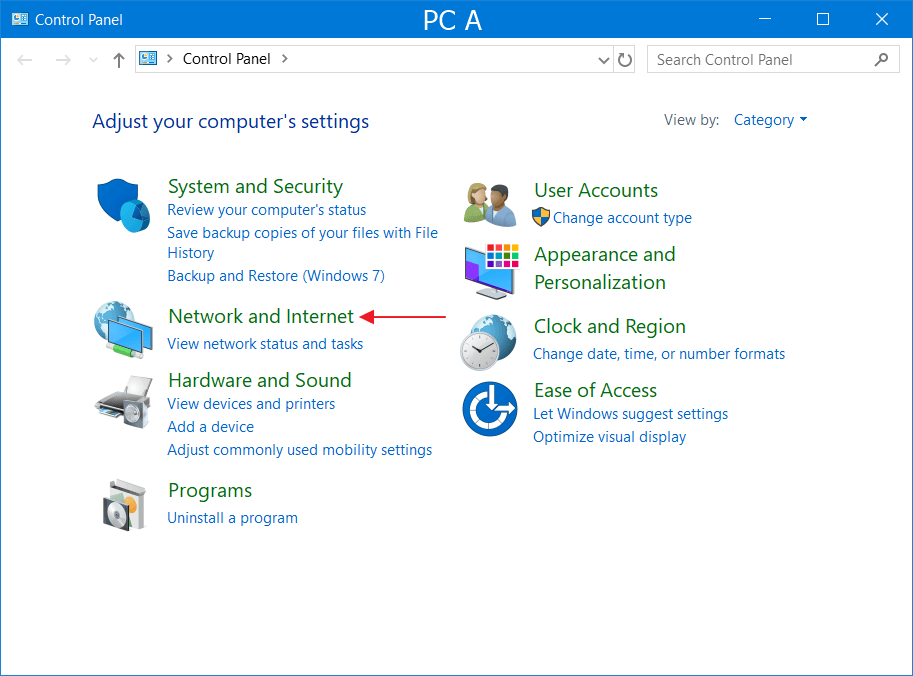
2. Pada jendela Network and Sharing Center. Selanjutnya klik Wi-Fi (Nama-Hotspot) seperti yang ditunjuk tanda panah.
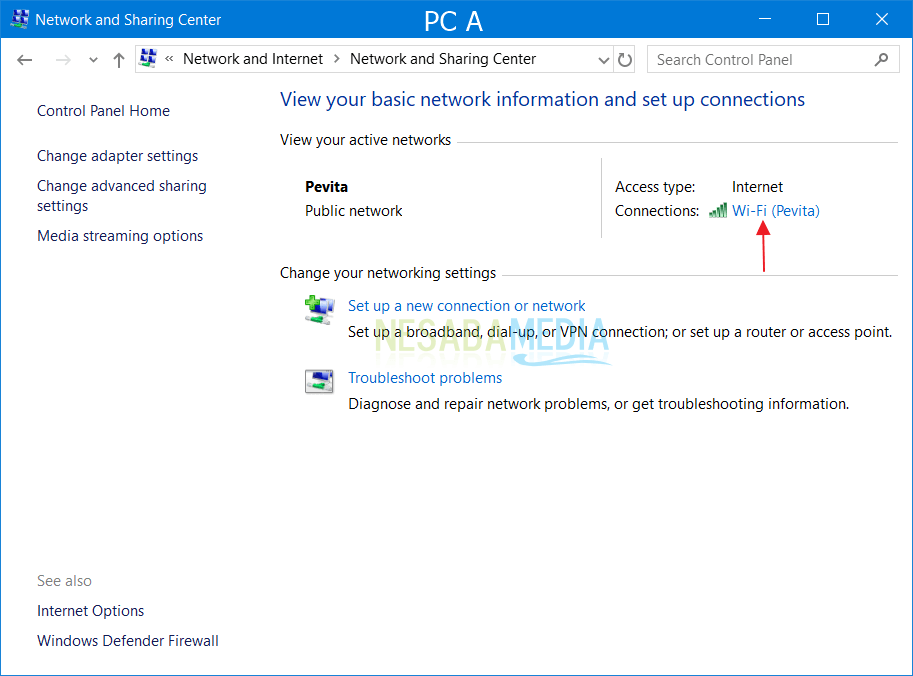
3. Yang perlu diperhatikan adalah IP Address dan IP Gateway dari PC A yang bertindak sebagai server dan terhubung ke printer. Cara setting LAN antara dua atau lebih PC sangat mudah, yang paling penting IP gateway PC tersebut harus sama. Tidak peduli, IP tersebut langsung otomatis dapat dari modem / Ap / switch (DHCP) atau disetting secara manual (Static).
Catatan : Saya tidak mengajari bagaimana cara setting jaringan LAN secara manual (static) karena biasanya akan berakibat pada koneksi internet yang tidak tersambung.
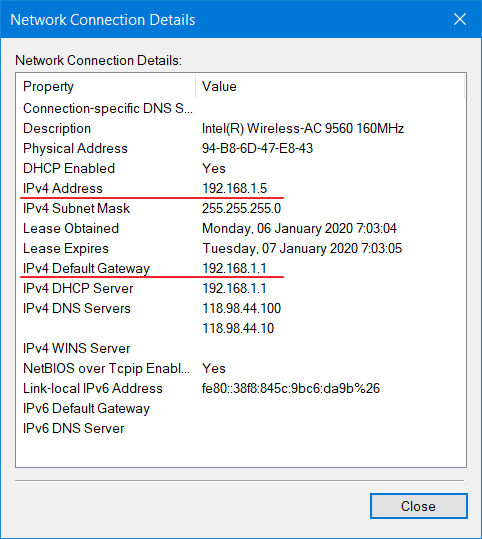
4. Pada PC B, pastikan anda telah melakukan ping terlebih dahulu dengan cara menekan Ctrl + R kemudian ketikkan ping 192.168.1.5 -t. Jika terhubung, maka reply-nya kurang lebih seperti ini.
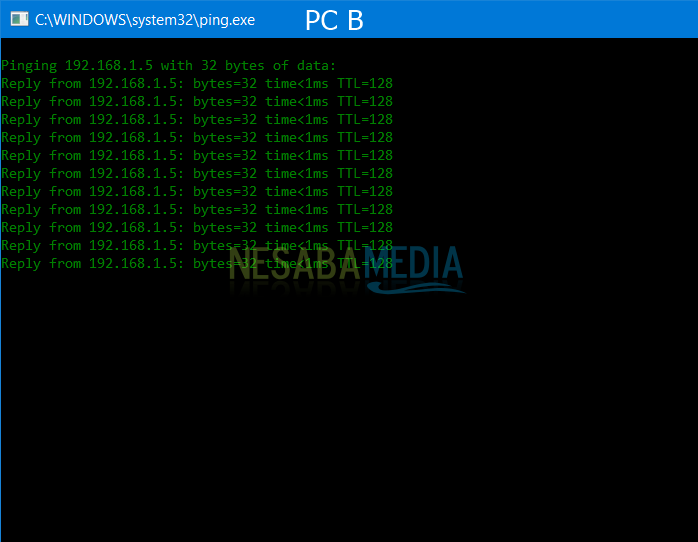
2. Setting PC A (Terhubung dengan Printer)
1. Pada jendela Network and Sharing Center, pilih Change advanced sharing settings.
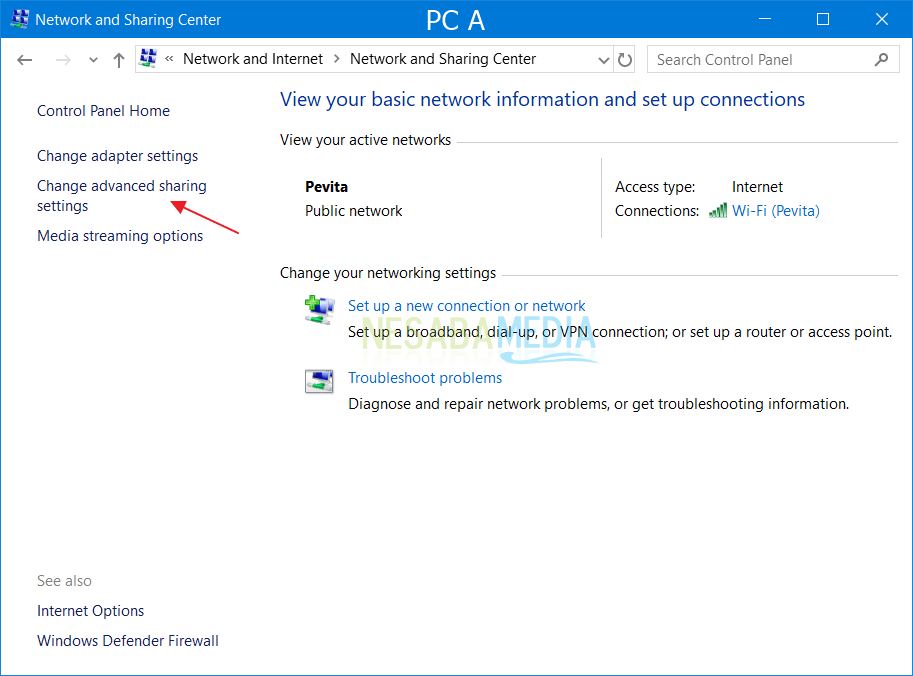
2. Kemudian pilih opsi network yang ada tulisannya (current profile). Setelah itu pilih Turn on network discovery dan Turn on file and printer sharing.
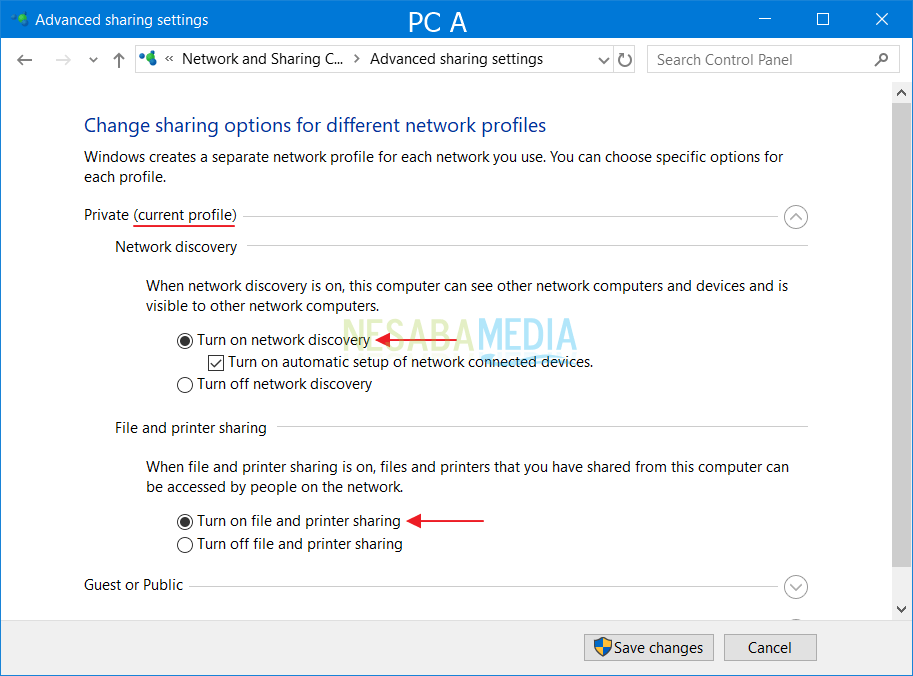
3. Pada opsi All Networks, kemudian pilih Turn on sharing so anyone with network…. kemudian scroll sedikit kebawah.

4. Kemudian pilih Turn off password protected sharing sehingga pengguna yang ingin mengakses folder / printer yang telah disharing oleh PC A tidak perlu lagi memasukkan password. Kemudian pilih Save Changes.
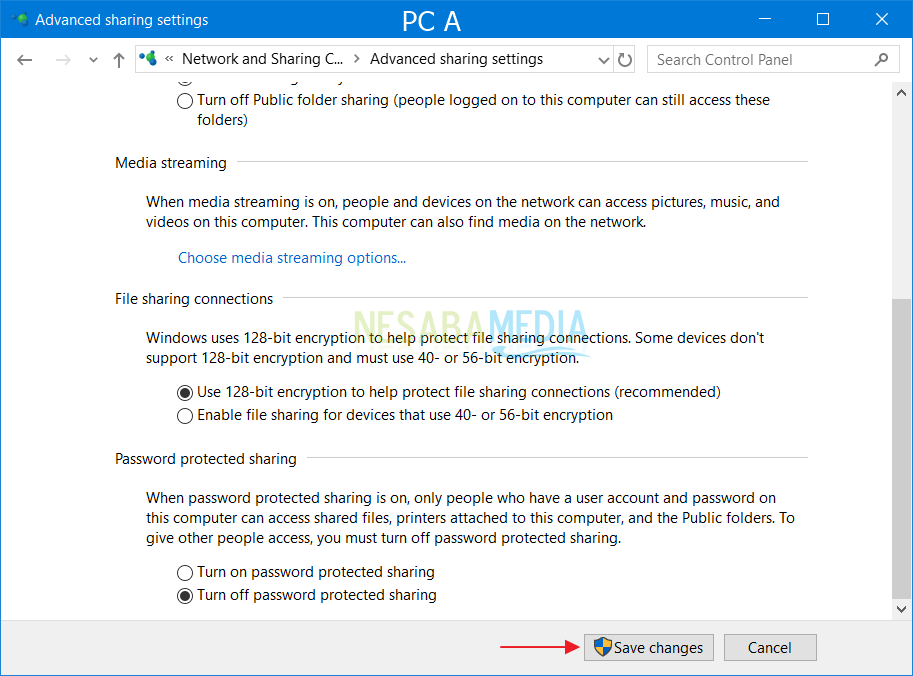
5. Kembali ke jendela Control Panel. Pilih View devices and printers.
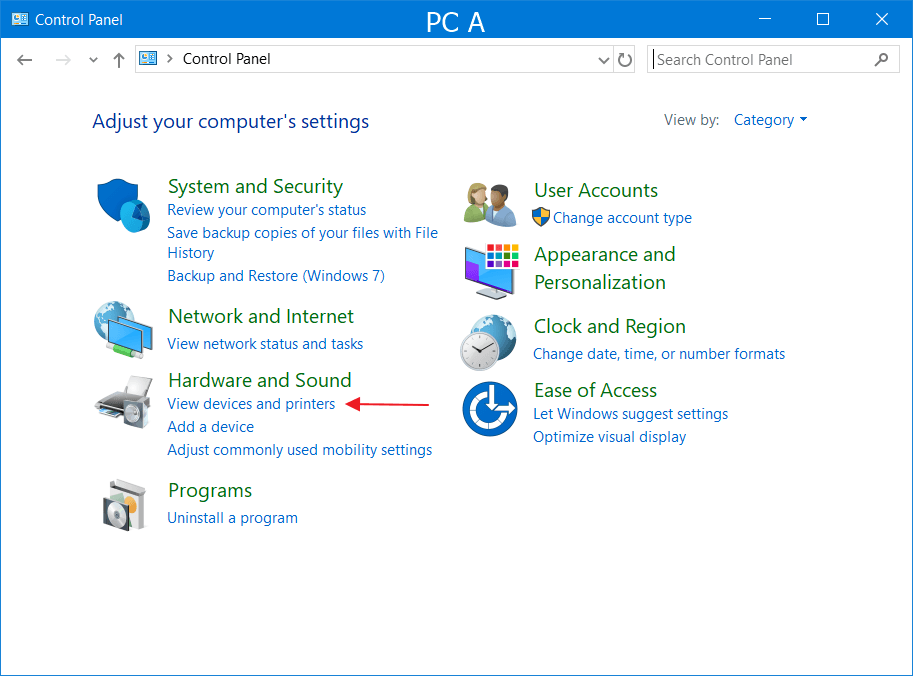
6. Klik kanan printer yang ingin anda sharing.
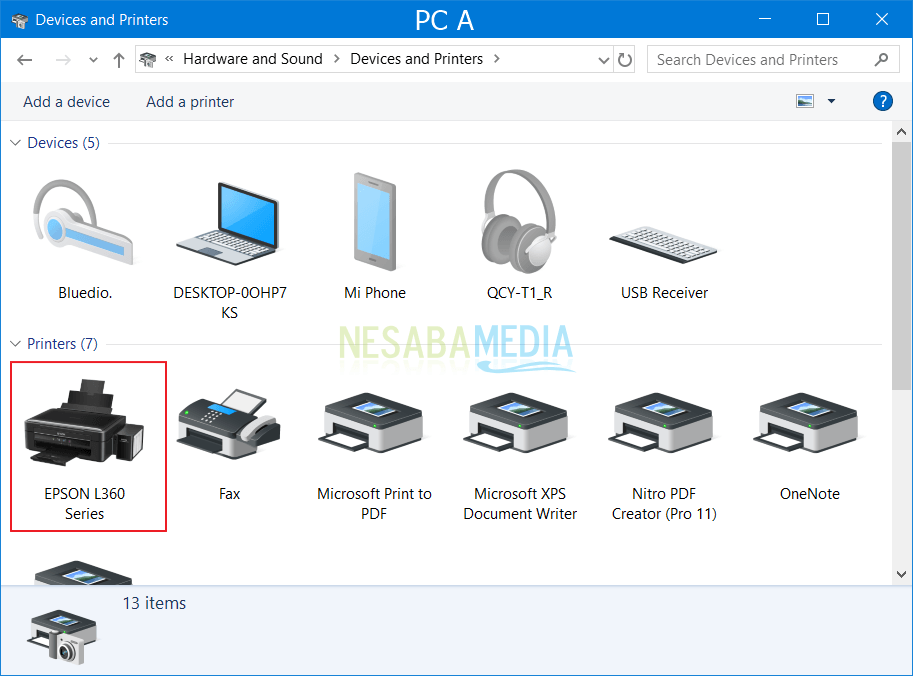
7. Kemudian pilih Printer properties.
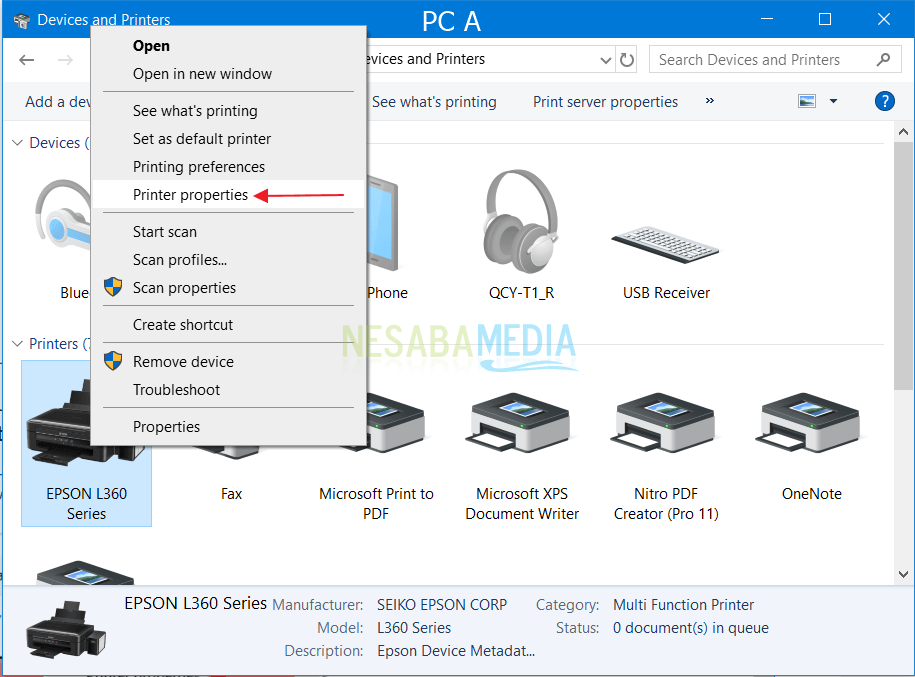
8. Beri nama pada printer yang ingin disharing, kemudian pilih OK.
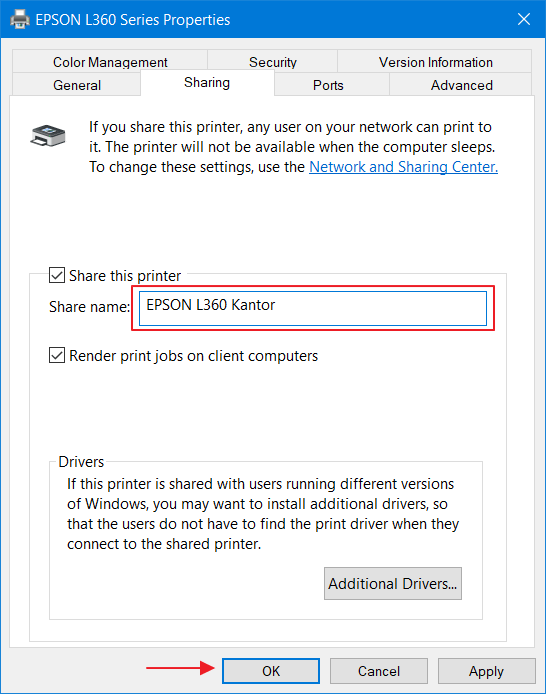
3. Setting PC B (Yang Ingin Mengakses Printer)
1. Pada jendela Network and Sharing Center, pilih Change advanced sharing settings.
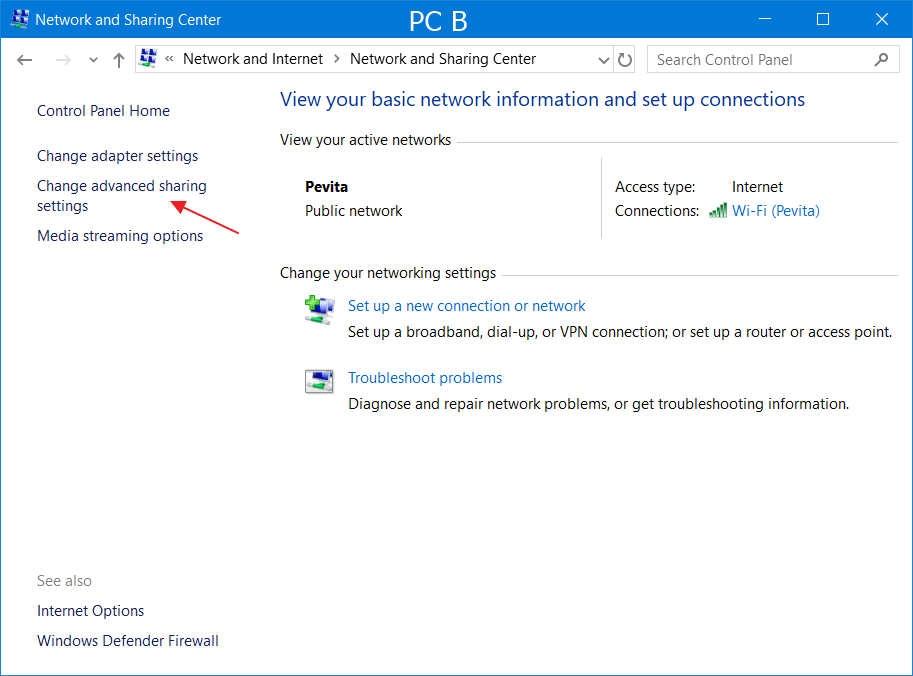
2. Pilih opsi network yang ada tulisannya (current profile). Setelah itu pilih Turn on network discovery dan Turn on file and printer sharing.
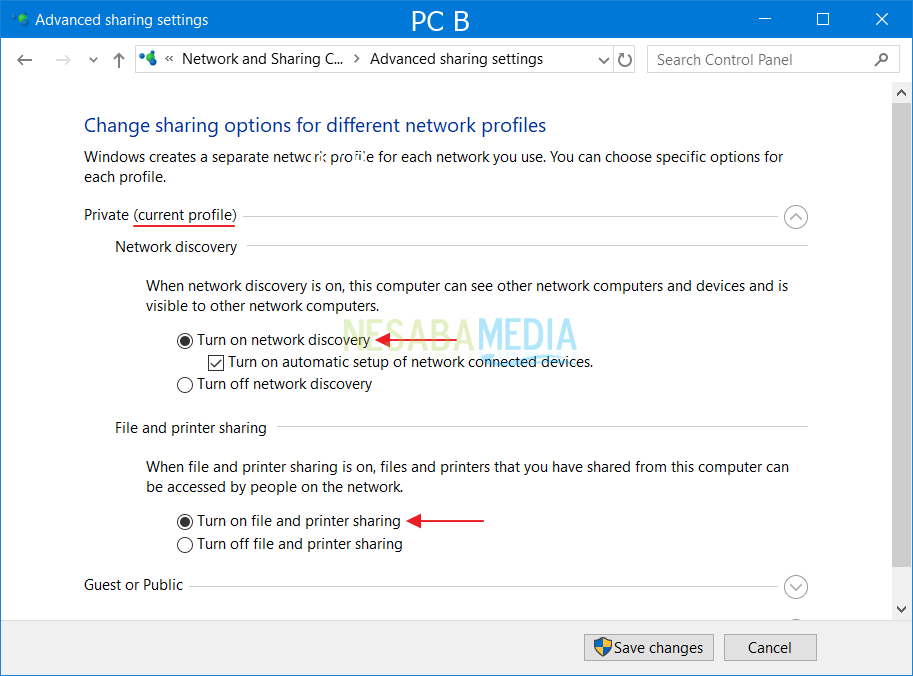
3. Masuk ke file explorer, kemudian pilih Network. Pilih PC yang terdeteksi, namanya mungkin bisa berbeda.
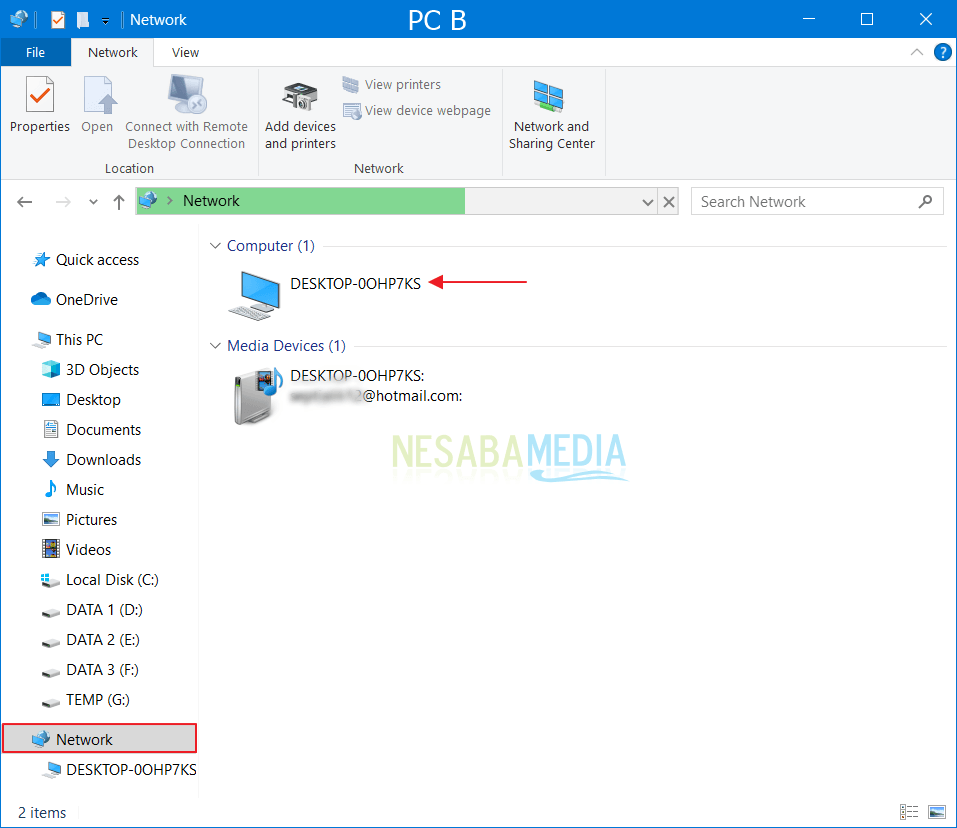
4. Akan muncul nama printer yang telah disharing tadi, klik kanan > pilih Connect.
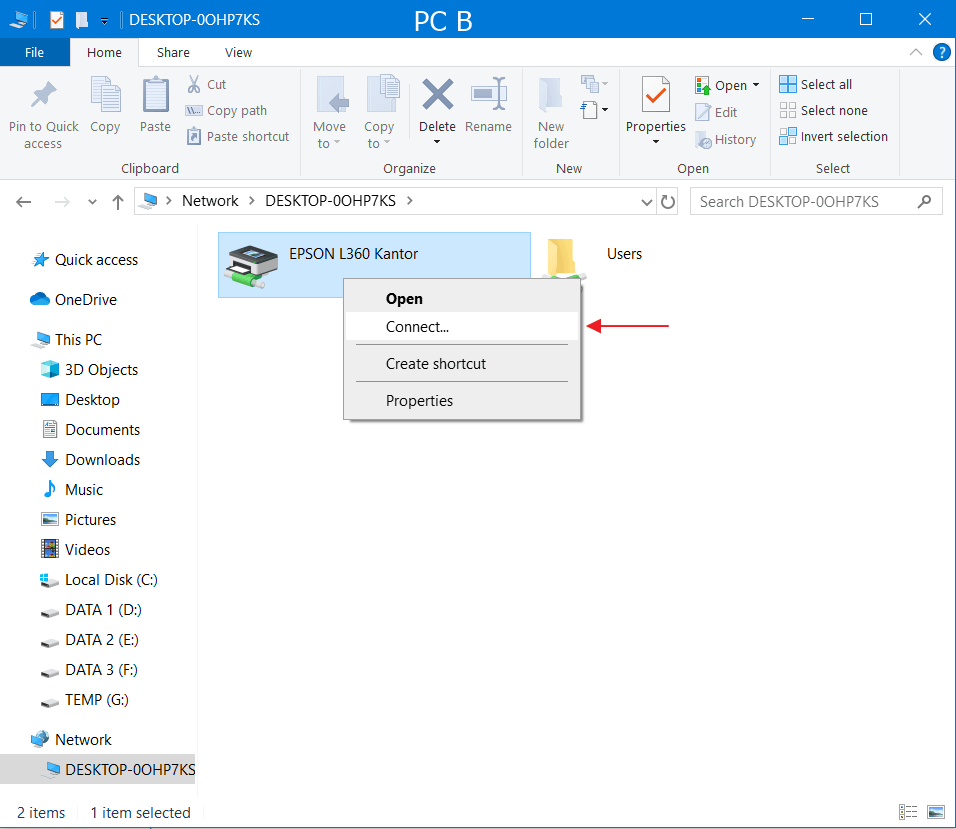
5. Berhasil, anda sekarang bisa ngeprint langsung dari PC B. Tidak hanya itu, anda juga bisa melakukan sharing file / folder juga di PC A.
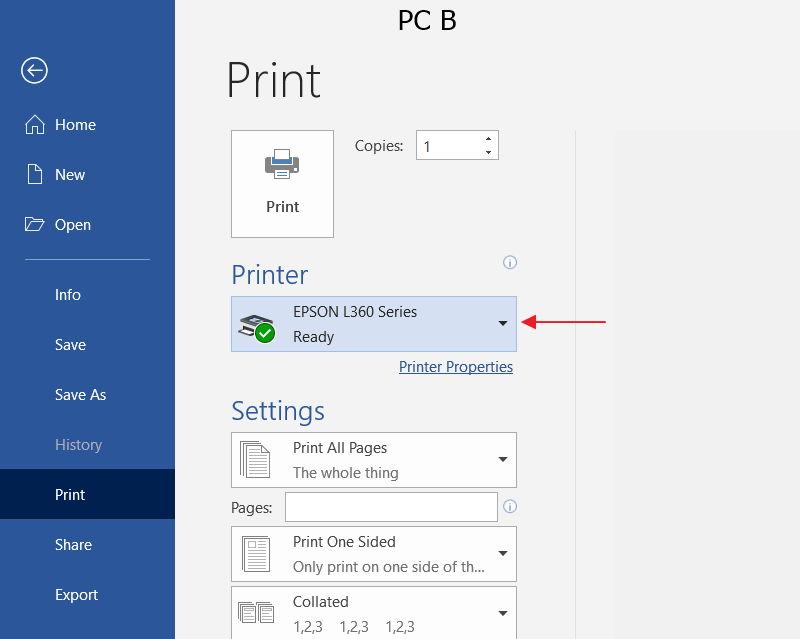
Ciri-Ciri Jaringan LAN
Perlu anda tahu bahwa setiap jaringan pasti memiliki ciri-cirinya masing-masing Tidak terkecuali dengan jaringan LAN yang mempunyai karakteristik sehingga membedakan dengan jaringan yang lainnya. Beberapa ciri yang dimiliki oleh LAN antara lain:
- LAN merupakan jaringan yang mempunyai ruang lingkup lebih sempit, misalnya kantor, sekolah, warnet, rumah.
- LAN memiliki kecepatan transfer data yang relatif lebih tinggi.
- LAN bisa berfungsi dengan baik meskipun tidak menggunakan jaringan telekomunikasi. Artinya, LAN tidak membutuhkan koneksi internet.
Fungsi LAN
Seperti yang sudah kami sebutkan sebelumnya bahwa fungsi dari LAN adalah menghubungkan komputer dalam satu jaringan yang memudahkan pekerjaan kita karena bisa lebih efektif dan efisien. Selain itu, masih ada beberapa fungsi lainnya yang dimiliki oleh LAN, diantaranya:
- LAN merupakan jaringan komputer yang digunakan untuk menghubungkan beberapa komputer dalam area yang sempit.
- LAN bermanfaat untuk menghubungkan beberapa komputer sehingga mempermudah di dalam komunikasi.
- LAN juga memudahkan para pengguna ketika hendak melakukan transfer data. Jadi, mereka tidak perlu lagi datang ke komputer tujuan untuk mengcopy data karena semuanya bisa langsung dilakukan asalkan terkoneksi ke jaringan komputer yang sama.
- LAN juga bermanfaat di dalam menghemat biaya operasional. Hal ini karena koneksi antar perangkat menjadi lebih mudah dan cepat serta juga bisa digunakan secara bersama-sama, seperti menggunakan printer, server, dan lain-lain.
Salah satu penggunaan jaringan LAN yang mungkin sering anda temui adalah LAN untuk kantor, sekolah, warnet, maupun juga rumah. Dewasa ini, mayoritas jaringan LAN sudah menggunakan IEE 802.3 Ethernet. Selain itu, LAN juga sudah dilengkapi dengan switch yang memiliki kecepatan transfer data hingga mencapai 10, 100, atau bahkan sampai 1000 Mbps. Masih ada teknologi LAN lainnya yaitu 802.11b atau jaringan LAN Wi-Fi.
Editor: Muchammad Zakaria
Download berbagai jenis aplikasi terbaru, mulai dari aplikasi windows, android, driver dan sistem operasi secara gratis hanya di Nesabamedia.com: