Sharing file atau membagikan file bisa dilakukan di platform apa saja termasuk windows 10. Biasanya sharing file atau folder dilakukan agar orang lain atau si penerima dan pengirim tidak perlu saling bertemu untuk saling bertukar file atau folder.
Cara sharing file yang paling biasa adalah dengan menggunakan sebuah flashdisk atau hardisk eksternal. Cara ini sudah terkesan kuno dan lama karena mengharuskan si pengirim dan penerima bertemu, belum lagi jika flashdisk tersebut berisi virus dan rusak.
Jadi, saat ini sudah ada cara canggih untuk saling bertukar file atau folder tanpa harus menggunakan flashdisk yaitu dengan memanfaatkan jaringan komputer. Jadi, tidak perlu lagi menggunakan flashdisk atau aplikasi pihak ketiga.
Cara Sharing File Windows 10 Lewat WiFi
Ada beberapa cara dalam membagikan atau sharing file di Windows 10. Tapi, pada artikel kali ini saya akan membagikan cara sharing file di windows 10 tanpa menggunakan aplikasi apapun, jadi bisa terbilang cara ini adalah cara yang paling aman yaitu dengan menggunakan jaringan komputer. Langsung saja, silahkan simak langkah – langkah cara sharing file Windows 10 berikut ini.
1. Pertama, pastikan laptop atau komputer yang akan membagikan file dan menerima file berada dalam satu jaringan yang sama atau berada di wifi yang sama.
2. Lalu, silahkan Anda klik kanan pada ikon wifi di laptop pengirim. Dan klik Open Network & Internet Settings. Seperti yang ditunjukkan pada gambar dibawah ini.
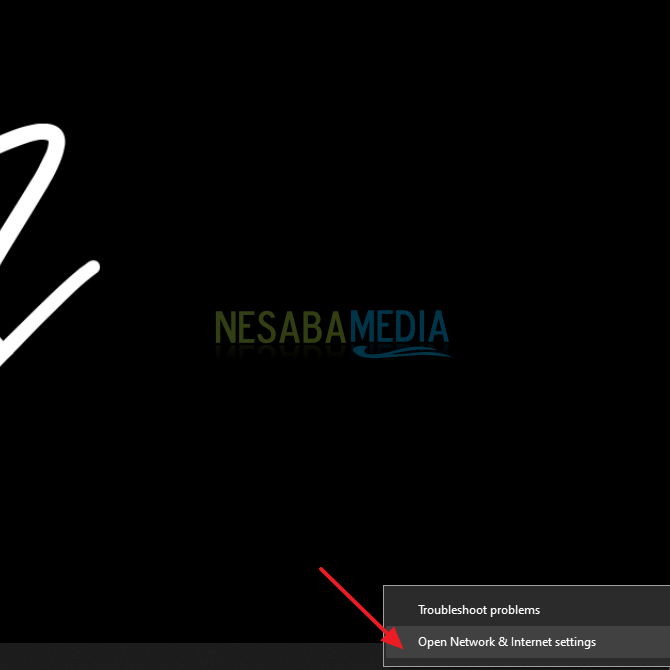
3. Lalu, silahkan Anda klik Change adapter options. Seperti yang ditunjukkan pada gambar dibawah ini.
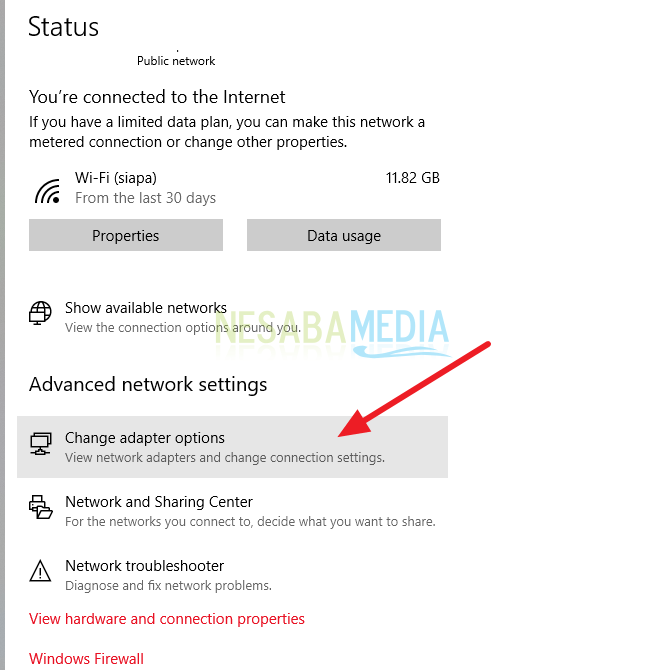
4. Lalu, klik dua kali pada jaringan atau wifi yang sedang Anda gunakan. Seperti pada gambar dibawah ini.
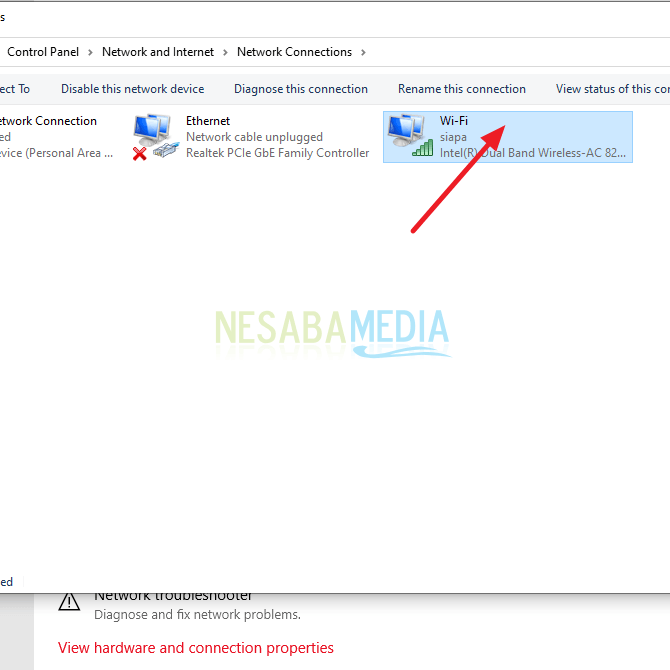
5. Lalu, pilih Details. Seperti gambar dibawah ini.
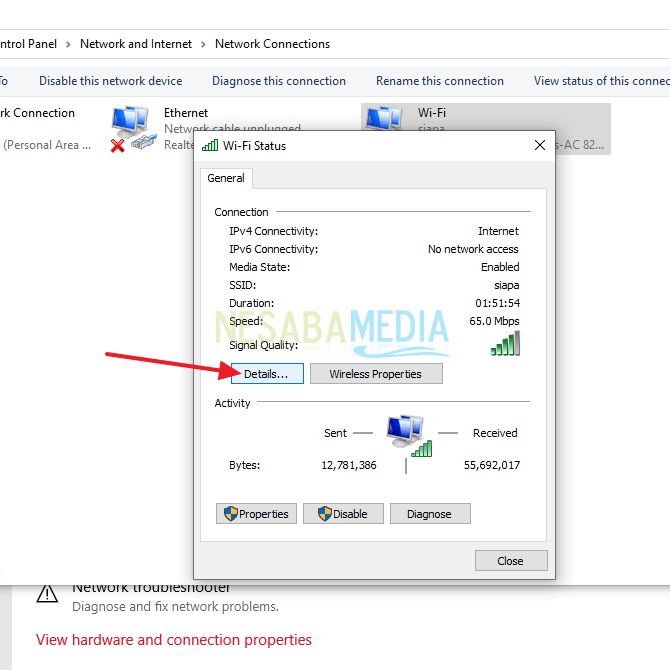
6. Kemudian, silahkan Anda perhatikan pada bagian IPv4 Address. Alamat IP ini harus Anda ingat, kalau perlu Anda catat karena IP ini yang akan digunakan untuk mengakses file yang Anda akan bagikan.
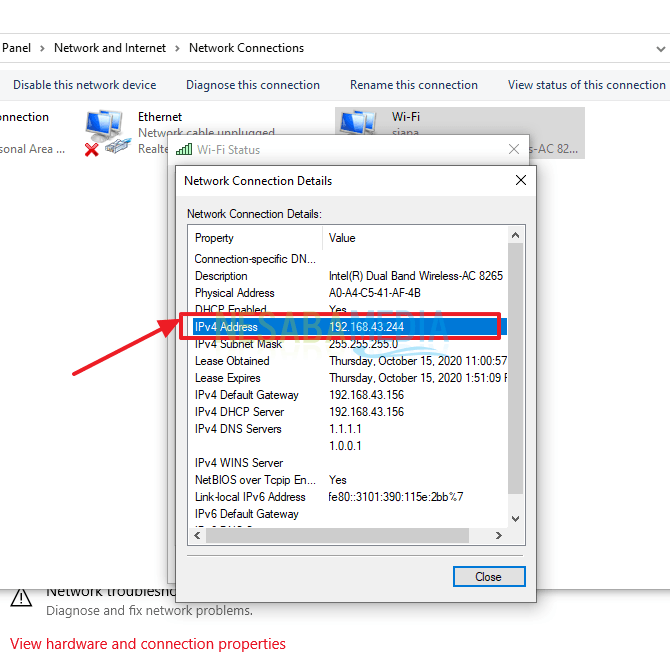
7. Lalu, silahkan Anda klik kanan pada file yang akan Anda bagikan.
8. Setelah klik kanan, silahkan Anda pilih Give access to dan pilih Specific people. Seperti yang ditunjukkan pada gambar dibawah ini.
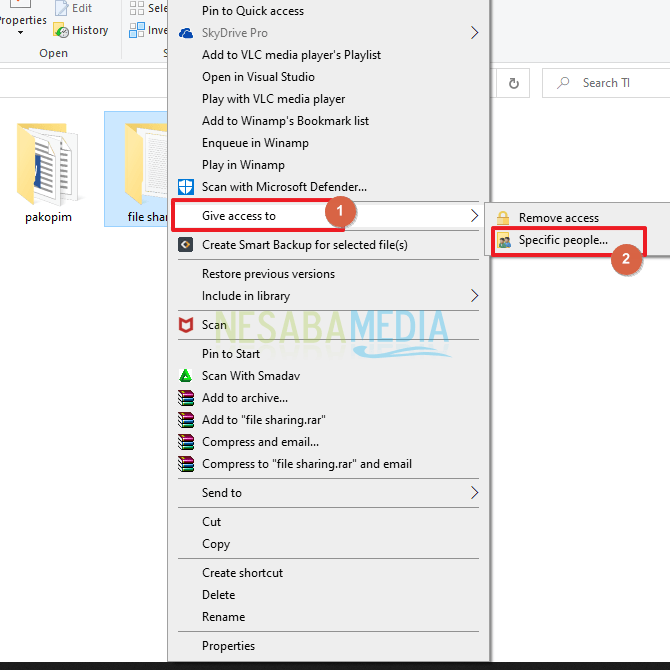
9. Lalu, akan muncul jendela baru. Disini Anda akan menentukan siapa saja dan apa saja yang bisa mereka lakukan dengan file yang Anda bagikan. Silahkan Anda klik ikon segitiga untuk memunculkan beberapa pilihan. Kemudian, silahkan Anda pilih Everyone. Seperti yang ditunjukkan pada gambar dibawah ini.
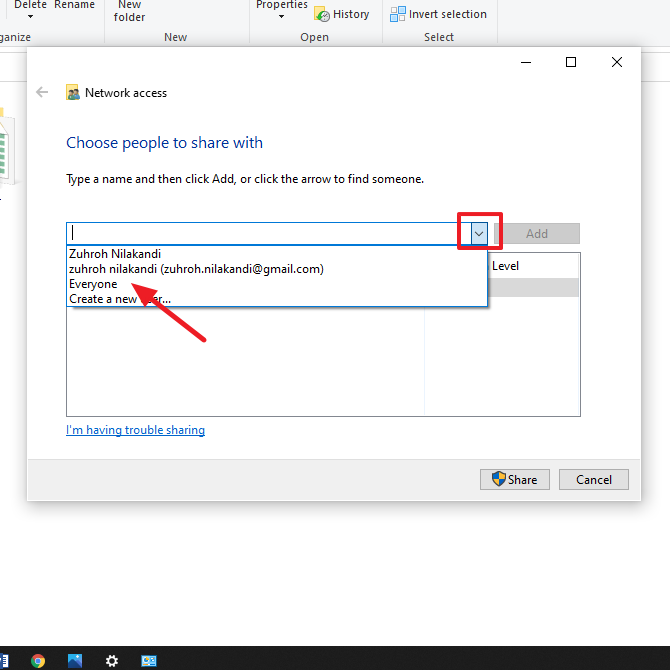
10. Kemudian, silahkan klik Add. Seperti gambar dibawah ini.
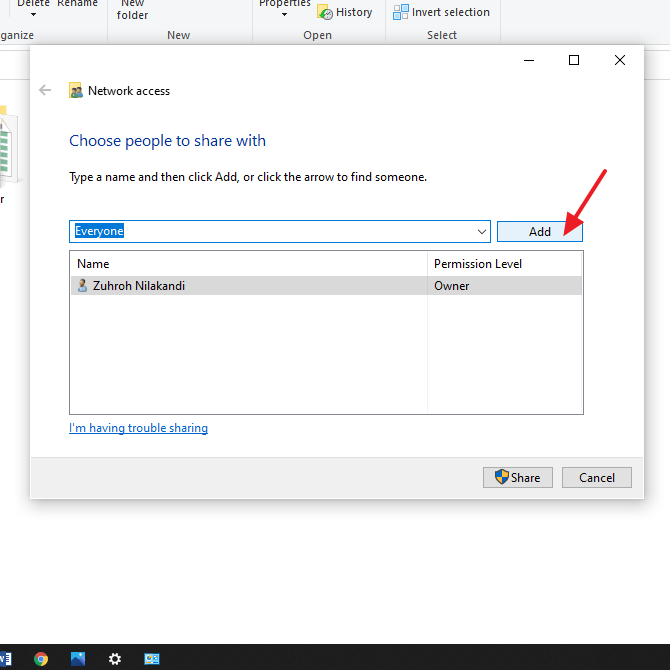
11. Lalu, Anda bisa mengatur permission level dengan mengklik ikon segitiga seperti gambar dibawah ini.
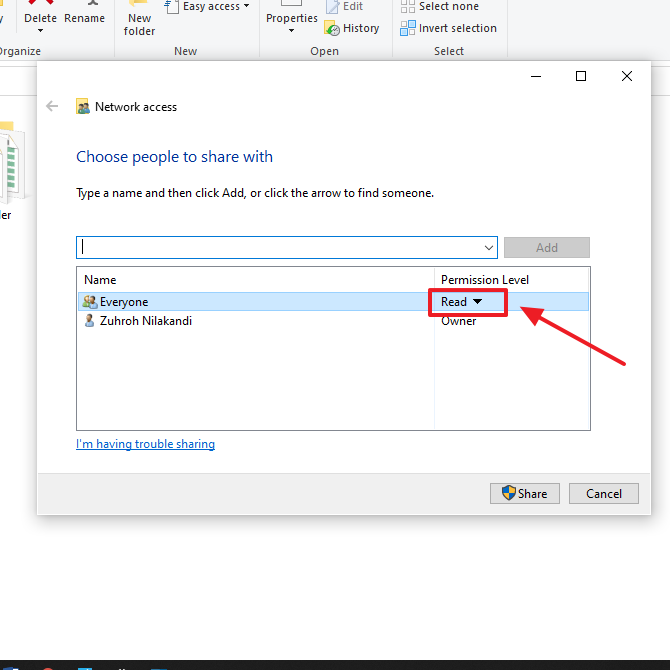
12. Jika Anda mengizinkan si penerima hanya bisa membaca, silahkan Anda pilih Read. Tapi, jika Anda mengizinkan si penerima untuk meng-edit, menulis, dan membaca. Silahkan Anda pilih Read/Write. Seperti pada gambar dibawah ini.
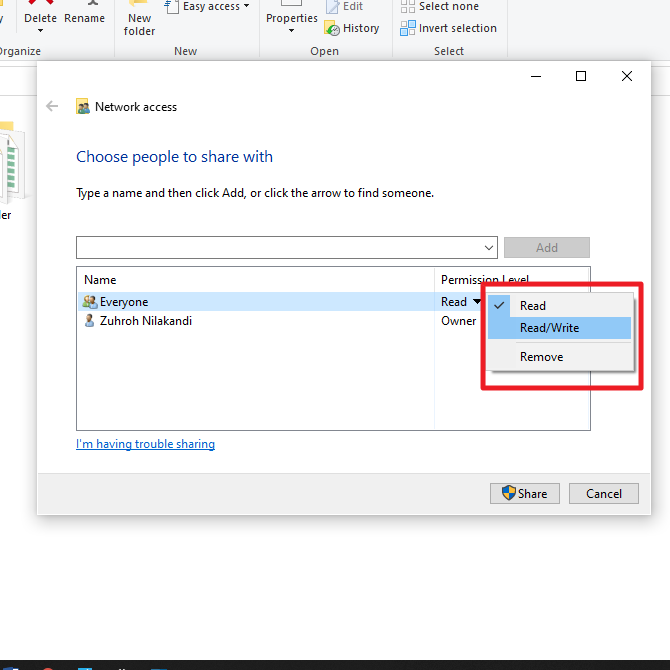
13. Kemudian, silahkan klik Share. Seperti yang ditunjukkan pada gambar dibawah ini.
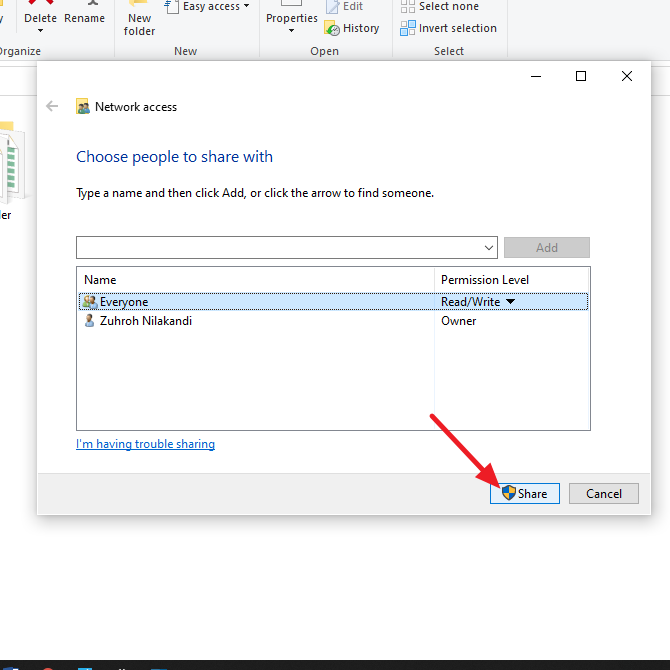
14. Lalu, silahkan Anda klik Done. Seperti gambar dibawah ini.
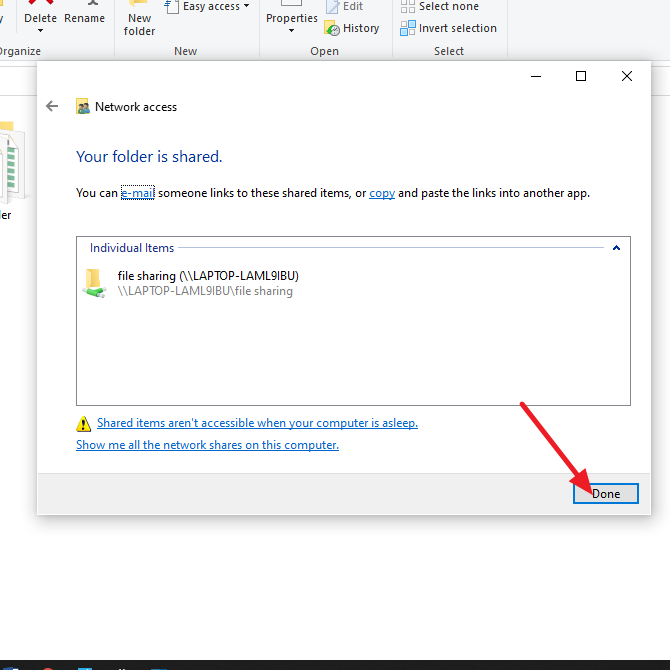
15. Oiya, sebelum Anda mengirim file pastikan Password protected sharing Anda nonaktifkan. Bagaimana caranya? Caranya silahkan Anda buka Control Panel, lalu pilih Network and Internet > Network and Sharing Center > Advanced Sharing Settings. Lebih jelasnya, perhatikan gambar dibawah ini.
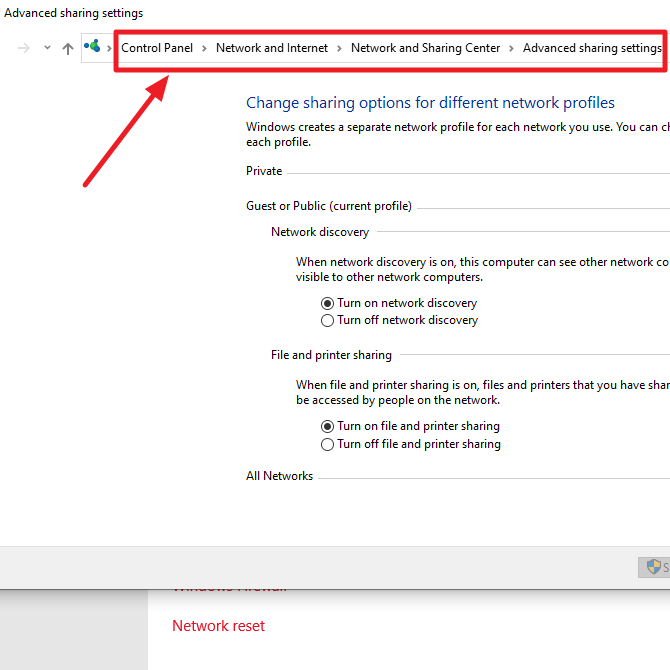
16. Lalu, silahkan Anda scroll dan perhatikan bagian Password protected sharing. Pastikan password dalam keaadaan turn off agar si penerima tidak perlu memasukkan password lagi. Tapi jika Anda tetap ingin menggunakan password, sebenarnya juga tidak apa – apa. Jika sudah selesai, silahkan klik Save Changes. Seperti pada gambar dibawah ini.
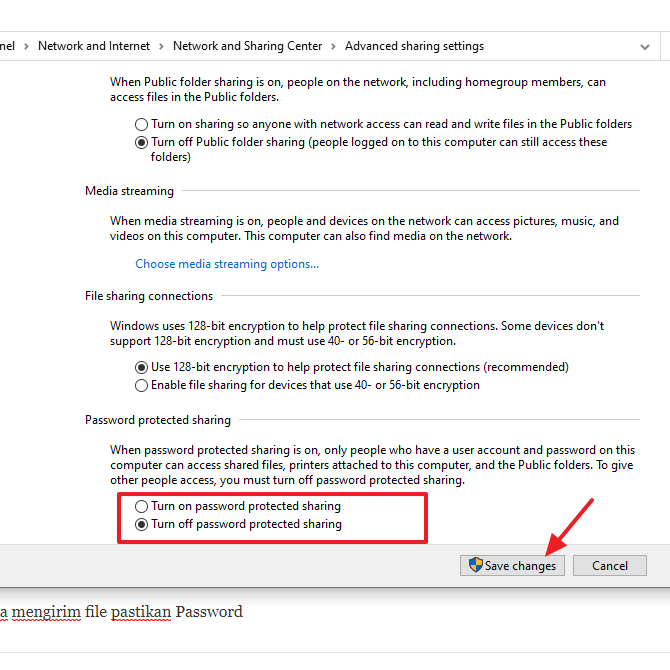
17. Untuk settings laptop atau komputer pengirim file sudah selesai. Selanjutnya adalah langkah si penerima menerima file tersebut.
18. Silahkan Anda buka Windows Explorer dan masukkan alamat IP yang sesuai dengan alamat si pengirim. Jika lupa, Anda juga bisa mengeceknya sendiri seperti langkah yang sudah dijelaskan sebelumnya.
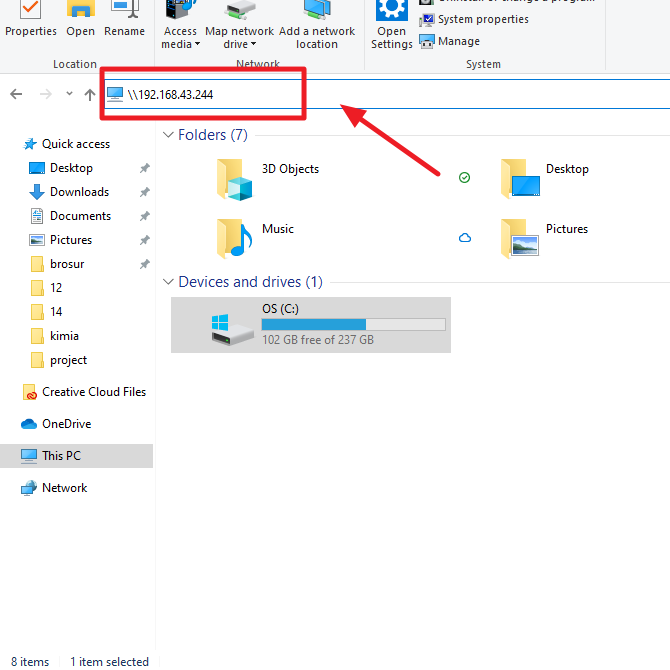
19. Jika alamat IP benar, maka akan langsung muncul file yang dibagikan si pengirim. Seperti yang ditunjukkan pada gambar dibawah ini.
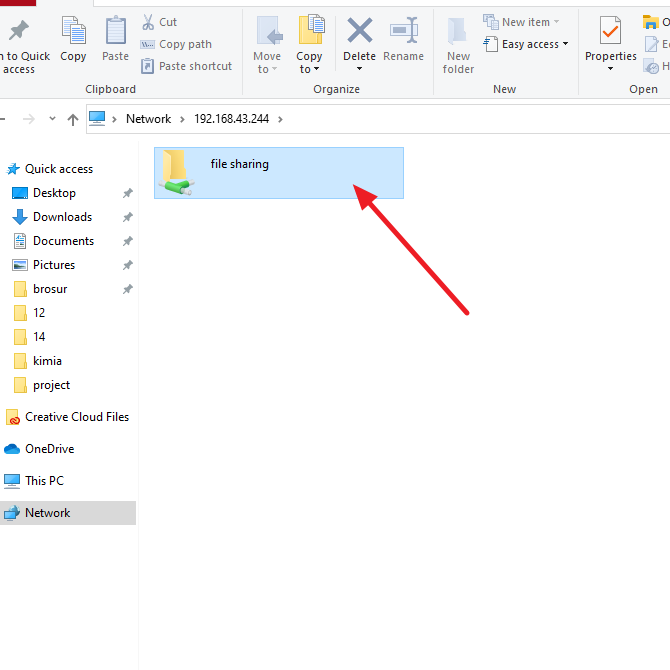
20. Selesai.
Sekian artikel kali ini yang membahas tentang bagaimana cara sharing file Windows 10. Semoga artikel ini dapat membantu dan bermanfaat bagi Anda. Terimakasih 🙂
Editor: Muchammad Zakaria
Download berbagai jenis aplikasi terbaru, mulai dari aplikasi windows, android, driver dan sistem operasi secara gratis hanya di Nesabamedia.com:







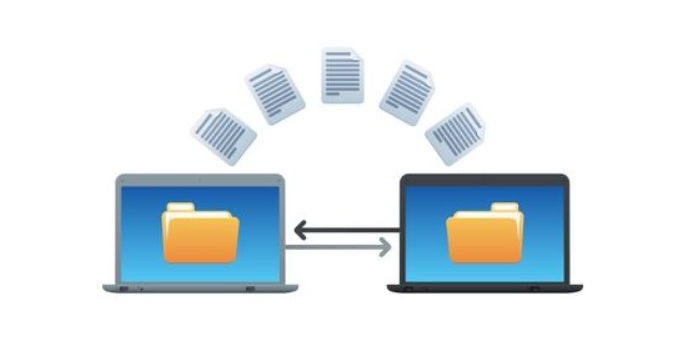


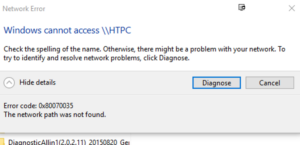



Makasih mas, sangat lengkap dan membantu. Karena tutor yang lain ga ngasih tau cara matiin passwordnya.
wah makasih mas, sangat membantu