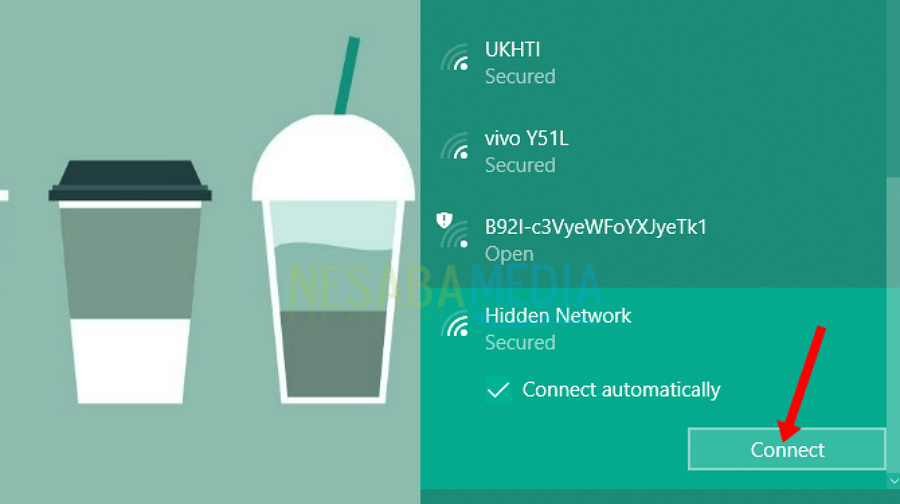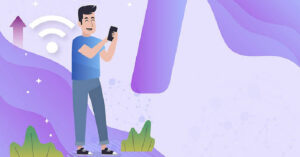Tahukah Anda apa itu hidden wifi ? Hidden WiFi merupakan jaringan yang sengaja menyembunyikan SSID (nama WiFi) sebenarnya sehingga tidak muncul pada saat pencarian daftar jaringan (network) yang tersedia. Hal ini ditujukan untuk meningkatkan keamanan jaringan dari pengguna yang tidak diizinkan untuk mengakses jaringan ini.
Hidden WiFi ini tetap muncul di menu jaringan yang terscan melalui perangkat Anda dengan sebutan Hidden Network. Apabila Anda melihat nama WiFi tersebut berarti Anda harus memasukkan SSID dan password jaringan secara manual, agar Anda dapat terhubung dengan hidden WiFi. Jika jaringan tersebut tidak memiliki password, maka Anda hanya perlu mengetahui SSID saja.
Lalu, bagaimana caranya agar terhubung ke hidden WiFi ? Nah, dalam kesempatan ini saya akan menjelaskan kepada Anda untuk terhubung ke hidden Wifi menggunakan Windows 10. Oleh karena itu, mari simak ulasannya berikut ini.
Cara Terhubung Ke Hidden WiFi di Windows 10
Saya akan menjelaskan 2 metode yang dapat Anda lakukan untuk cara terhubung ke hidden WiFi, yaitu menggunakan wizard jaringan di Windows 10 dan menggunakan Control Panel.
Metode 1 : Menggunakan Wizard Jaringan di Windows 10
Windows 10 memberikan kemudahan dalam hal mencari daftar jaringan yang terhubung dengan kita pada saat itu dengan menampilkan seluruh nama (SSID WiFi). Namun, untuk menghubungkan ke hidden network, masih banyak yang belum mengetahuinya. Berikut ini akan dijelaskan mengenai langkah-langkah untuk metode pertama.
1. Sebelum memulainya, pastikan bahwa adapter WiFi Anda berfungsi dengan baik.
2. Klik icon WiFi yang terdapat pada taskbar berikut.
![]()
3. Pilih “Hidden Network”, dimana opsi ini akan muncul ketika Anda berada pada cakupan area jaringan tersebut. Lalu, klik Connect.
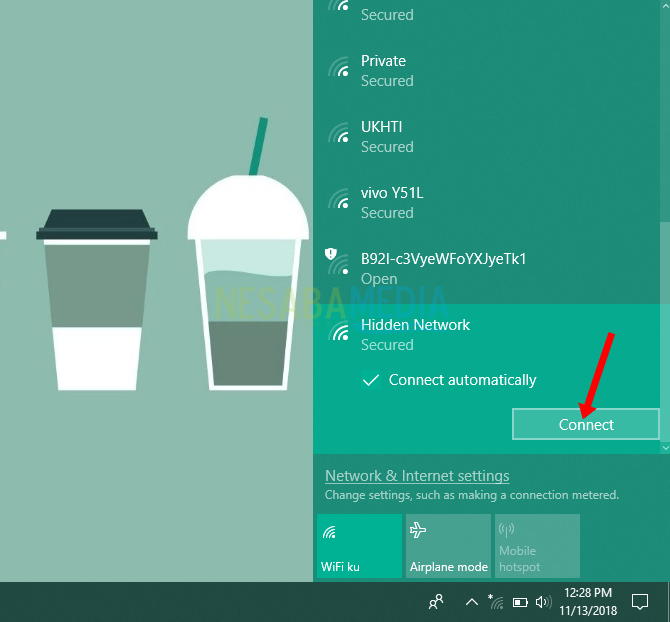
4. Masukkan SSID (nama WiFi) dari jaringan itu dan klik Next untuk melanjutkannya.
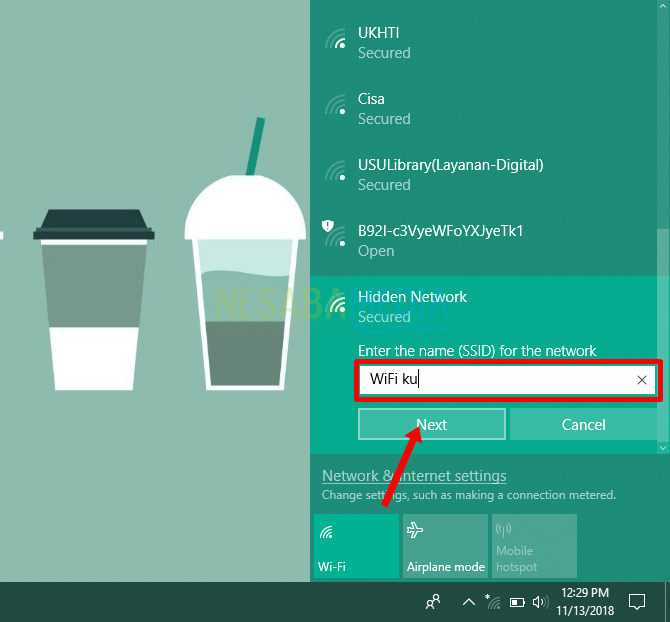
5. Masukkan password dari jaringan, jika sudah selesai klik Next.
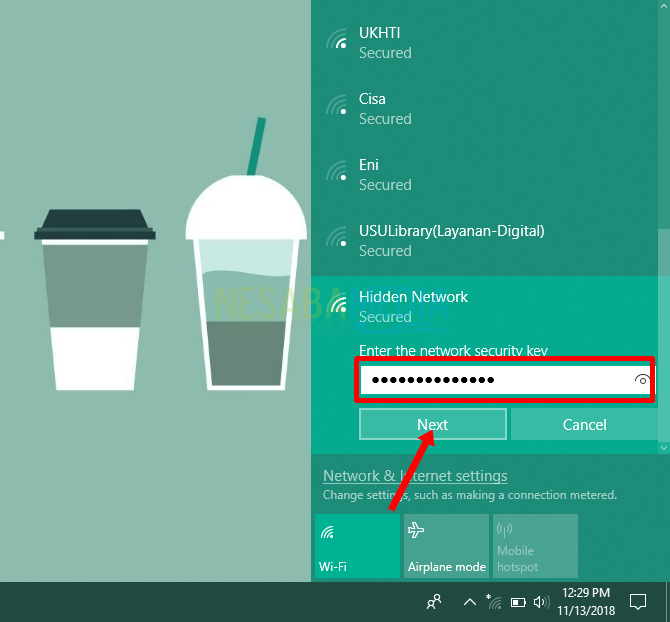
6. Selanjutnya, Anda diminta untuk memilih dua opsi, yaitu “Yes” agar dapat berbagi jaringan dengan perangkat lain. Atau memilih “No” untuk sebaliknya.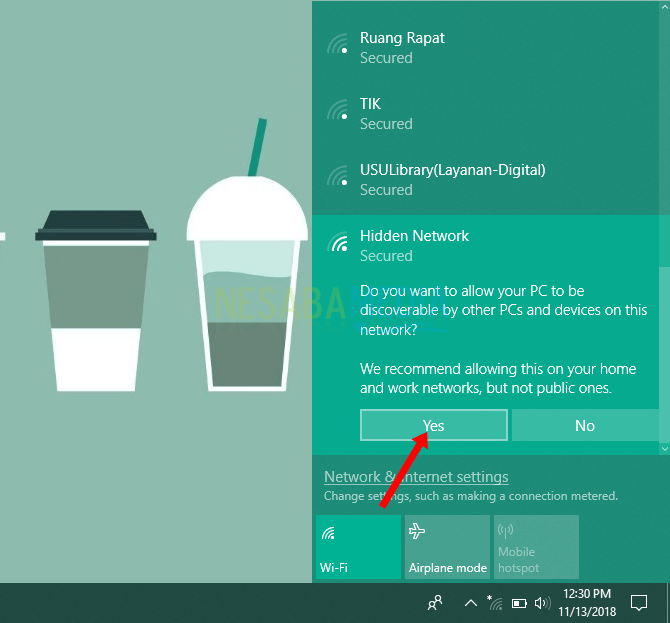
7. Windows 10 akan mencoba untuk menghubungkan perangkat ke jaringan. Apabila berhasil, maka akan tampak nama WiFi yang telah Anda hubungkan.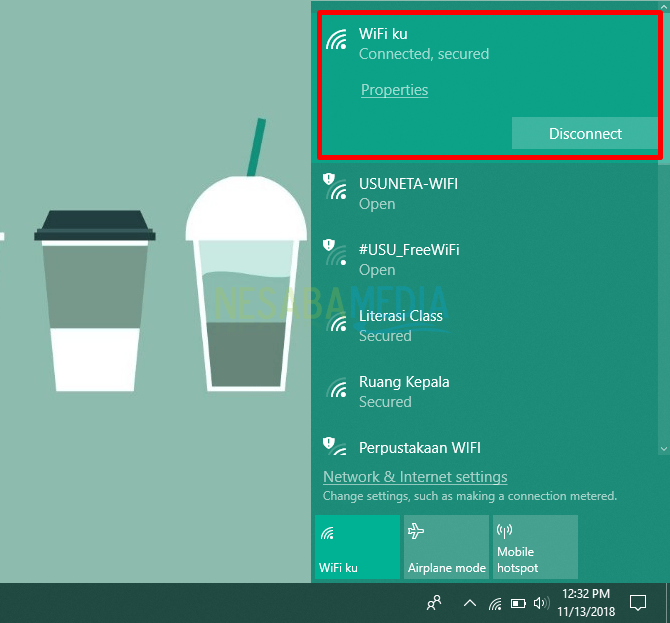
Metode 2 : Menggunakan Control Panel dan Wizard “Set Up a Connection or Network”
Apabila metode pertama Anda gagal, ada metode lain yang dapat membantu Anda terhubung ke hidden WiFi. Namun, dengan menggunakan metode kedua ini Anda harus mengetahui informasi detail dari jaringan, mulai dari nama WiFi, password (jika ada), dan tipe keamanan jaringan.
1. Silakan buka Control Panel yang terdapat pada perangkat Anda.
2. Ketika jendela Control Panel sudah muncul, pilih menu Network and Internet.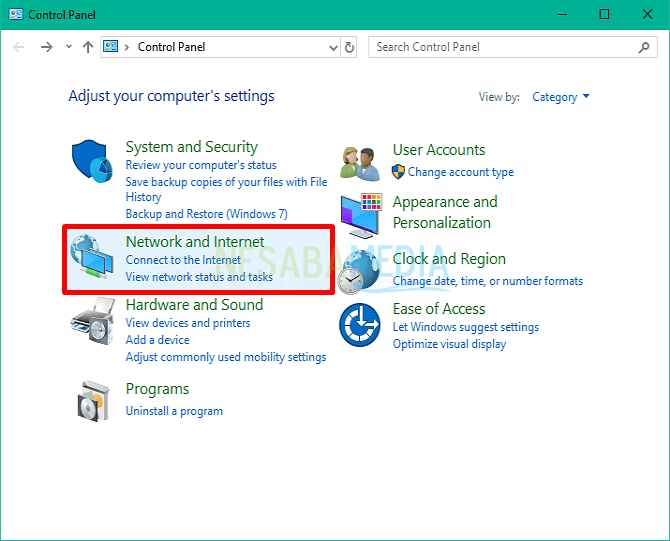
3. Lalu, pilih Network and Sharing Center.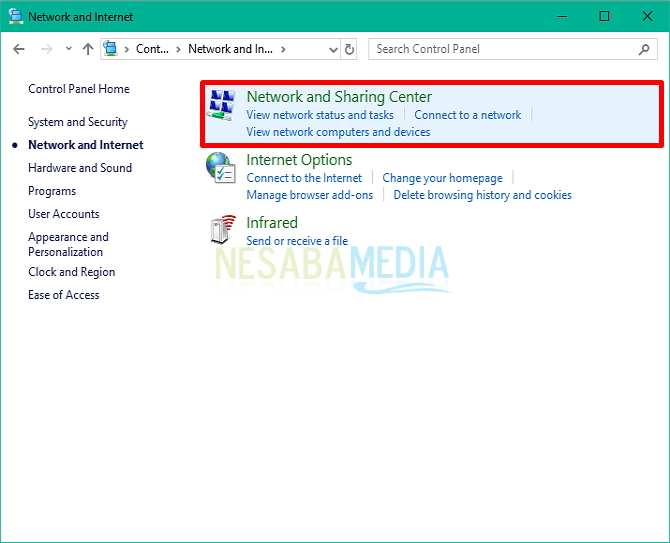
4. Kemudian klik “Set up a new connection or network”. Hal ini bertujuan untuk mengatur koneksi jaringan baru.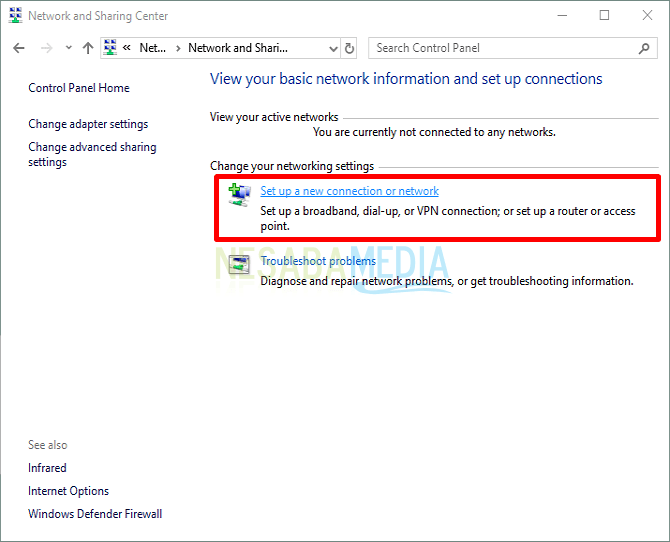
5. Akan muncul jendela baru, pilih opsi “Manually connect to a wireless network” karena akan menambahkan jaringan WiFi secara manual dan klik Next.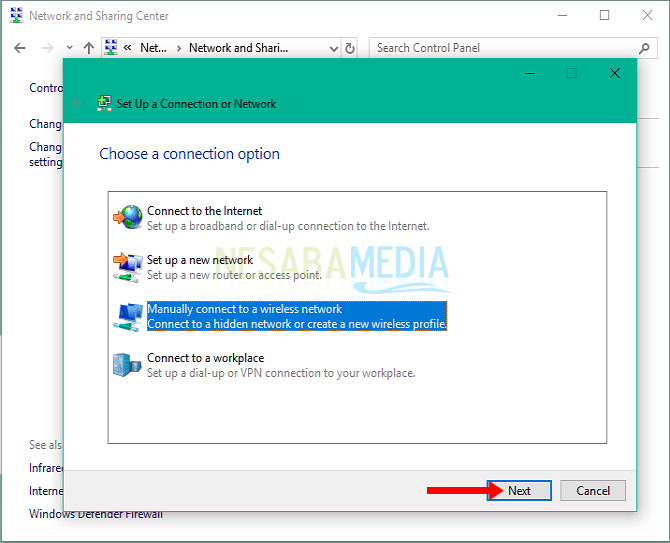
6. Masukkan informasi detail mengenai jaringan yang tersembunyi, mulai dari nama WiFi, password dan tipe keamanan jaringannya serta tandai opsi “Start this connection automatically” untuk menghubungkan jaringan secara otomatis setelah dilakukannya pengaturan. Lalu, klik Next.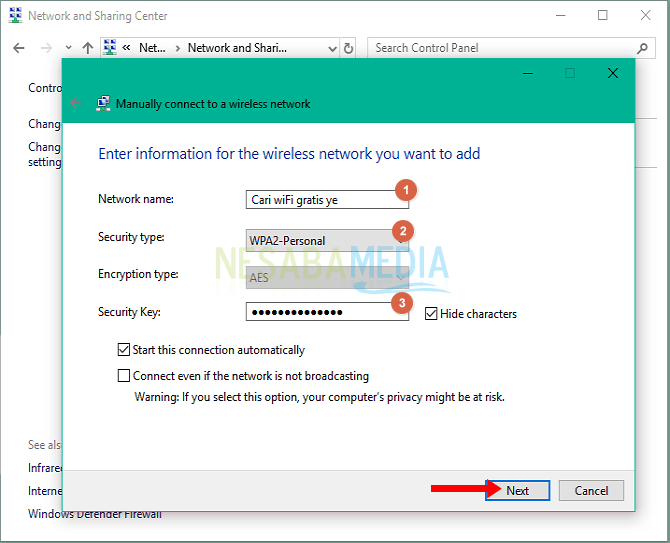
7. Akhirnya, jika sudah berhasil terhubung ke hidden WiFi akan muncul jendela berikut yang menyatakan “Berhasil menambahkan [NAMA WIFI]”. 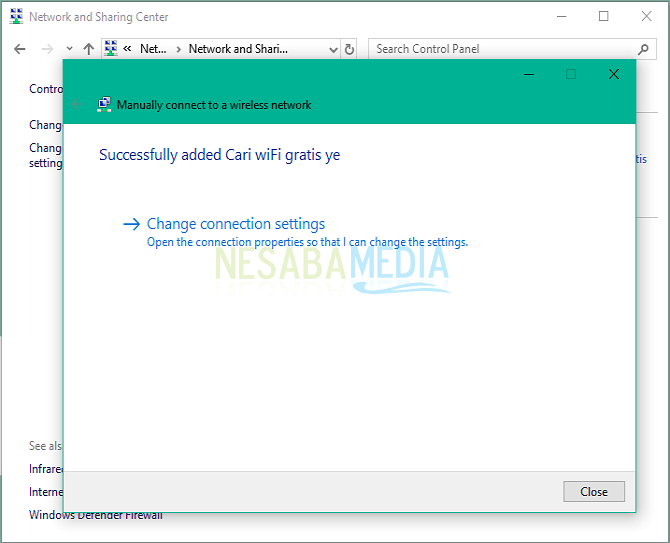
Begitulah 2 cara yang dapat Anda lakukan untuk terhubung ke hidden network di Windows 10. Perbedaan metode pertama dan kedua hanya terletak pada informasi dari tipe keamanan jaringan yang digunakan. Metode kedua meminta Anda untuk menentukan tipe keamanan yang dimiliki oleh jaringan WiFi tersebut.
Oleh karena itu, sebelum memulai kedua cara terhubung ke hidden WiFi diatas, sebaiknya Anda mengetahui informasi detail dari jaringan tersebut. Semoga artikel diatas bermanfaat bagi Anda dan selamat mencoba.
Editor: Muchammad Zakaria
Download berbagai jenis aplikasi terbaru, mulai dari aplikasi windows, android, driver dan sistem operasi secara gratis hanya di Nesabamedia.com: