Laptop atau komputer yang Anda miliki tentunya tidak akan lengkap jika tidak diinstal aplikasi – aplikasi tertentu. Aplikasi – aplikasi yang Anda install pun beragam, ada aplikasi untuk mengolah kata, gaming, membuat video, mengedit gambar dan lain sebagainya.
Namun, adakalanya ketika Anda sudah merasa tidak membutuhkan lagi aplikasi tersebut, Anda tentunya perlu menghapus (uninstall) aplikasi tersebut karena nantinya aplikasi tersebut hanya akan menghabiskan space harddisk anda atau jika aplikasi tersebut berjalan pada startup, tentu saja akan memperlambat aktivitas multitasking yang dilakukan RAM .
[ez-toc]
Uninstall Aplikasi di Windows 10 Yang Tidak Bisa Dihapus
Untuk melakukan uninstall aplikasi di Windows 10 yang bandel dan tidak bisa dihapus, maka anda membutuhkan bantuan aplikasi pihak ketiha.
Disini kami sangat merekomendasikan aplikasi yang bernama Bulk Crap Uninstaller (download disini). Langsung saja, berikut cara uninstall aplikasi di Windows 10 yang bandel dan tidak bisa dihapus:
1. Setelah selesai menginstall, buka aplikasi Bulk Crap Uninstaller. Aplikasi ini akan menampilkan semua program atau aplikasi yang terinstall di laptop atau komputer anda, bahkan aplikasi-aplikasi bawaan / tersembunyi juga akan ditampilkan. Silakan anda cari aplikasi mana yang ingin anda uninstall.
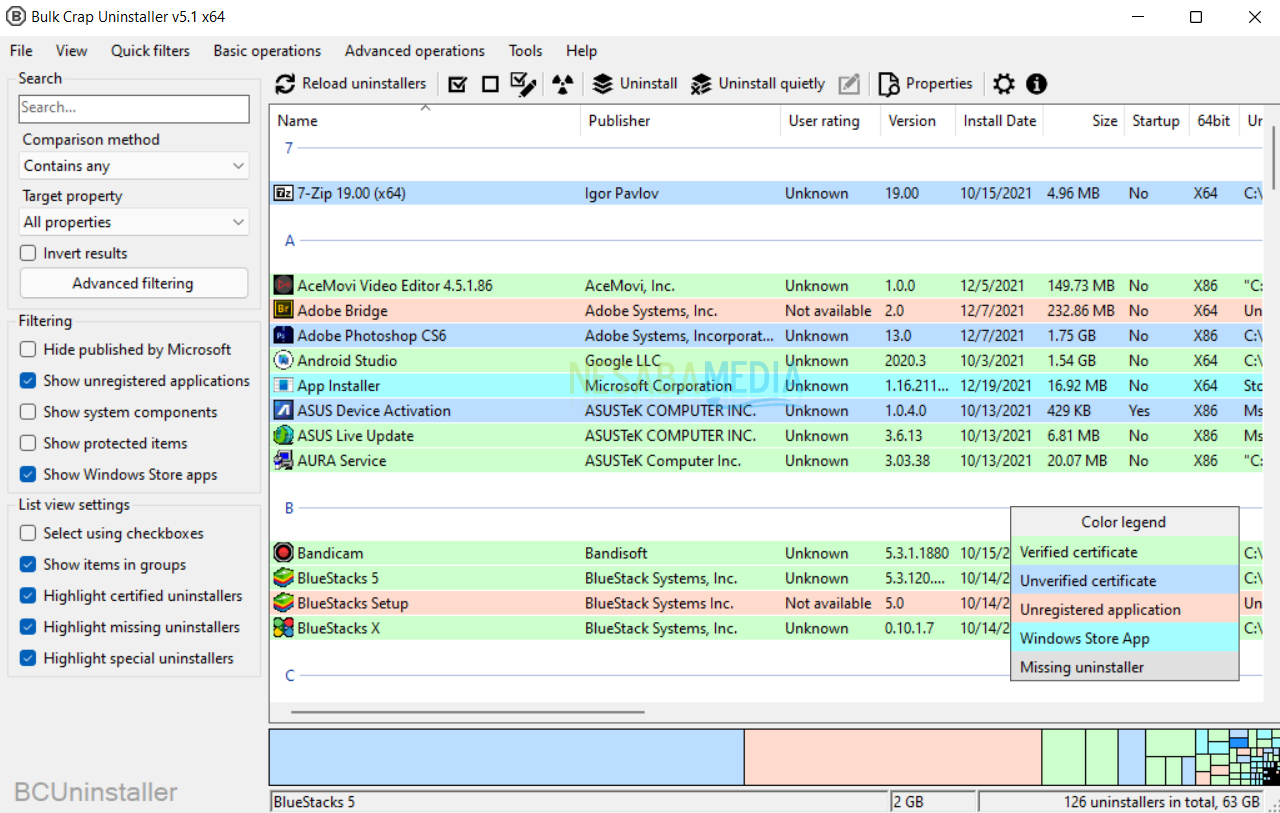
2. Sebagai contoh, disini saya ingin menghapus aplikasi ScreenRec. Klik kanan aplikasi yang dimaksud kemudian pilih Uninstall.
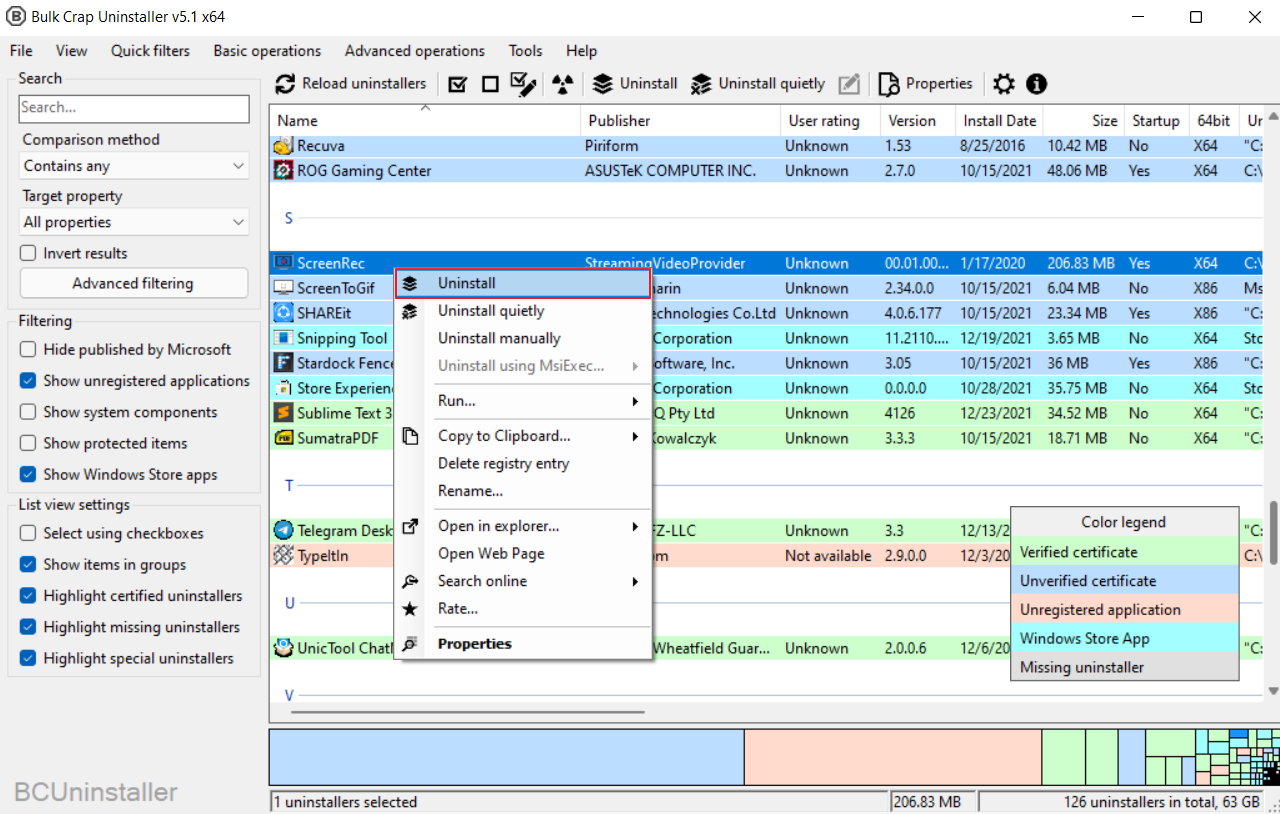
3. Selanjutnya pilih Continue.
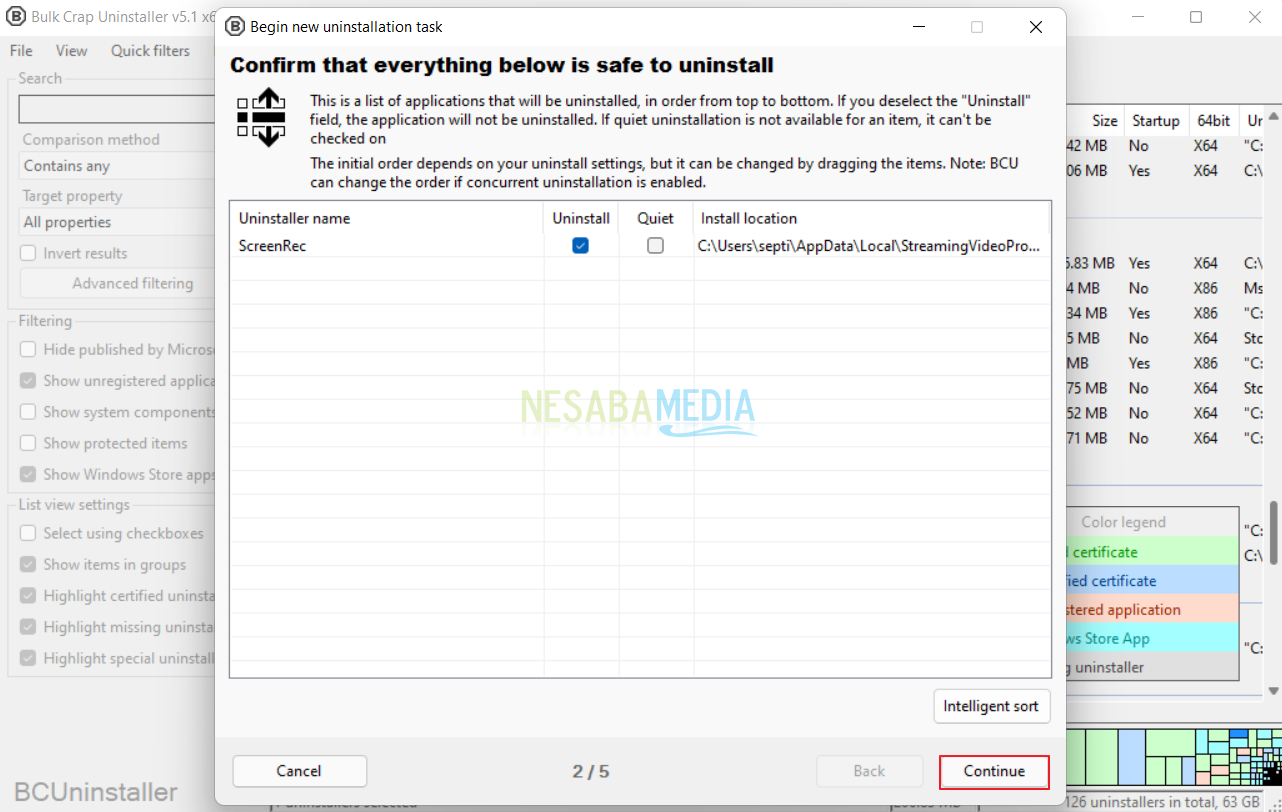
4. Kemudian klik Continue lagi.
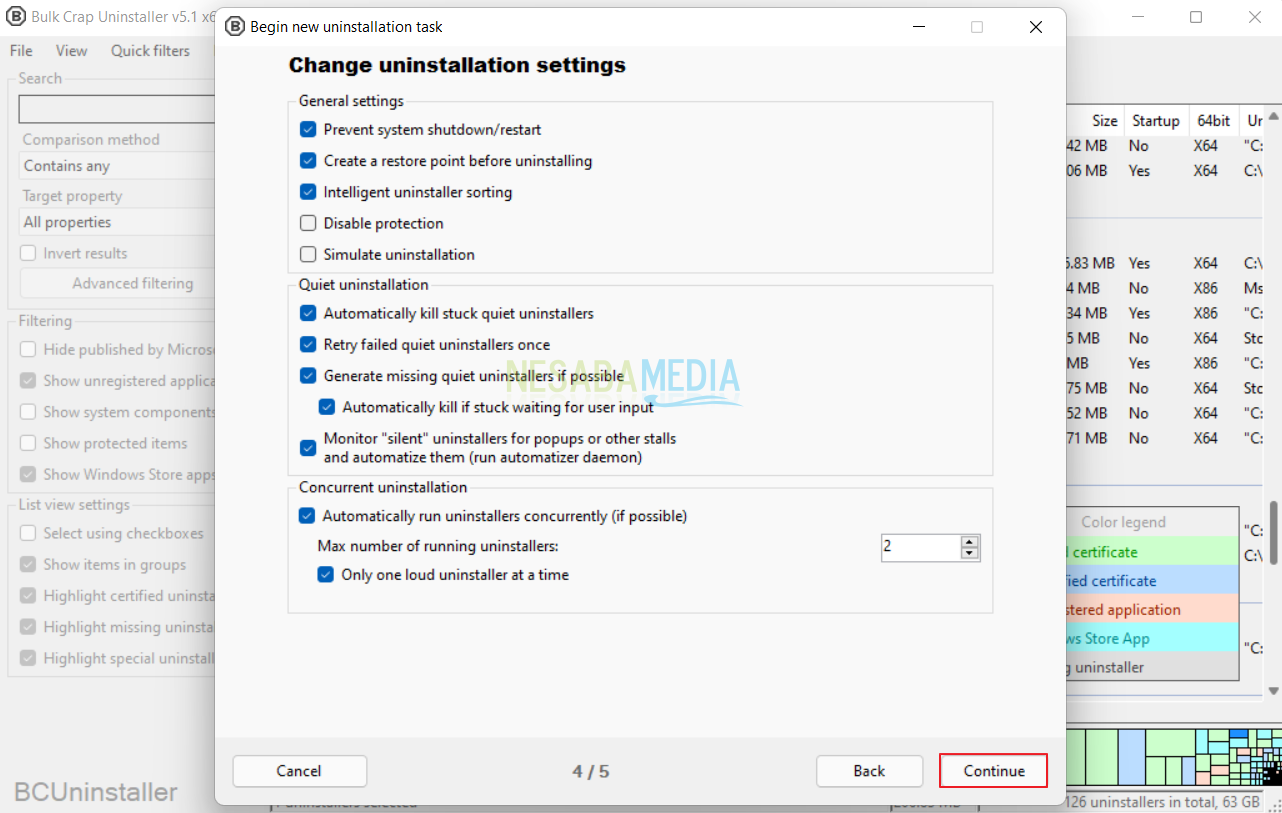
5. Selanjutnya klik Begin Uninstallation.
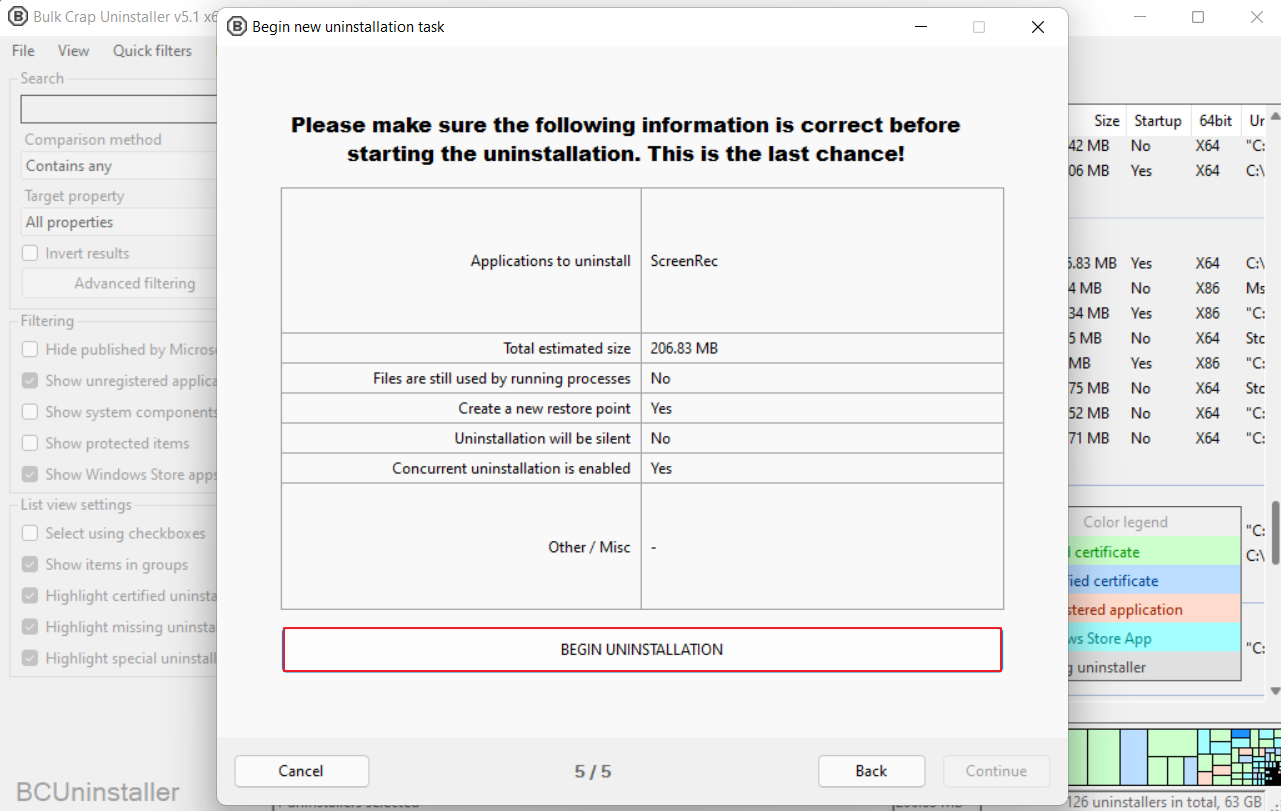
6. Klik Uninstall.
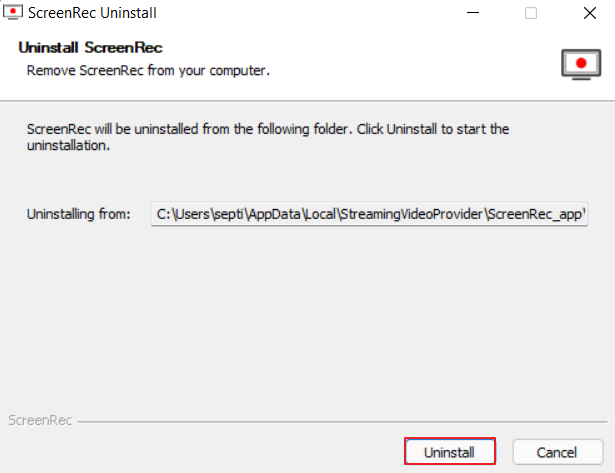
7. Disini sistem akan menghapus semua pengaturan user, video dan gambar hasil recording dari aplikasi ScreenRec. Pilih saja Next.
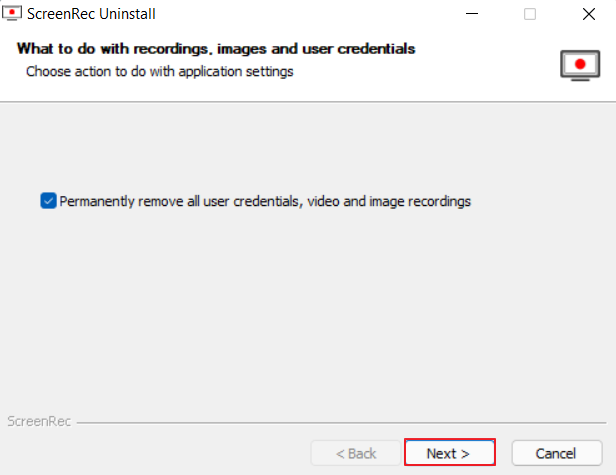
8. Klik Finish dan proses uninstall selesai. Eitsss, jangan keluar dulu….
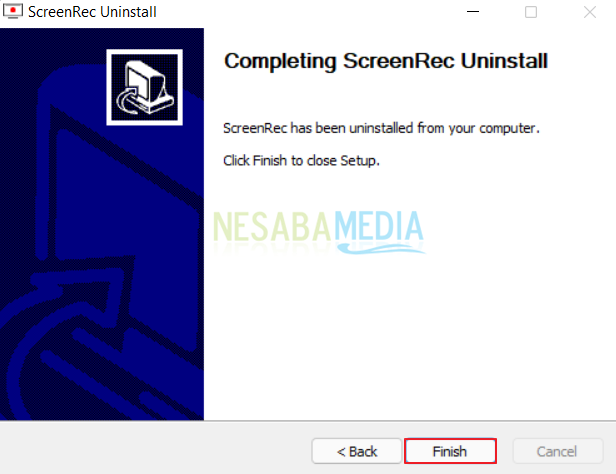
9. Disini kita akan memastikan semua file sampah atau file registry yang berhubungan dengan aplikasi ScreenRec benar-benar telah dihapus sampai bersih. Pada jendela ini klik Close.
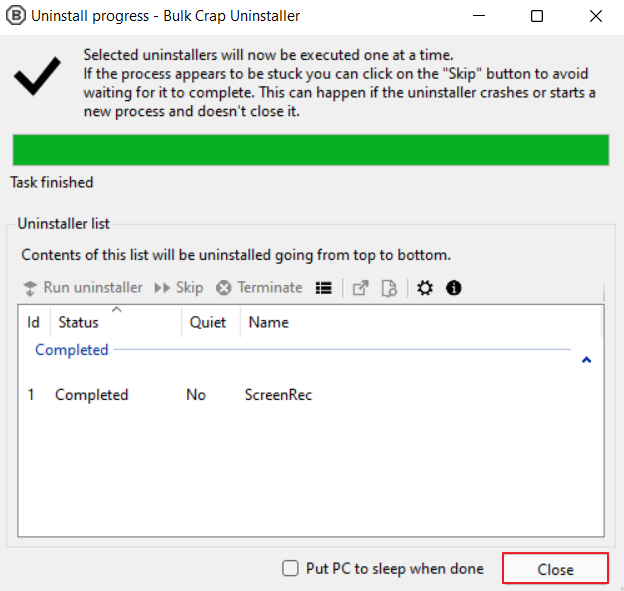
10. Akan muncul notifikasi yang kurang lebih seperti ini, tinggal pilih Yes.
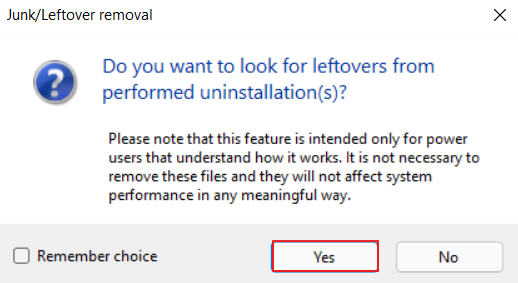
11. Tunggu proses scanning hingga selesai. Akan ditampilakn file-file sampah, registry yang tidak dibutuhkan lagi oleh sistem. Lebih baik dihapus ketimbang memenuhi space harddisk. Klik Delete selected.
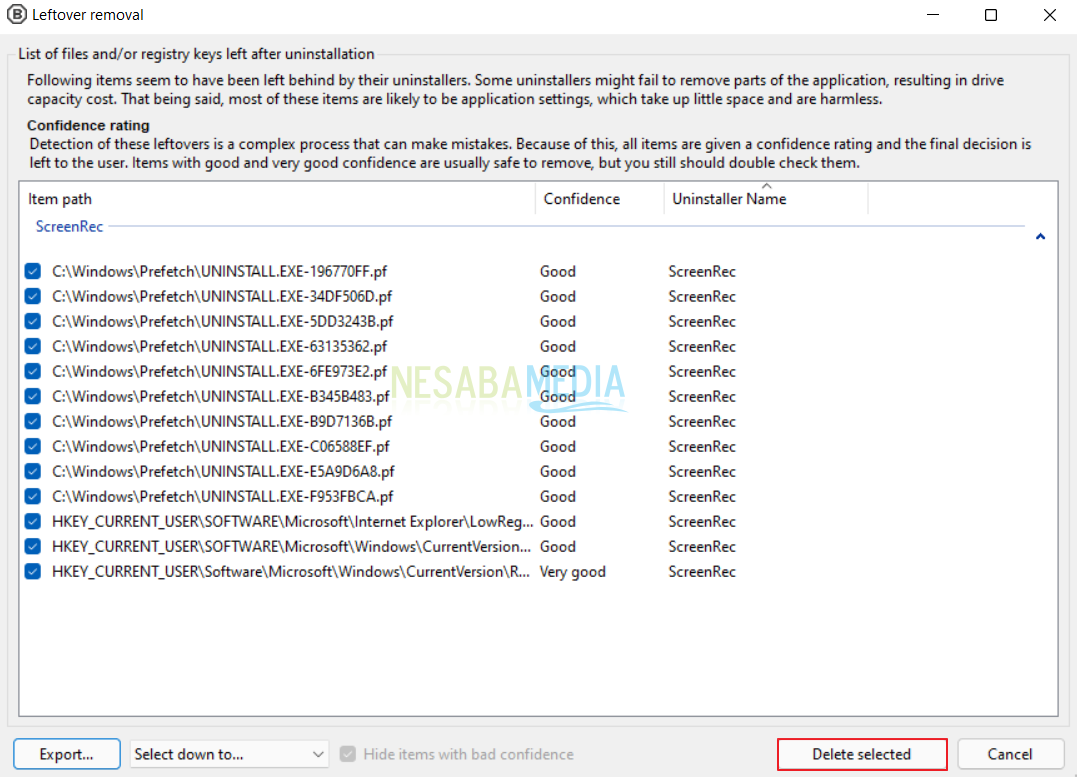
12. Jika muncul notifikasi ini, tinggal pilih Don’t create dan anda telah berhasil melakukan uninstall aplikasi hingga bersih.
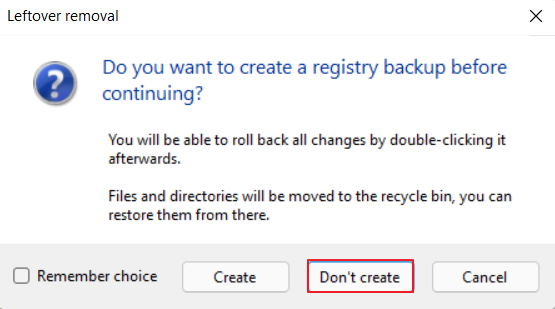
Uninstall Aplikasi di Windows 10 dengan Cara Biasa
Ketiga cara dibawah ini merupakan cara yang biasa digunakan oleh pengguna Windows 10 yakni dengan memanfaatkan fitur bawaan Windows 10 diantaranya melalui Menu Start, Menu Settings dan Menu Control Panel.
Sayangnya ketiga cara ini di beberapa kondisi tidak mampu melakukan penghapusan aplikasi yang bandel / tidak bisa dihapus. Namun tidak ada salahnya jika anda ingin mencobanya.
1. Melalui Menu Start
Nah, cara yang satu ini tentunya sangat mudah untuk dilakukan karena Anda dapat menghapus aplikasi ataup program di Windows 10 secara langsung melalui menu Start. Caranya dengan mengarahkan pointer Anda ke pojok kiri bawah lalu klik ikon Start (Ikon yang berlogo Windows). Kemudian, pilih aplikasi yang ingin Anda uninstall dengan cara mencari nama aplikasi atau program tersebut pada kotak search.
Setelah Anda menemukan aplikasi atau program yang akan di-uninstal, klik kanan pada aplikasi atau program tersebut lalu pilih Uninstall dari menu dropdown yang muncul seperti pada gambar dibawah ini.
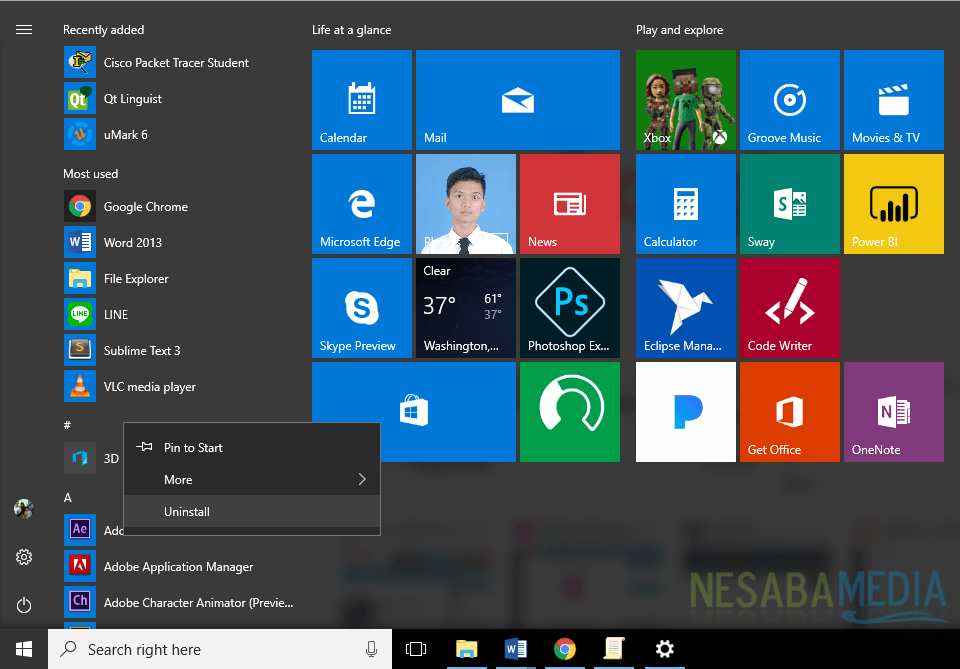
2. Melalui Fitur Settings
Selain melalui menu Start, Anda juga dapat menggunakan fitur Settings untuk meng-uninstall aplikasi atau program tertentu. Berikut langkah – langkah uninstall aplikasi atau program melalui fitur Settings.
1. Pertama, buka jendela Settings (Ikon bergambar gerigi). Disini saya membuka Setting melalui menu Start dengan cara mengarahkan pointer ke pojok kiri bawah lalu klik ikon Start kemudian pilih ikon Settings seperti gambar dibawah ini.
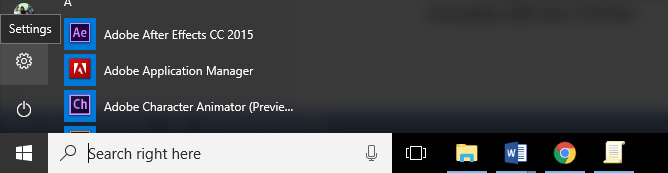
2. Setelah jendela Settings tampil, pilih System (Display, notifications, search, power) > Apps & features.
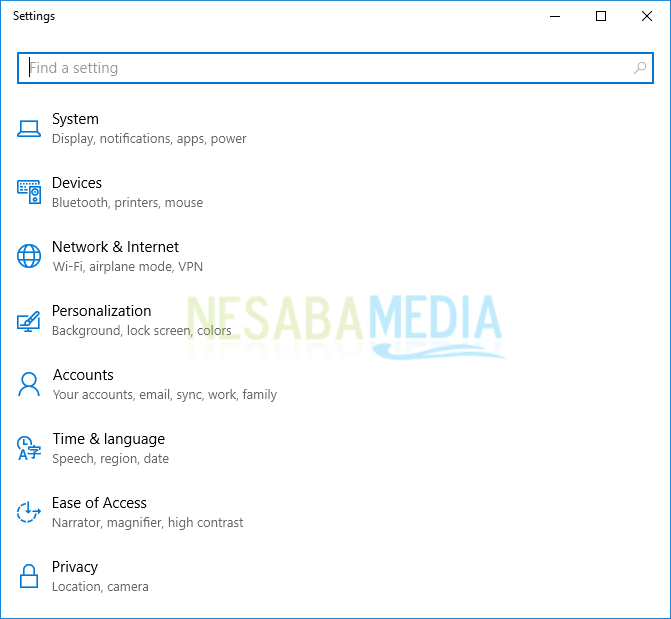
3. Pada jendela Apps & features, Anda akan melihat daftar aplikasi atau program yang ada pada PC Anda yang telah diurutkan berdasarkan ukurannya masing – masing. Nah, untuk mencari aplikasi yang akan di-uninstal, Anda dapat menggunakan kotak pencarian pada kolom Search this list.
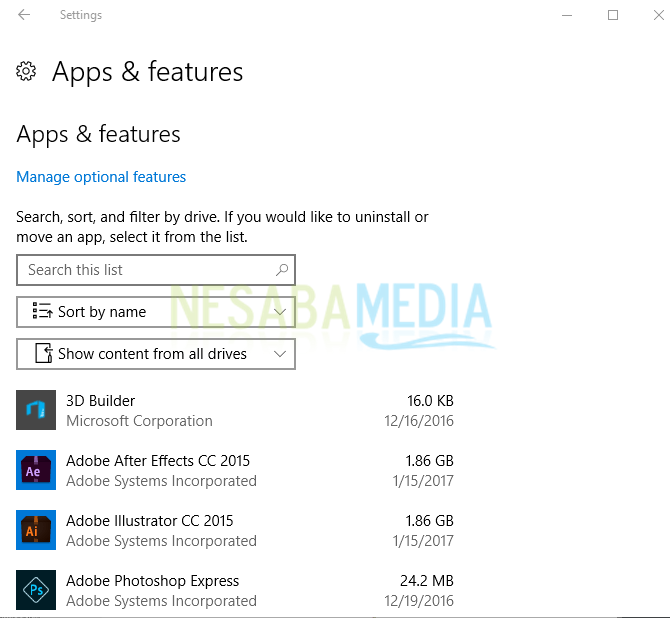
4. Untuk menguninstal aplikasi, cukup klik pada aplikasi yang akan di-uninstal kemudian klik tombol Uninstall seperti pada gambar dibawah ini.
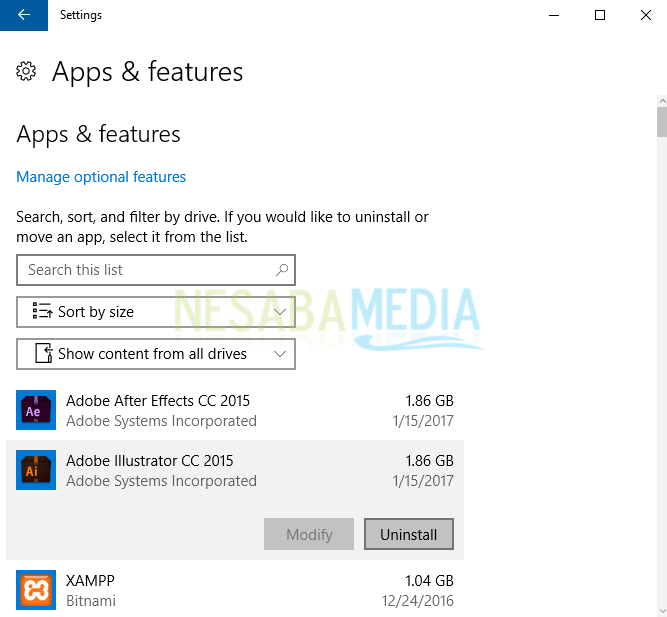
3. Melalui Fitur Control Panel
Terakhir, Anda dapat menggunakan fitur control panel untuk meng-uninstal aplikasi atau program pada PC selain dari kedua cara diatas.
Memang, cara uninstall melalui Control Panel tidak sesingkat ataupun semudah kedua cara diatas tetapi tidak ada salahnya jika Anda ingin mencobanya. Berikut ini langkah – langkah uninstall aplikasi atau program melalui control panel.
1. Pertama, buka Control Panel. Salah satu caranya adalah menggunakan power user task menu dengan cara arahkan pointer ke pojok kiri bawah lalu klik kanan pada ikon Start dan pilih Control Panel.
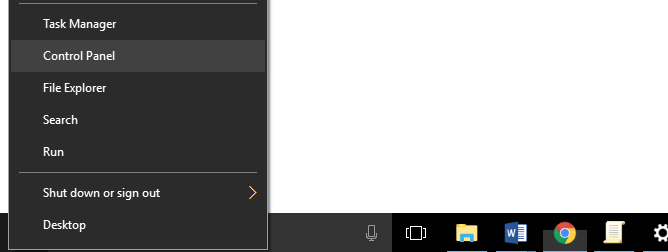
2. Klik Programs > Programs and Features atau langsung klik Uninstall a program.
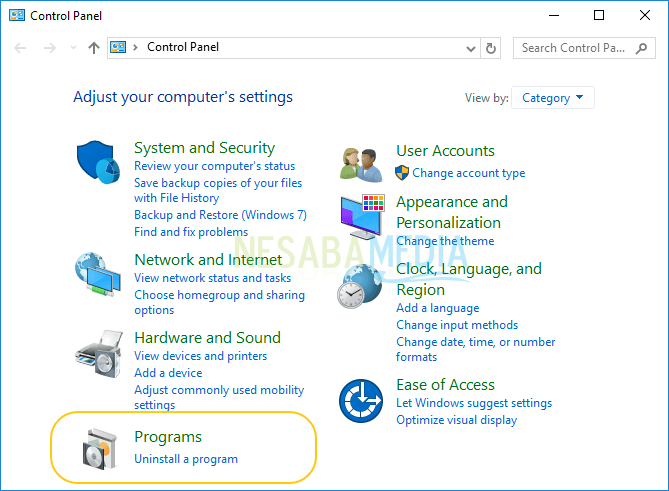
3. Kemudian, cari aplikasi atau program yang ingin Anda uninstall. Klik kanan pada aplikasi tersebut lalu klik Uninstall.
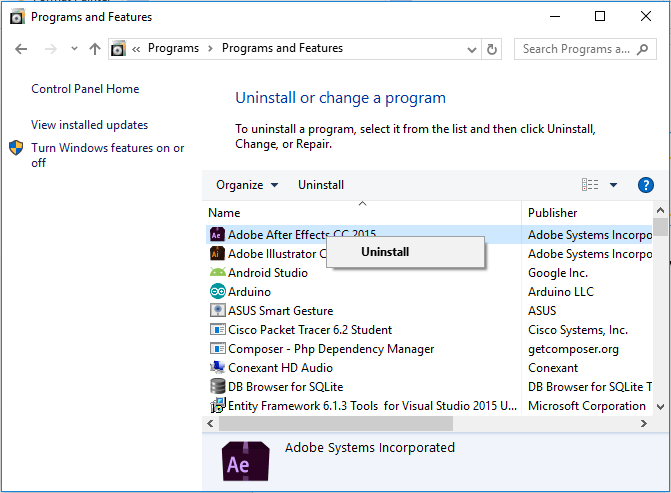
Nah, sekian pembahasan kali ini tentang cara uninstall aplikasi di Windows 10. Jika ada aplikasi yang memang jarang sekali Anda gunakan atau benar-benar tidak dibutuhkan, lebih baik dihapus aplikasi tersebut, daripada hanya akan memenuhi space harddisk Anda. Selamat mencoba!
Editor: Muchammad Zakaria
Download berbagai jenis aplikasi terbaru, mulai dari aplikasi windows, android, driver dan sistem operasi secara gratis hanya di Nesabamedia.com:













