Mengunggah atau meng-upload video saat ini menjadi salah satu kegiatan favorit yang dilakukan bagi pengguna media sosial.
Hal ini terbukti dengan berkembangnya situs Youtube yang menjadi trend kian hari. Video yang di-upload bisa jadi bermacam-macam jenisnya dari berbagai bidang.
Tak kalah dengan Youtube, pengembang media sosial lainnya, seperti Facebook juga membangun fiturnya untuk dapat mendukung perkembangan sharing video.
Perkembangan fitur aplikasi saat ini seputar sharing video kian melebar. Berawal dari fitur uplad video dari galeri, video real-time, video story, hingga video live. Anda bisa memanfaatkan media yang begitu canggih saat ini.
Cara Upload Video di Facebook
Facebook menyediakan berbagai cara yang bervariasi yang bisa Anda manfaatkan untuk meng-upload video. Disini saya akan menerangkan cara yang paling mudah untuk dapat meng-upload video di Facebook melalui PC/laptop dan Android.
Adapun upload melalui PC/Laptop saya menggunakan browser Chrome dan upload melalui HP Android saya menggnakan aplikasi Facebook dan Facebook Lite.
[ez-toc]
1. Upload Video di Facebook Lewat PC/Laptop
1. Buka browser pada perangkat Anda, lalu akses situs Facebook. Login ke akun Facebook Anda dengan memasukkan email/phone number dan password.
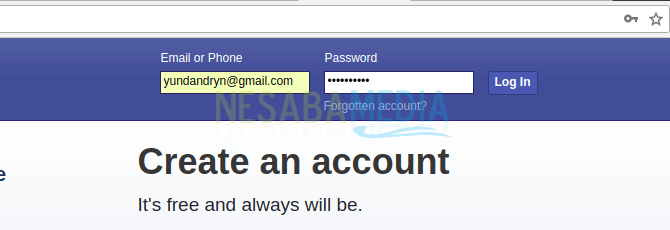
2. Setelah itu, Anda akan berada pada halaman Home. Klik pilihan Photo/Video seperti yang ditunjuk oleh gambar.
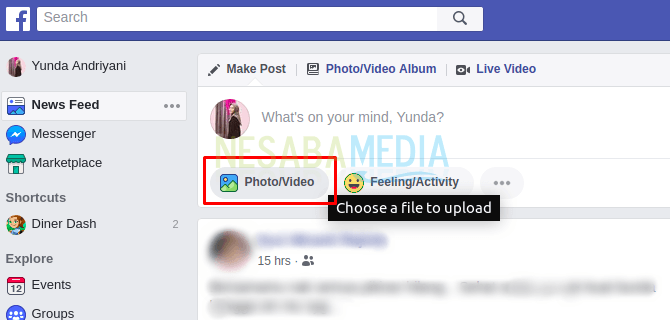
3. Selanjutnya, Facebook otomatis akan mengarahkan kepada drive penyimpanan di PC/laptop Anda. Pilih folder yang berisi video yang ingin Anda upload, klik video yang akan Anda upload, dan klik tombol Open. Anda dapat memilih lebih dari satu video dengan ukuran maksimal 4 GB.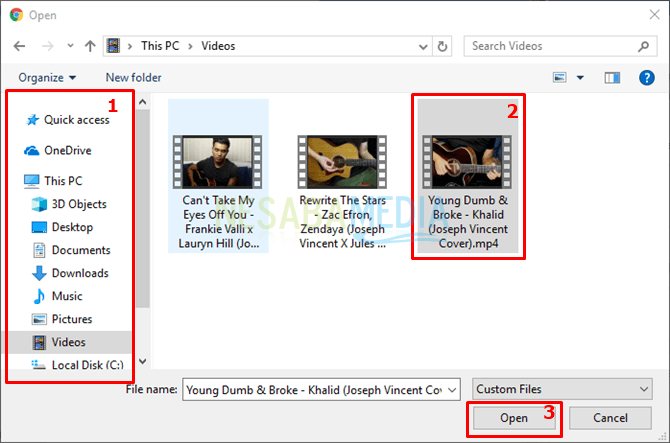
4. Kemudian, tunggu proses video loading.
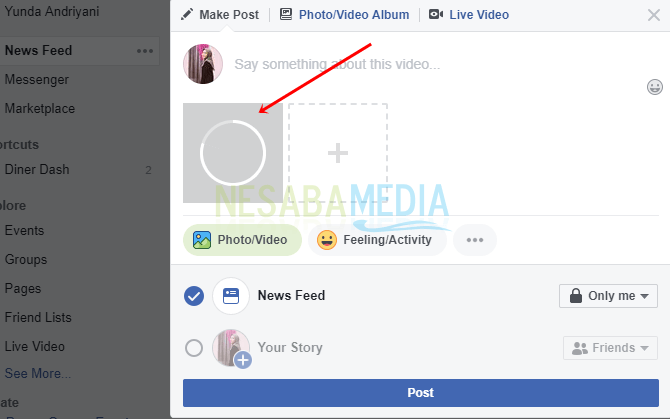
5. Setelah itu, Anda bisa menambahkan deskripsi atau status pada video Anda pada bagian ‘Say something about this video‘. Atur juga jenis privacy, seperti pembagian kepada Public, Friends, dan sebagainya (option bisa Anda lihat pada gambar di bawah di sebelah kanan). Selanjutnya, pilih jenis upload untuk News Feed atau Story Anda. Dan terakhir, klik tombol Post.
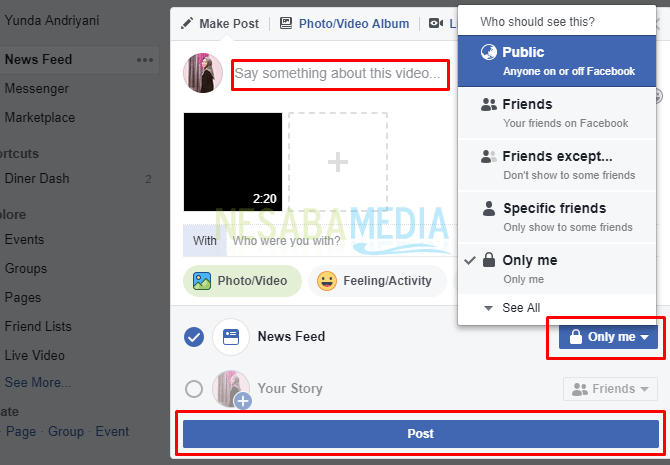
6. Tunggu beberapa saat. Facebook akan mengirimkan notifikasi kepada Anda jika video Anda berhasil di-upload.
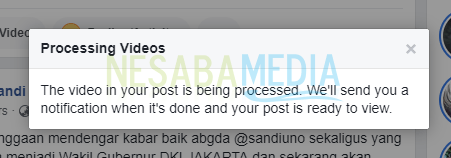
7. Jika telah menerima notifikasi, Anda dapat melakukan reload halaman browser. Anda akan mendapati video Anda berhasil diunggah berupa post teratas di timeline Home Anda.
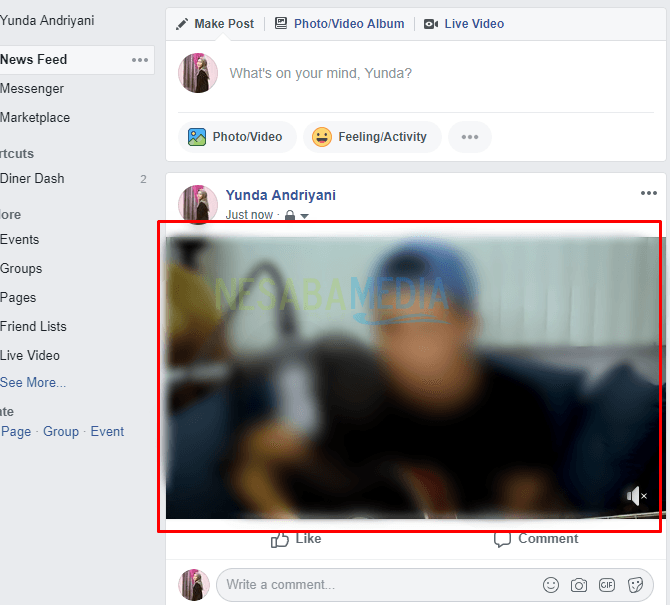
8. Selain itu, untuk memastikan video Anda sudah ter-upload Anda bisa mengaksesnya melalui halaman profil Anda. Klik bagian Photos, lalu pilih Album. Setelah itu, Anda bisa melihatnya pada folder Videos.
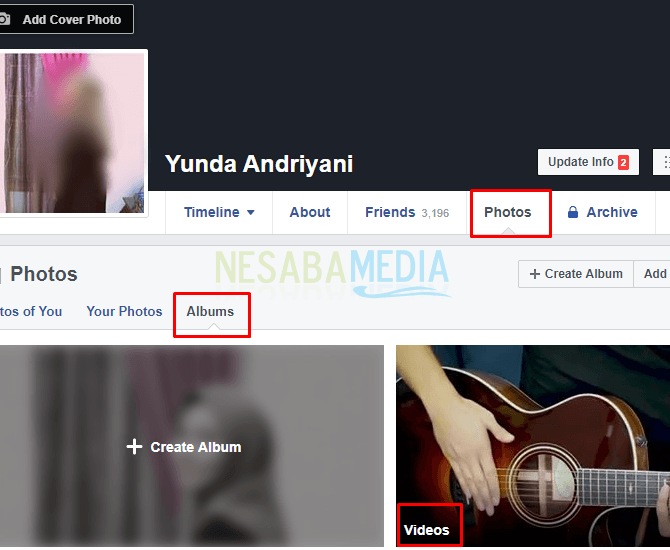
2. Upload Video di Facebook Lewat HP
Berikut ini cara upload video di Facebook resolusi tinggi melalui aplikasi Facebook di HP Android.
1. Pertama-tama, buka aplikasi Facebook di Android Anda. Login akun Facebook Anda dengan memasukkan email/phone number dan password. Lanjutkan dengan mengklik tombol Login.
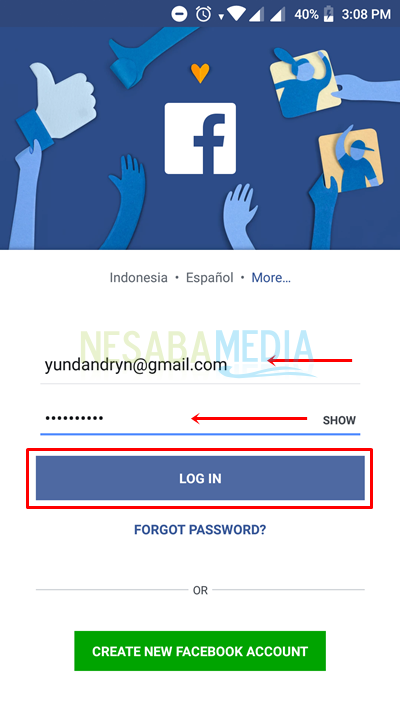
2. Pada halaman Home, klik Photo seperti yang dikotakin pada gambar di bawah ini. Pilihan ini dapat Anda gunakan untuk meng-upload video atau foto.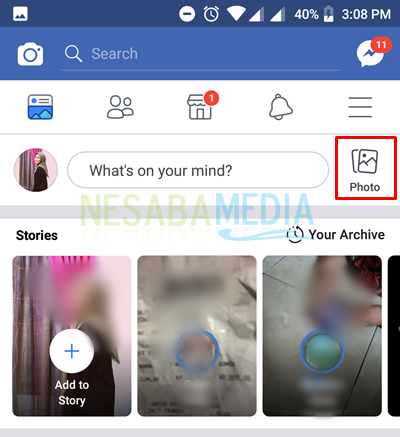
3. Otomatis Facebook membuka isi galeri Anda. Pilih video yang ingin Anda upload. Setelah itu, klik tulisan DONE yang berada pada susut kanan atas.
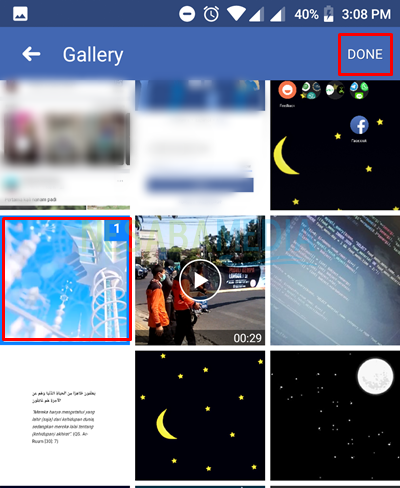
4. Kemudian, tunggu video untuk loading pada post Anda. Setelah video muncul, Anda dapat menuliskan deskripsi pada bagian yang ditunjuk oleh tanda panah pada gambar. Lalu atur jenis Privacy Anda apakah akan dibagikan kepada umum/publik (semua orang dapat melihat), apakah dibagikan kepada teman (hanya teman Anda yang dapat melihat), apakah hanya Anda yang bisa melihat, dan sebagainya.
5. Anda dapat memilihnya dengan mengklik bagian Public. Anda juga dapat mengedit video Anda dengan fitur edit, dan mengalokasikan penyimpanan tertentu untuk video yang Anda upload. Secara default, video yang Anda upload akan berada pada folder Videos yang berada di bagian album foto Anda.
6. Setelah Anda merasa telah mengatur semuanya, Anda dapat mengklik tulisan SHARE yang berada pada sudut kanan atas tampilan.
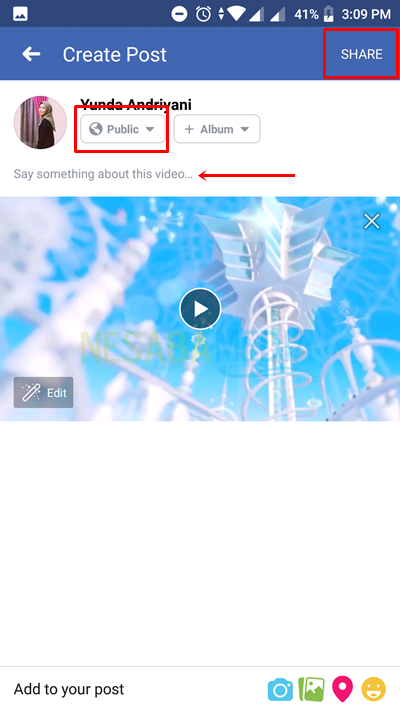
7. Tunggu proses untuk posting video di timeline Anda.
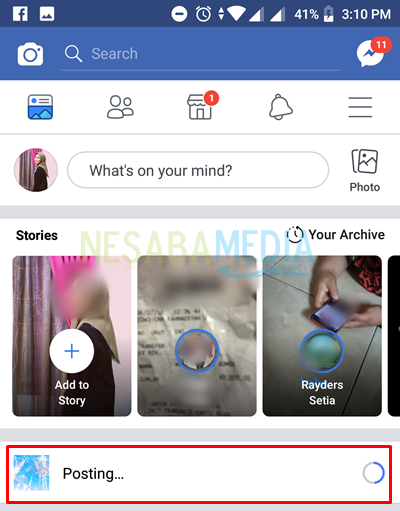 8. Setelah itu, Anda dapat melihat video Anda muncul di timeline Anda. Anda juga dapat memuat ulang halaman beranda Anda dengan mengusap layar ke bawah (swipe down).
8. Setelah itu, Anda dapat melihat video Anda muncul di timeline Anda. Anda juga dapat memuat ulang halaman beranda Anda dengan mengusap layar ke bawah (swipe down).
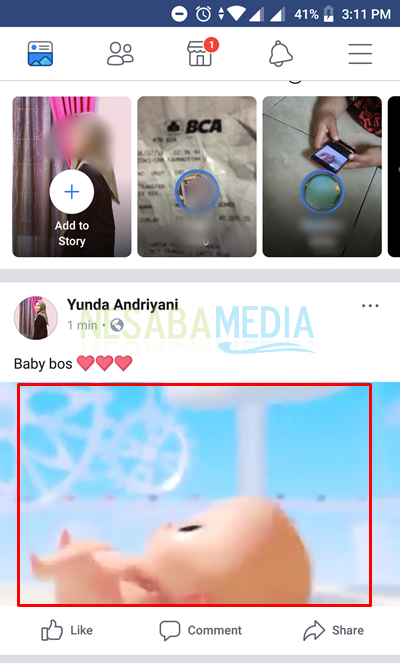
9. Anda dapat memastikan video Anda berhasil di-upload pada halaman profil dengan mengakses bagian PHOTO.
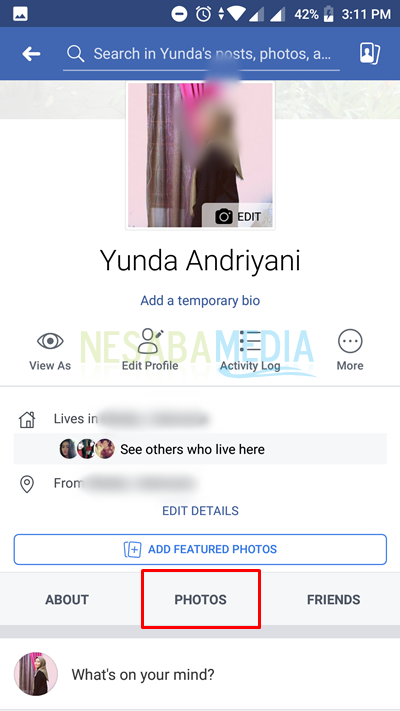
10. Lanjutkan dengan memilih ALBUMS dan klik Videos.
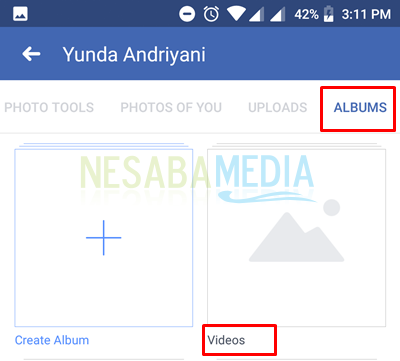
3. Upload Video di Facebook Lite
Berikut ini cara upload video di Facebook agar tidak pecah melalui aplikasi Facebook Lite di Android.
1. Buka aplikasi Facebook Lite Anda Pastikan Anda telah login terlebih dahulu ke akun Facebook Anda.
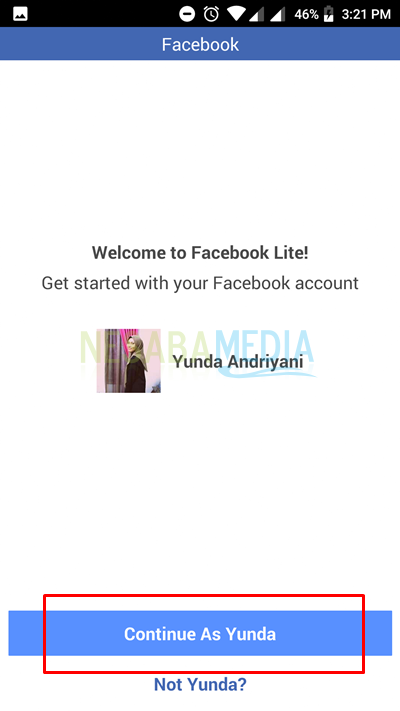
2. Pada tahap ini klik tombol Turn On.
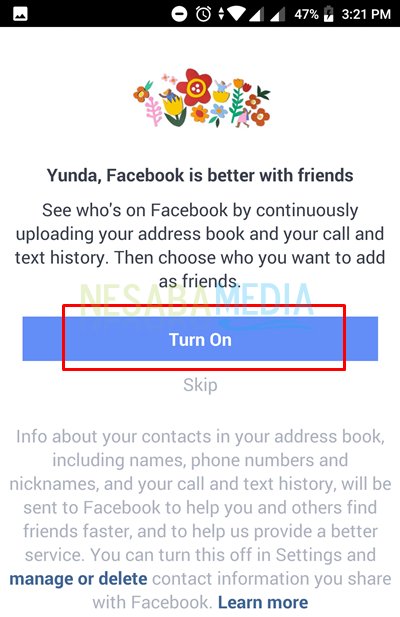
3. Saat berada di halaman Home atau Beranda, klik ikon galeri/foto seperti yang ditunjuk pada gambar di bawah ini.
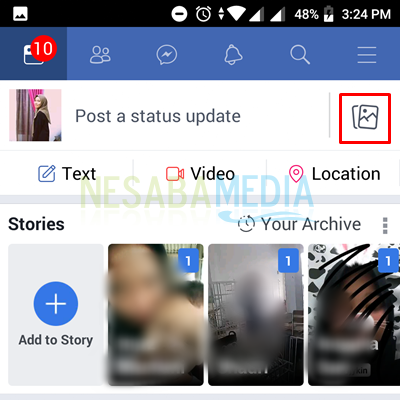
4. Klik ALLOW jika muncul permintaan untuk Facebook bisa akses penyimpanan media Anda.
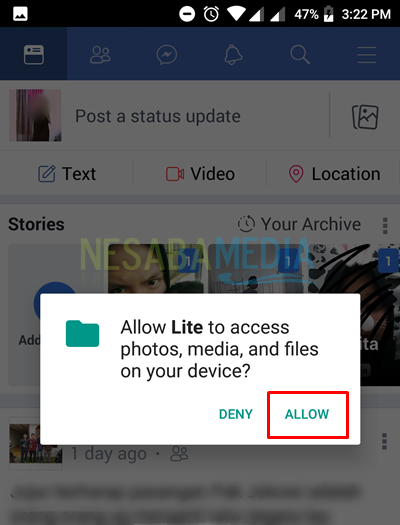
5. Facebook otomatis menampilkan isi galeri Anda yang berisi foto dan video. Cari video yang ingin Anda upload dan klik. Setelah itu, klik tombol Next.
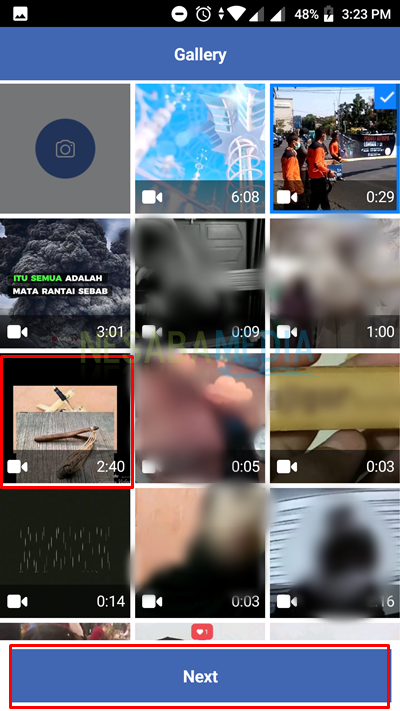
6. Setelah video muncul pada setting-an post, Anda dapat menambahkan deskripsi dan pengaturan privacy. Klik tombol SHARE jika Anda telah selesai mengaturnya.
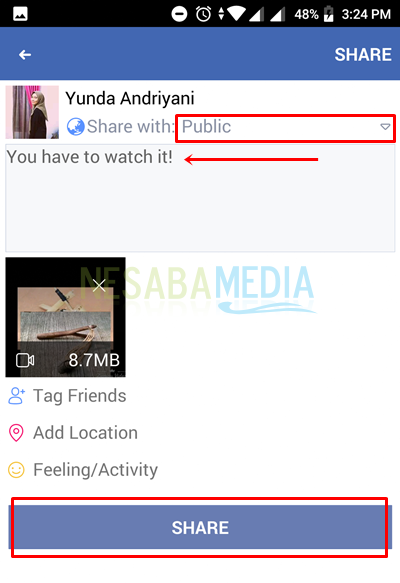
7. Berikut akan muncul pilihan apakah Anda meng-upload video untuk ditampilkan pada News Feed/timeline atau apakah akan ditampilkan dalam Story Anda. Klik tombol Share Now.
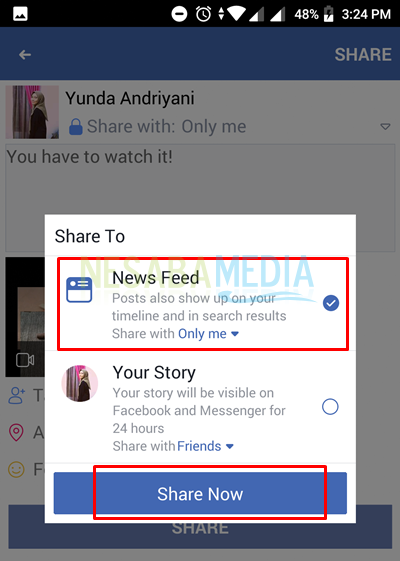
8. Kemudian, Anda dapat menunggu proses upload video Anda.
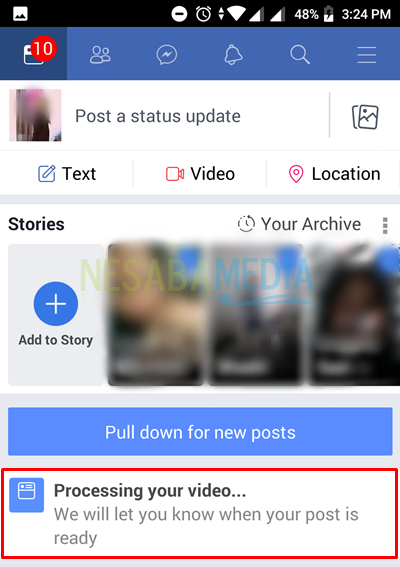
9. Jika telah berhasil, Anda dapat melihat video Ana muncul di halaman Home Anda berupa post teratas.
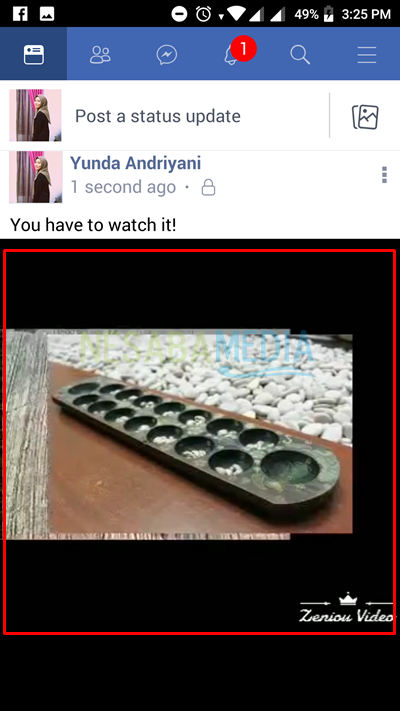
Demikianlah beberapa cara upload video di Facebook melalui beberapa perangkat dan aplikasi. Perlu Anda ketahui, Facebook memiliki berbagai cara yang emungkinkan Anda dapat meng-upload video Anda. Semoga cara di atas dapat bermanfaat dan selamat mencoba. Terima kasih.
Editor: Muchammad Zakaria
Download berbagai jenis aplikasi terbaru, mulai dari aplikasi windows, android, driver dan sistem operasi secara gratis hanya di Nesabamedia.com:













