Jika kita biasanya menggunakan WhatsApp melalui smartphone Android maupun IOS, saat ini kita sudah bisa menikmati layanan WhatsApp di layar dekstop.
Ada dua cara untuk menikmati layanan WhatsApp dilayar dekstop, yaitu pertama kita dapat membuka WhatsApp di layanan Website. Layanan tersebut dinamakan dengan WhatsApp Web. Untuk itu, Anda harus menggunakan web browser untuk membuka layanan WhatsApp di laptop.
Cara kedua yaitu dengan menginstall aplikasi WhatsApp di laptop atau PC Anda. Dengan cara ini, Anda akan mendapatkan notifikasi otomatis apabila Anda sedang menggunakan laptop dengan koneksi internet.
Tetapi kedua layanan WhatsApp tersebut belum memiliki fitur Video Call. Lalu apakah bisa kita melakukan Video Call di WhatsApp? Tenang saja, Anda dapat melakukan Video Call WhatsApp di laptop. Caranya adalah dengan menginstall emulator Android di laptop atau PC Anda terlebih dahulu.
Cara Video Call WhatsApp di Laptop
Saya menggunakan emulator Android dari Bluestack. Emulator tersebut terbukti sangat ampuh untuk kita gunakan layaknya handphone Android. Emulator Android yang saya gunakan ini adalah Bluestack 4, dimana emulator tersebut adalah versi terbaru saat ini. Berikut cara Video Call WhatsApp di Laptop.
1. Downloadlah emulator Bluestack dari website resminya. Dan pada bagian Operating Systems, sesuaikan dengan Bit Windows Anda. Maka Android Architecture juga akan menyesuaikan dengan spesifikasi laptop Anda. Klik tombol Download.
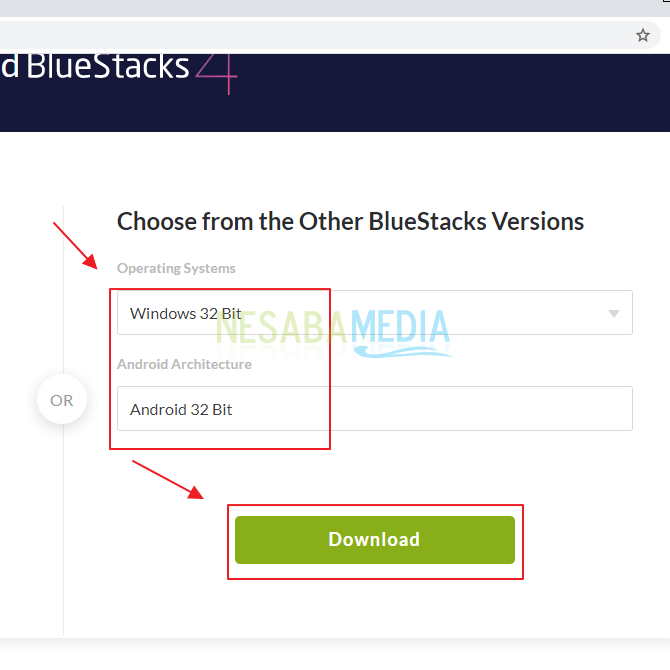
2. Apabila emulator telah terdownload, klik dua kali pada installer Bluestack.
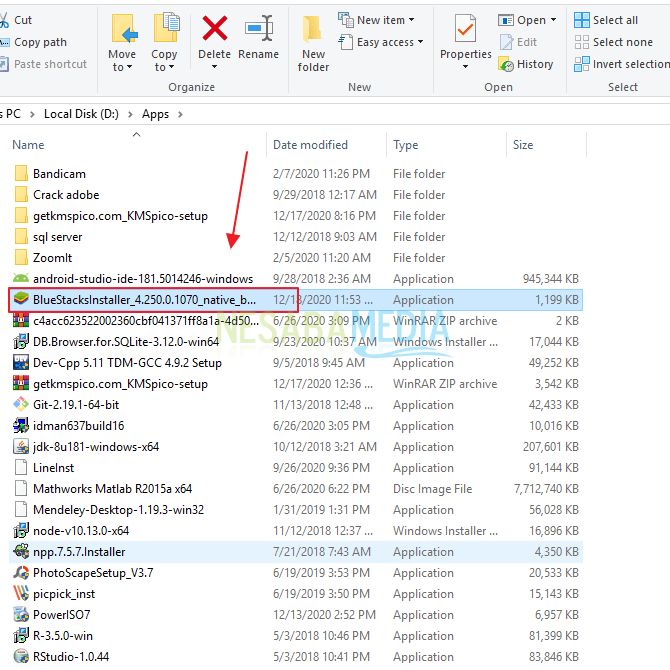
3. Klik button Run untuk memulai menjalankan program emulator.

4. Maka program emulator Bluestack akan muncul. Klik tombol Install untuk dapat menginstallnya.
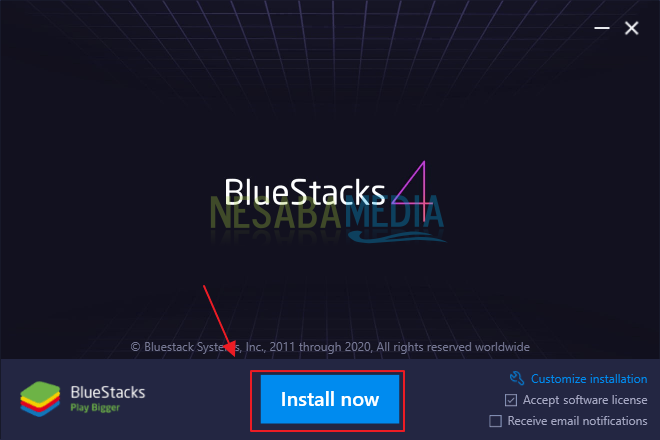
5. Tunggulah beberapa saat sampai proses download selesai.
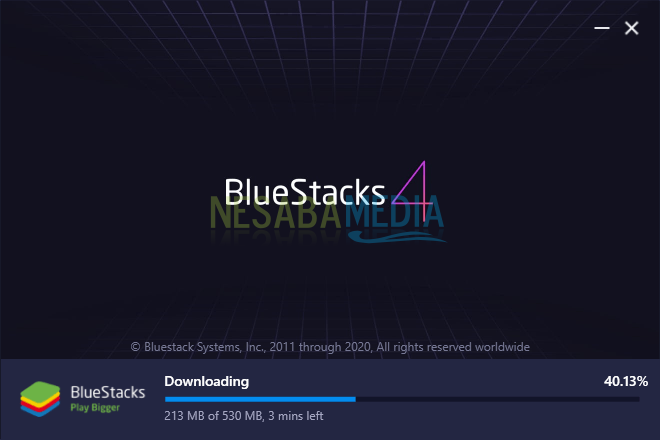
6. Klik menu PlayStore yang terdpaat pada home Emulator Blustack.

7. Setelah itu ketikkan WhatsApp pada mesin pencari Google Play Store. Dan klik tombol Install.
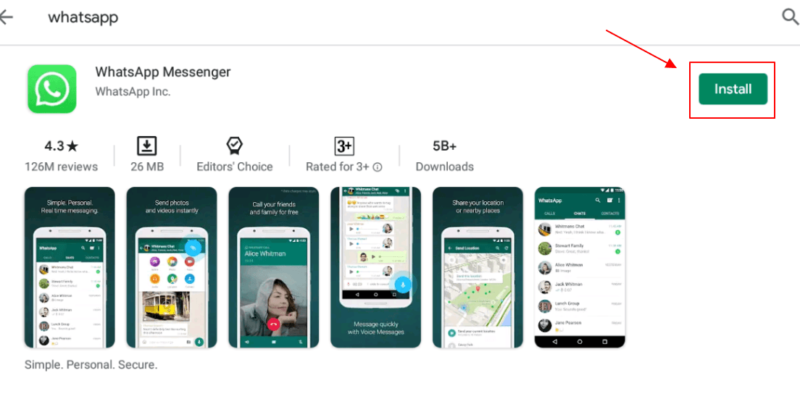
8. Jika sudah, klik tombol Open.
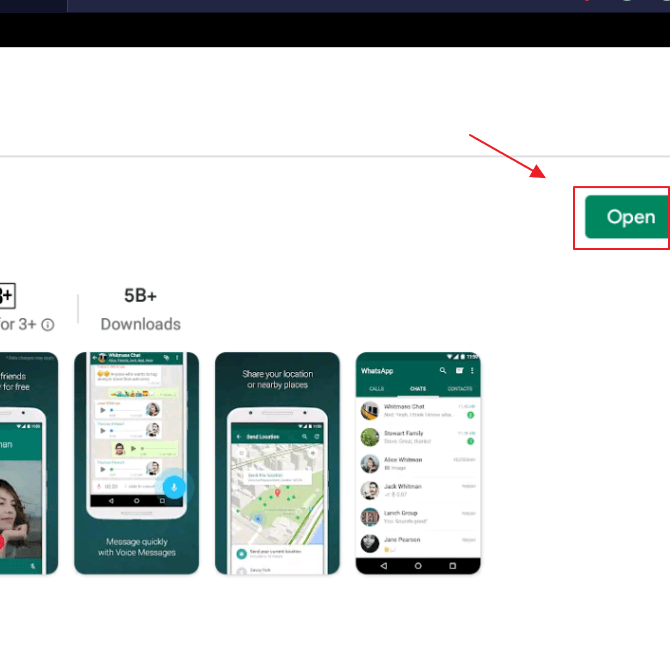
9. Selanjutnya daftarlah seperti Anda daftar WhatsApp untuk pertama kalinya. Ketikkan nomor telepon Anda. Setelah itu klik button Agree and Continue.
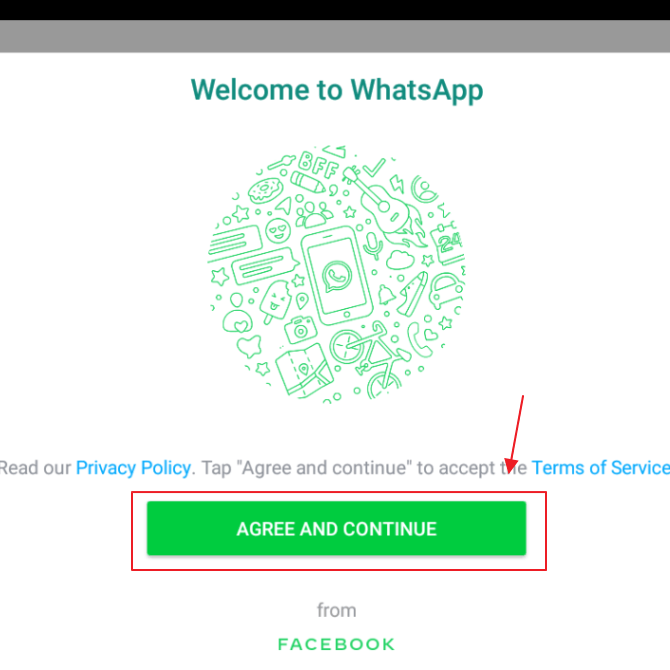
10. Kemudian ketikkan kode verifikasi WhatsApp yang dikirimkan ke nomor telepon Anda. Setelah itu klik tombol Continue.
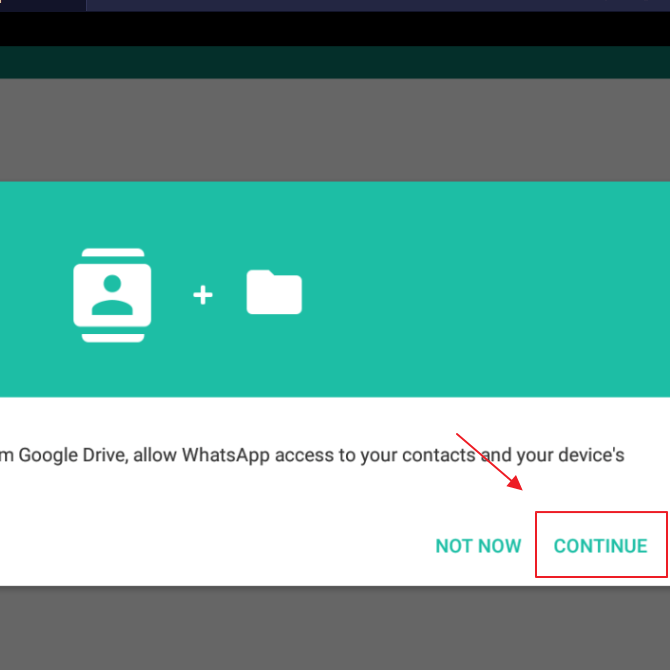
11. Klik tombol Allow untuk mengakses kontak.
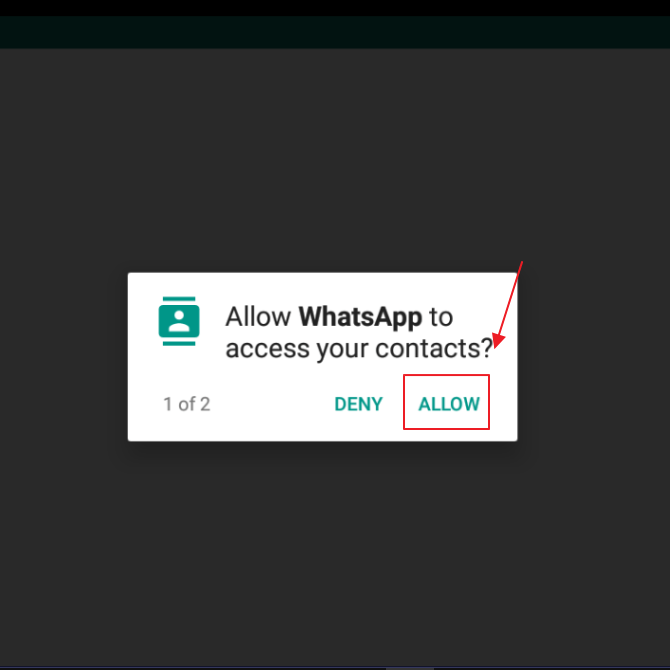
12. Klik Allow lagi untuk mengizinkan WhatsApp mengakses media di komputer Anda.
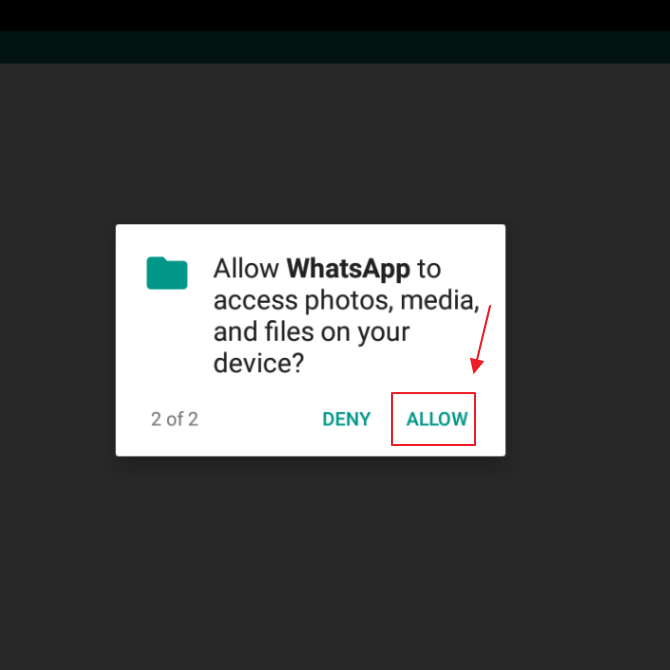
13. Tapi sebelum itu Anda harus mengizinkan aplikasi untuk mengakses kamera dan microphone. Caranya yaitu dengan klik pengaturan, dan cari aplikasi WhatsApp. Kemudian klik button Permissions.
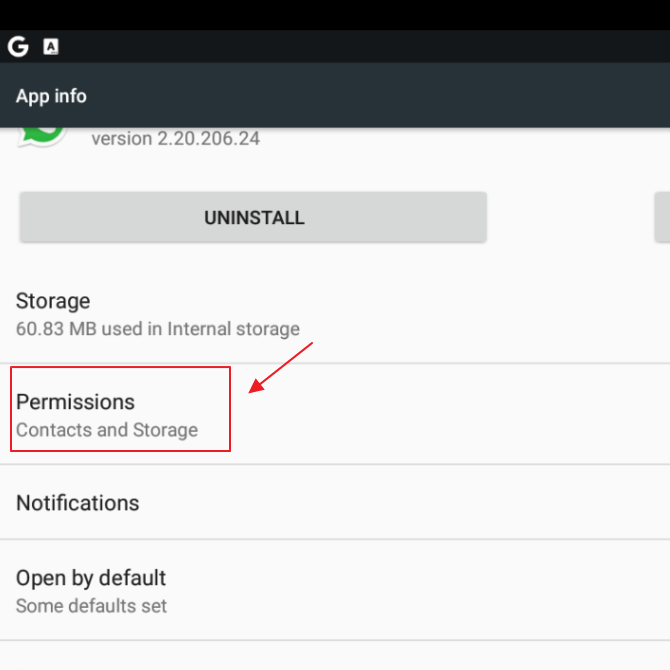
14. Geserlah toggle camera, Microphone dan phone menjadi aktif seperti pada gambar dibawah ini.
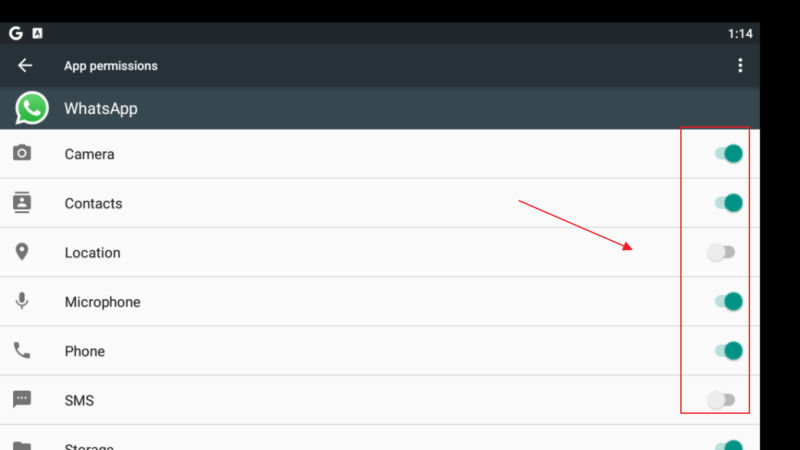
15. Selanjutnya carilah kontak WhatsApp orang yang ingin Anda hubungi. Dan klik icon kamera seperti pada gambar dibawah ini untuk melakukan video call.
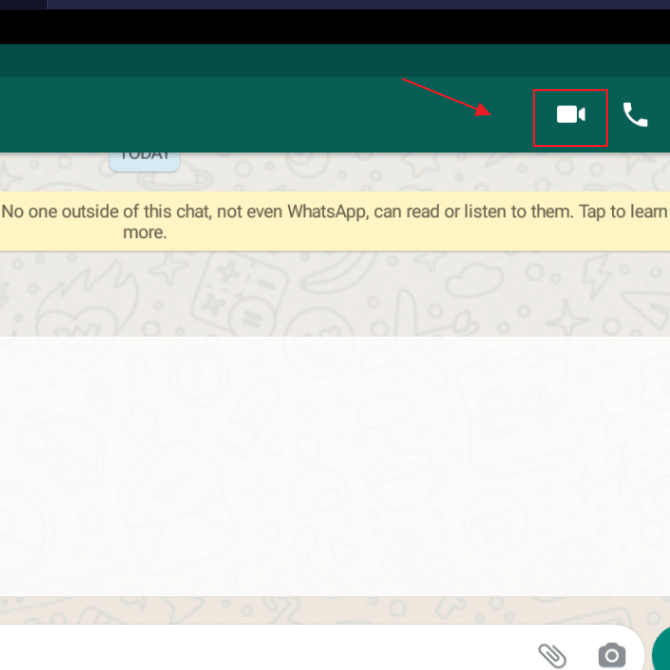
16. Nah, sekarang Anda sudah bisa melakukan video call menggunakan laptop.
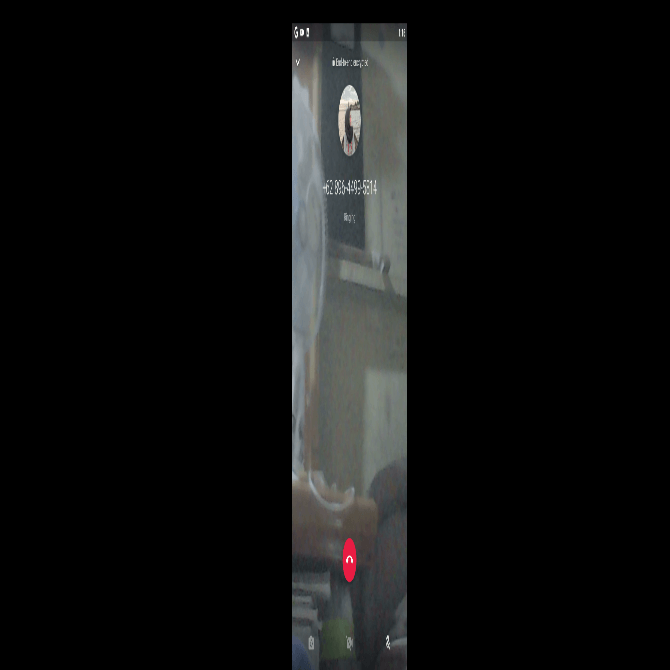
Demikianlah artikel yang menjelaskan mengenai cara video call di laptop. Semoga artikel ini dapat membantu Anda berkomunikasi dengan kerabat, teman, dan keluarga menggunakan laptop.
Editor: Muchammad Zakaria
Download berbagai jenis aplikasi terbaru, mulai dari aplikasi windows, android, driver dan sistem operasi secara gratis hanya di Nesabamedia.com:













