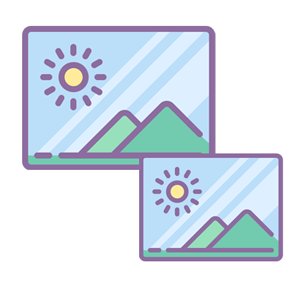 |
Developer: Brice Lambson |
| OS: Windows 7, 8, 10, 11 | |
| Lisensi: Freeware | |
| Ukuran: 2MB | |
Image Resizer for Windows adalah software yang menyediakan beberapa shortcut untuk mengubah ukuran gambar melalui menu klik-kanan.
Banyak software lain yang bisa anda gunakan untuk keperluan yang sama, misalnya PhotoFiltre Studio X, Photoscape, GIMP, Pixia, dan Paint.NET. Yang sudah tersedia di dalam Windows pun ada seperti Microsoft Paint (Windows 7) dan Microsoft Photos (Windows 10).
Namun, semua software tersebut tidak sepraktis Image Resizer for Windows. Anda akan mengetahui alasannya setelah membaca fitur-fiturnya berikut ini.
Fitur-Fitur Image Resizer for Windows
Preset
Image Resizer for Windows menyediakan lima preset yang berfungsi sebagai shortcut untuk mengubah ukuran gambar. Kelima preset tersebut adalah Small, Medium, Large, Mobile, dan Custom.
Ukuran gambar yang ada pada setiap preset bisa anda ubah melalui Advanced Options. Misalnya, preset Small yang semula memiliki ukuran gambar 854 x 480 piksel dapat anda ganti menjadi 900 x 600 piksel, 943 x 645 piksel, atau ukuran lainnya. Setelah ukuran gambar baru tersebut disimpan, anda bisa menggunakannya sebagai preset.
Jika anda tidak ingin merubah preset yang sudah ada, gunakan preset Custom. Preset ini menyediakan kolom yang bisa anda isi dengan ukuran gambar yang anda inginkan tanpa harus membuka jendela Advanced Options.
Resize gambar dalam tiga kali klik
Untuk mengubah ukuran gambar, editor foto semacam Photoscape dan Microsoft Paint mengharuskan anda untuk memasukkan gambar terlebih dahulu ke dalam editor, lalu mencari menu resize, dan selanjutnya memasukkan ukuran gambar yang anda inginkan.
Dengan Image Resizer for Windows, yang perlu anda lakukan hanyalah mengklik tombol mouse anda sebanyak tiga kali. Yang pertama adalah untuk mengklik-kanan gambar di dalam File Explorer, yang kedua untuk mengklik opsi Resize di dalam menu konteks, dan yang ketiga untuk mengklik salah satu preset di dalam Image Resizer for Windows.
Menyimpan output ke folder yang anda tentukan
Secara default, file output (file gambar yang sudah anda resize) akan disimpan di dalam folder yang sama. Nama file output diganti secara otomatis untuk mencegah terhapusnya file gambar yang asli. Penggantian nama dilakukan sesuai dengan template yang bisa anda rubah di dalam Advanced Options.
Download Image Resizer for Windows
Terkait dengan penyimpanan file, opsi “Replace the originals” berfungsi untuk menghapus file input dan menggantinya dengan file output. Jika gambar yang hendak anda resize memiliki format JPG, anda bisa mengatur tingkat kualitasnya terlebih dahulu.
Centangi pula opsi “Only shrink pictures” jika anda hanya ingin memperkecil ukuran gambar. Dengan mengaktifkan opsi ini, gambar-gambar yang ukurannya lebih kecil daripada preset yang anda pilih, tidak akan diproses oleh Image Resizer for Windows. Opsi ini paling berguna di saat anda hendak mengubah ukuran beberapa gambar sekaligus. Download Image Resizer for Windows terbaru dan gratis melalui link dibawah ini:
Editor: Aan Zaksa
Jangan sampai ketinggalan informasi terkini seputar teknologi dan tutorial terbaru dari Nesabamedia.com:







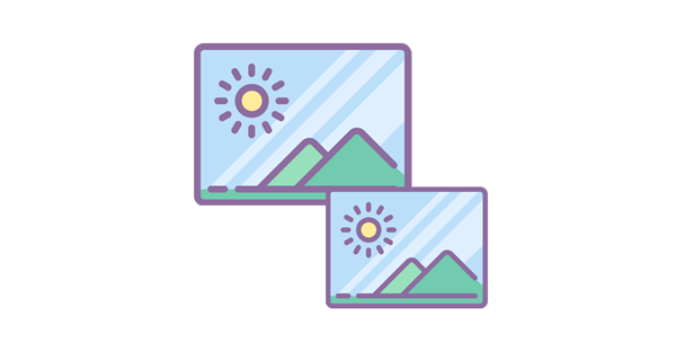

 Click to vote
Click to vote





