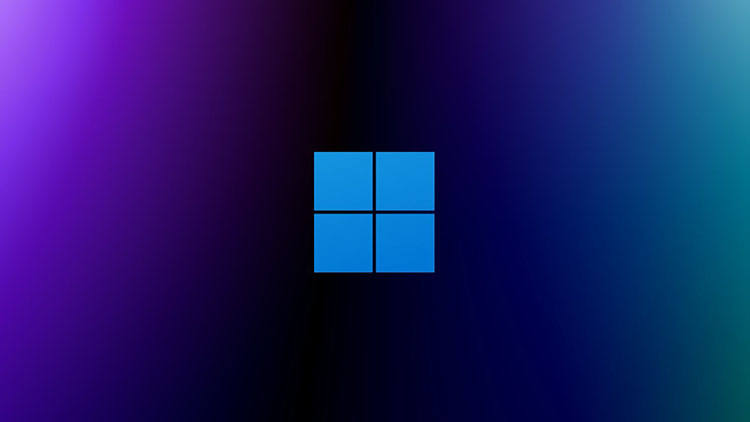Artikel ini merupakan artikel lanjutan dari kiat memaksimalkan fitur baru yang ada di Windows 11, guna meningkatkan produktivitas anda saat menggunakan sistem operasi baru dari Microsoft tersebut.
Setelah sebelumnya memaksimalkan sejumlah fitur yang berkutat seputar peningkatan kinerja dan fokus, masih ada beberapa fitur lain yang perlu dimaksimalkan penggunaannya, meliputi fitur privasi, iklan dan juga kenyamanan dalam penggunaan.
Matikan Notifikasi
Dengan Windows 11, jumlah notifikasi sebenarnya telah meningkat dan ini mungkin mengganggu bagi sebagian orang. Uuntungnya kita bisa mematikan notifikasi.
- Buka Settings dari Start Menu, sebagai alternatif, Anda juga dapat menekan Win+I untuk membuka halaman Settings secara langsung.
- Pergi ke Sistem dan kemudian klik Notifikasi.
- Notifikasi tetap Aktif secara default tetapi anda dapat dengan mudah mematikannya jika mau.
- Anda juga dapat menyesuaikan pengaturan notifikasi untuk semua aplikasi di PC anda secara terpisah.
Hapus Iklan Pribadi Yang Tidak Diinginkan di Aplikasi
Dengan sistem operasi yang diperbarui, anda sekarang memiliki kontrol yang lebih baik atas privasi. Hanya dengan satu klik, anda dapat menghentikan aplikasi yang menggunakan data anda untuk menampilkan iklan hasil personalisasi.
- Buka Settings, lalu buka Privacy & Security.
- Dari panel kanan klik General Settings.
- Di sini anda dapat memilih apakah anda ingin aplikasi dan situs web menampilkan iklan dan konten yang relevan berdasarkan minat dan bahasa anda atau tidak.
Blokir Pop-Up dan Pelacakan di Microsoft Edge
Sekarang anda mungkin ingin memeriksa beberapa pengaturan ini di Microsoft Edge juga.
- Luncurkan Microsoft Edge dan buka Settings dengan mengklik tiga titik di sudut kanan atas browser.
- Dari panel kiri, klik Privacy, Search, dan Services.
- Di panel kiri, anda akan melihat bahwa secara default disetel ke Balance, tetapi disarankan anda memilih opsi Strict.
- Ini akan memblokir sebagian besar pelacak, memblokir pelacak berbahaya yang diketahui, dan konten akan berisi personalisasi minimum.
Opsi baru di Klik Kanan
Anda mungkin tidak menyadarinya tetapi ada beberapa perubahan pada opsi klik kanan di Windows 11. Sekarang ketika anda mengklik kanan pada file apa pun di PC, anda akan melihat banyak opsi baru ditambahkan. Cut, Copy, Delete, dll sekarang dipindahkan sebagai ikon.
Widget
Ini adalah salah satu dari banyak fitur baru yang ditambahkan ke Windows 11. Ini sebenarnya adalah nama baru dan tampilan baru dari News and Interest yang ada di Windows 10. Ikon News and Interests sebelumnya ditempatkan di System Tray di sudut kanan bawah dari layar. Anda dapat menambahkan atau menyesuaikan widget di sini sesuai minat.
Touch Keyboard
Jika anda memiliki perangkat Windows 11 yang mendukung sentuhan, Windows 11 memiliki fitur Touch Keyboard yang sangat membantu. Klik kanan pada Taskbar untuk membuka pengaturan Taskbar. Di bawah tab, ikon sudut Taskbar, anda akan melihat tombol Touch Keyboard.
Aktifkan untuk selalu menampilkan ikon Touch Keyboard di Taskbar. Anda sekarang akan memiliki ikon Touch Keyboard kecil di system tray, tepat di samping ikon WiFi.
Windows 11 sekarang juga memungkinkan Anda untuk mengubah tema Touch Keyboard.
Ubah Geolokasi PC
Hampir semua aplikasi di PC sekarang akan memanfaatkan fitur geolokasi bawaan. Anda dapat mengubah lokasi default anda jika mau. Anda juga dapat memutuskan apakah anda ingin aplikasi desktop mengakses lokasi anda atau tidak.
- Tekan Win+I untuk membuka Settings.
- Buka Privacy & Security.
- Gulir ke bawah dan klik pada tab Lokasi.
- Jika anda ingin mengubah lokasi default, klik Set default dan itu akan membuka Maps.
- Masukkan lokasianda dan klik Ubah.
Tweak Pengaturan Pencarian
Panel Pencarian di Taskbar juga memiliki tampilan dan fitur baru. Apa pun yang anda ketik di Search Bar akan dicari di Aplikasi, Dokumen, web, dan lainnya. Aplikasi yang sering anda gunakan ditempatkan tepat di panel Pencarian. Semua pencarian yang sering anda lakukan akan diindeks di sini.
Anda juga bisa memilih secara spesifik tentang di mana anda ingin melakukan pencarian. Misalnya, jika anda ingin mencari sesuatu di email, klik tab Lainnya dan pilih email. Sekarang ketik apa yang ingin anda cari di email. Jadi pada dasarnya, anda tidak perlu pergi ke akun email untuk mencari email, anda dapat melakukannya langsung dari opsi Windows Search.
Ada juga tab Quick Search yang menampilkan riwayat hari ini, film baru, terjemahan, dan Pasar hari ini. Anda juga dapat mengubah pengaturan Pencarian dan opsi Pengindeksan sesuai pilihan anda sendiri.
Ini adalah beberapa tips dan trik Windows 11 yang berguna. Kiat-kiat ini dapat membantu anda meningkatkan produktivitas dan meningkatkan pengalaman menjelajah anda di sistem operasi Windows 11 yang serba baru.
Sebelumnya: Kiat Memaksimalkan Fitur Baru Yang Ada di Windows 11 – Bagian 1
Download berbagai jenis aplikasi terbaru, mulai dari aplikasi windows, android, driver dan sistem operasi secara gratis hanya di Nesabamedia.com: