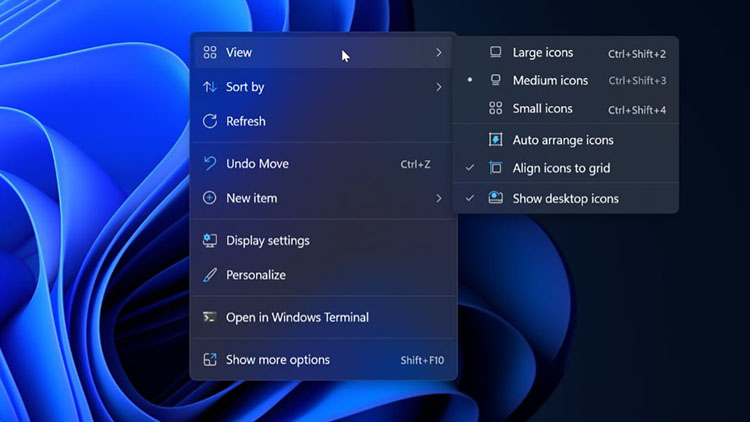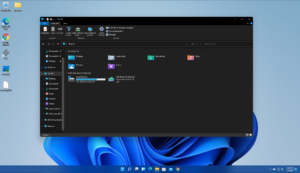NESABAMEDIA.COM – Setelah sebelumnya nesabamedia.com telah mengulas mengenai sejumlah fitur yang ada di Windows 11 seperti, Search, Widgets, Start Menu, sampai dengan File Explorer, kali ini yang akan menjadi topik pembahasan adalah menu konteks (context menu) atau menu klik kanan.
Seperti biasanya, fitur menu konteks tersebut akan diperbandingkan antara yang ada di Windows 10 dengan yang akan ada di Windows 11. Dalam hal ini yang diambil contohnya adalah di Windows 11 build 22000.194 dengan Windows 10 versi 21H1 build 19043.1237. Dan perlu dicatat kembali, bahwa Windows 11 juga masih dalam tahap pengembangan, sehingga tidak dipungkiri bisa saja akan ada perubahan nantinya.
Dimulai dari menu konteks yang ada di Windows 10, anda pada dasarnya dapat membuka menu konteks dengan mengklik kanan pada item. Nantinya akan ditampilkan menu yang berisi beberapa pengaturan cepat dan opsi konfigurasi. Misalnya, ketika mengklik kanan pada desktop, akan ada beberapa pengaturan dasar yang terkait dengan kustomisasi desktop, beberapa konfigurasi yang terkait dengan tampilan.
Bergantung pada item yang diklik kanan, menu konteks akan diperluas untuk menampilkan semua opsi yang tersedia. Misalnya, ketika membuka menu konteks pada file Microsoft Word di desktop, pengguna akan mendapatkan opsi baru dan asosiasi pihak ketiga dengan Notepad++ dan WinRAR, bersama dengan asosiasi asli seperti Microsoft Defender. Beberapa item juga memiliki menu hierarkis yang dapat dijelajahi dengan mengarahkan kursor ke opsi yang relevan. Pada dasarnya, menu konteks menawarkan akses cepat ke beberapa konfigurasi yang mungkin berguna untuk item yang ada di perangkat.
Meskipun mungkin anda berpikir bahwa bahasa desain menu konteks akan sama di seluruh OS, sayangnya tidak demikian. Contoh menonjol dari hal ini adalah menu konteks Taskbar, yang terlihat memiliki UI yang sama sekali berbeda dibandingkan dengan yang untuk desktop dan item file.
Beralih ke Windows 11, anda akan melihat bahwa Microsoft telah mengubah desain secara signifikan. Anda mendapatkan ikon-ikon baru bersama dengan sudut membulat yang merupakan pola desain pokok di OS. Saat anda mengklik kanan pada desktop, anda akan melihat menu konteks yang agak familiar yang berisi semua pengaturan dari Windows 10. Ini juga menambahkan opsi “Buka di Terminal Windows” secara default.
Namun, jika anda lebih suka menggunakan menu konteks lama, anda dapat menekan Shift + F10 atau cukup klik item “Tampilkan opsi lainnya” di menu konteks untuk membukanya. Microsoft telah menekankan bahwa mereka belum menghapus fungsionalitas menu konteks Windows 10 sepenuhnya dari OS baru.
Perbedaan antara menu konteks yang ada di Windows 10 versus Windows 11 akan terlihat lebih jelas ketika mengklik kanan pada item tertentu seperti file. Misalnya ketika menempelkan file gambar ke desktop dan mengklik kanan di atasnya. Hal pertama yang mungkin anda perhatikan adalah bahwa kata kerja Shell tertentu atau perintah umum seperti Cut, Paste, Rename, Share, dan Hapus telah dipindahkan ke pita yang disederhanakan di atas menu konteks, mirip dengan desain File Explorer.
Jika Anda memiliki item di clipboard, pita ini akan secara otomatis beradaptasi untuk menampilkan ikon Paste jika relevan. Opsi lainnya ada dalam daftar bersama dengan utilitas “Copy as Path” default yang akan sangat berguna terutama saat pengguna menulis kode dan ingin dengan cepat menyalin jalur file untuk digunakan dalam kode. Kemampuan ini juga ada di Windows 10 tetapi diakses secara tidak langsung.
Selain itu, anda juga akan melihat bahwa asosiasi lain seperti untuk Visual Studio Code, WinRAR, dan Notepad ++ terasa tidak ada. Meskipun anda masih dapat mengaksesnya dengan menggunakan Shift + F10 atau “Tampilkan lebih banyak opsi” melalui menu konteks lama, ini merupakan perubahan desain yang disengaja.
Microsoft menjelaskan argumen mereka yang telah disampaikan pada bulan Juli bahwa alasan perubahan UI ini adalah bahwa menu konteks Windows 10 terlalu panjang, perintah umum tidak dikelompokkan bersama, dan juga berisi opsi yang jarang digunakan. Ini merupakan perubahan yang bagus, mengingat menu konteks yang ada di Windows 10 memang terlalu berantakan.
Namun, perubahan desain ini juga menimbulkan pertanyaan: Apakah pengguna harus selalu mengklik “Tampilkan lebih banyak opsi” untuk menggunakan menu konteks lama jika mereka tidak menemukan item yang relevan dalam daftar? Jawaban singkatnya adalah “tidak”. Itu karena Microsoft telah menyatakan bahwa pengembang pihak ketiga dapat menggunakan identitas aplikasi dan IExplorerCommand untuk memperluas menu konteks dan mendaftarkan aplikasi mereka juga. Item pihak ketiga akan dikelompokkan secara terpisah di bawah kata kerja Shell.
Secara keseluruhan, konteks menu di Windows 11 terlihat lebih disederhanakan, namun tanpa harus membuang perintah yang telah ada di Windows 10 sebelumnya, dan juga memiliki kemampuan untuk bisa terintegrasi dengan aplikasi yang terpasang di perangkat.
Editor: Muchammad Zakaria
Download berbagai jenis aplikasi terbaru, mulai dari aplikasi windows, android, driver dan sistem operasi secara gratis hanya di Nesabamedia.com: