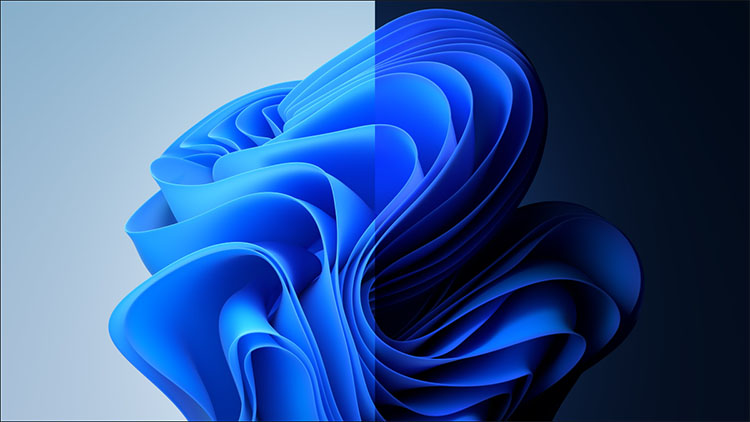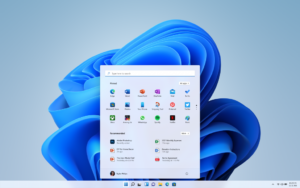NESABAMEDIA.COM – Windows 11 memiliki banyak sekali efek visual untuk menjadikan pengalaman menjadi lebih ramah pengguna dengan animasi, bayangan, efek transparan dan font yang lebih halus.
Satu-satunya kekurangan dalam hal ini adalah itu semua membutuhkan lebih banyak sumber daya, berdampak pada kinerja dan membuat sistem terasa lebih lambat. Namun, anda bisa mematikan efek-efek tersebut untuk meningkatkan kinerja dan membuat pengalaman jadi lebih baik lagi.
Jika perangkat komputer anda tidak begitu kuat, atau ingin meminimalisir setiap penurunan kinerja, anda bisa mematikan efek visual sistem pada Microsoft Windows 11 dengan dua cara. Anda hanya mematikan animasi untuk membuat pengalaman terasa lebih responsif, atau mematikan semua efek visual untuk meningkatkan kinerja lebih lanjut dan mempercepat pengalaman navigasi.
Mematikan Efek Animasi di Windows 11
Anda tidak harus mematikan semua efek yang ada untuk menjadikan sistem terasa lebih cepat dan lebih responsif. Anda bisa hanya mematikan efek animasi saja. Untuk melakukannya adalah dengan:
- Buka Settings
- Klik Accessibility
- Klik halaman Visual Effect di kolom sebelah kanan
- Geser saklar Animation Effect menjadi off
- Anda juga bisa mematikan Transparency Effect sekalian
Setelah melakukan langkah di atas, ketika anda membuka, menutup, memperkecil, memperbesar atau animasi lainnya akan dimatikan, menjadikan pengalaman desktop lebih baik.
Mematikan Efek Visual di Windows 11
Jika anda ingin meningkatkan kinerja sistem secara keseluruhan, meningkatkan masa pakai baterai dan membuat pengalaman terasa lebih cepat, anda bisa mematikan semua efek visual di Windows 11. Langkah-langkahnya adalah:
- Buka Control Panel
- Klik System and Security
- Pada bagian System, klik Allow Remote Access untuk membuka System Properties yang lama
- Klik tab Advanced
- Di bagian Performance, klik tombol Settings
- Klik tab Visual Effect
- Pilih Adjust for best performance. Ketika memilih opsi ini, sistem akan mematikan fitur rendering untuk font. Jika anda ingin melihat teks yang lebih halus, pilih opsi Custom, bersihkan semua pilihan, dan centang Smooth Edge of Screen Fonts.
- Klik tombol Apply
- Klik tombol OK
Setelahnya, animasi untuk kontrol dan elemen, memperkecil dan memperbesar jendela, dan animasi di Taskbar akan dimatikan. Opsi ini juga akan mematikan efek fade dan slide untuk menu dan tooltip, efek bayangan, efek transparan, efek pada font dan lainnya.
Download berbagai jenis aplikasi terbaru, mulai dari aplikasi windows, android, driver dan sistem operasi secara gratis hanya di Nesabamedia.com: