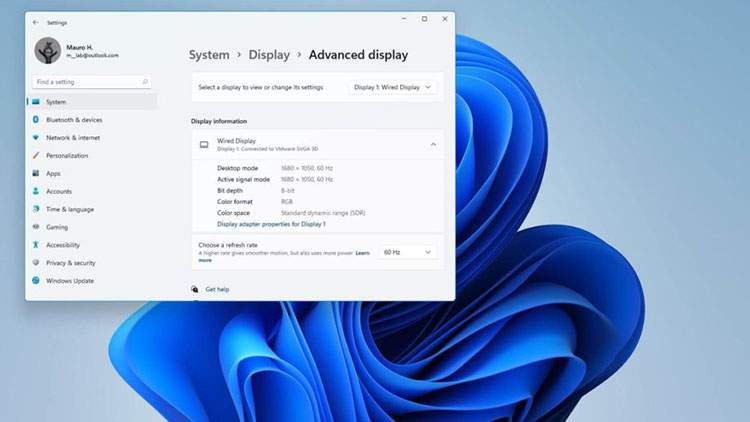NESABAMEDIA.COM – Kecepatan Refresh atau Refresh Rate diukur dalam satuan Hertz, dan ini menjelaskan mengenai berapa kali sebuah gambar muncul di layar untuk setiap detiknya.
Pada umumnya, semakin cepat gambar berubah atau diperbarui pada layar, semakin baik dan mulus pula pengalaman menontonnya. Di sisi lain, semakin lambat gambar ditampilkan, tentu pengalaman akan semakin berkurang, menyebabkan layar berkedip, sakit mata dan pusing.
Meski Windows 11 bisa secara otomatis mengkonfigurasi kecepatan refresh yang optimal, terkadang anda mungkin perlu untuk mengubah pengaturannya secara manual, tergantung dari situasi dan kondisinya.
Misalnya, jika anda memiliki monitor yang mendukung kecepatan refresh 144Hz atau lebih tinggi, yang biasanya digunakan untuk bermain game. Atau anda melihat beberapa kedipan karena monitor mungkin menggunakan kecepatan refresh yang lebih rendah.
Apapun alasannya, aplikasi Settings di Windows 11 memungkinkan anda untuk dengan mudah mengatur refresh rate. Selain itu anda juga bisa mengaktifkan fitur Dynamic Refresh Rate atau DDR pada perangkat yang mendukung. Fitur DDR ini adalah sebuah fitur yang tersedia di Windows 11 yang secara otomatis akan meningkatkan atau mengurangi kecepatan refresh untuk mendapatkan pengalaman yang maksimal, atau menghemat baterai.
Bagaimana Mengatur Kecepatan Refresh Rate di Windows 11
- Buka halaman Settings
- Klik pada System
- Klik halaman Display di sebelah kanan
- Di bawah Related Settings, klik pada pengaturan Advanced Display
- Di bawah Display Information, pilih kecepatan refresh opsional dengan pengaturan Choose a Refresh Rate
Begitu anda selesai menjalankan langkah-langkah di atas, sistem akan menerapkan pengaturan baru, dan monitor akan mulai menggunakan kecepatan refresh yang telah disesuaikan ini.
Mengaktifkan Fitur Dynamic Refresh Rate
- Buka Settings
- Klik System
- Klik halaman Display di sebelah kanan
- Di bawah Related Settings, klik pengaturan Advanced Display
- Pada pengaturan Choose a Refresh Rate, pilih opsi Dynamic. Jika tidak ada, maka perangkat anda tidak mendukung fitur ini.
Setelah menyelesaikan langkah di atas, Windows 11 akan meningkatkan dan menurunkan kecepatan refresh secara dinamis untuk mengelola daya. Jika anda berubah pikiran, anda bisa kembali ke pengaturan lama dengan menggunakan langkah di atas juga.
Download berbagai jenis aplikasi terbaru, mulai dari aplikasi windows, android, driver dan sistem operasi secara gratis hanya di Nesabamedia.com: