Brightness yang artinya kecerahan merupakan sebuah bagian penting yang ada di PC atau laptop yang terkadang harus Anda atur secara manual. Tujuannya adalah agar mata tetap nyaman dan tidak cepat lelah ketika memandang layar dalam waktu yang cukup lama. Pengaturan brightness sendiri sudah disediakan oleh Windows sebagai fitur dasar yang dapat diatur di halaman tertentu.
Namun, terkadang ada juga yang memiliki masalah terkait fitur ini. Seperti, brightness yang tidak dapat diatur. Tentunya, masalah brightness yang tidak dapat diatur pastinya cukup mengganggu. Terutama untuk orang yang pekerjaannya harus melihat layar monitor dalam waktu yang cukup lama.
Cara Mengatasi Kecerahan Laptop Tidak Berfungsi
Penyebab terjadinya masalah brigtness yang tidak berfungsi sangat beragam, diantaranya adanya bug pada driver, bug pada sistem, adanya virus, dan lain sebagainya. Untuk mengatasi masalah tersebut Anda perlu mengikuti beberapa cara berikut ini. Berikut ini 5 cara untuk mengatasi kecerahan laptop yang tidak berfungsi. Langsung saja, silahkan simak langkah – langkah cara mengatasi kecerahan laptop tidak berfungsi (brightness) dibawah ini.
[ez-toc]
1. Menyalakan Ulang Driver VGA di Device Manager
Cara pertama yang bisa Anda gunakan untuk mengatasi kecerahan laptop yang tidak berfungsi adalah dengan menyalakan ulang driver VGA yang ada di Device Manager laptop Anda. Bagaimanakah caranya? Langsung saja simak langkah – langkahnya dibawah ini.
1. Pertama, silahkan Anda buka Device Manager dengan cara mencarinya di pencarian. Seperti yang ditunjukkan pada gambar dibawah ini.
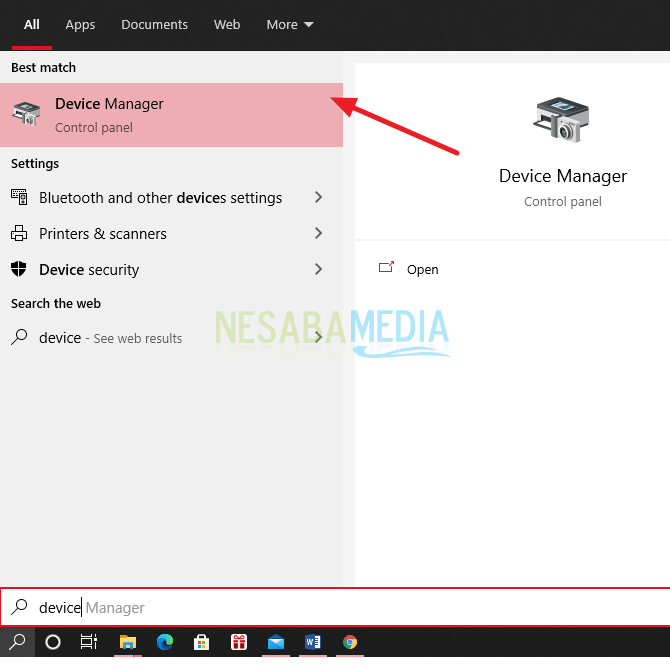
2. Lalu, silahkan Anda klik pada Display Adapters. Lalu klik kanan pada driver VGA (Intel, NVIDIA, AMD). Kemudian, klik Disable. Seperti yang ditunjukkan pada gambar dibawah ini.
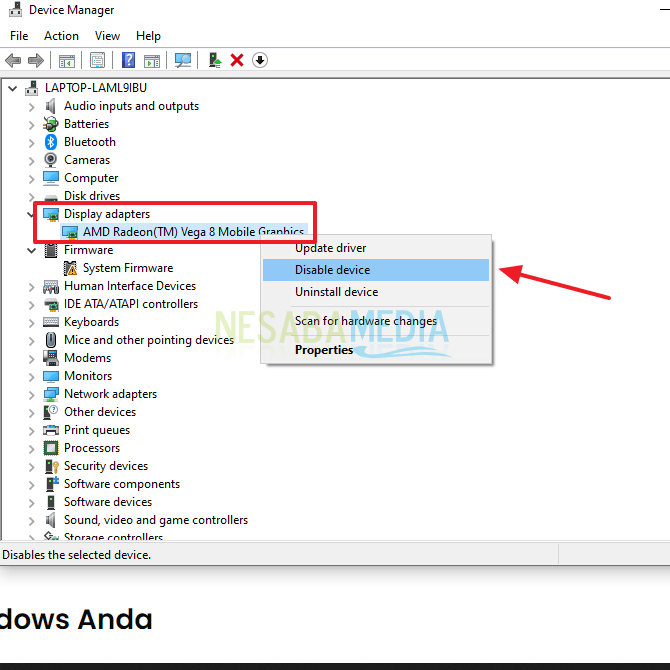
3. Kemudian, tunggu beberapa saat sampai monitor berkedip hitam.
4. Jika sudah berkedip, silahkan klik kanan kembali pada driver VGA. Lalu, klik Enable.
5. Kemudian, coba Anda atur brigtness nya jika belum bisa, coba Anda restart terlebih dahulu.
2. Roll Back Driver VGA di Device Manager
Cara berikutnya adalah dengan melakukan roll back pada driver VGA di device manager. Hal ini dilakukan untuk mengembalikan driver versi baru ke versi yang lama. Tujuannya adalah untuk menghilangkan bug atau error yang terjadi ketika adanya pembaruan. Karena bisa saja pembaruan belum berjalan sempurna sehingga mendatangkan error. Dengan mengembalikannya ke versi yang lama, diharapkan bug atau error bisa hilang dan driver berjalan normal kembali. Langsung saja simak langkah – langkahnya dibawah ini.
1. Pertama, silahkan Anda buka Device Manager. Bagaimanakah caranya? Anda bisa melihat pada cara sebelumnya.
2. Lalu, silahkan klik pada Display Adapter. Lalu, klik kanan pada driver VGA. Dan klik Properties. Seperti yang ditunjukkan pada gambar dibawah ini.
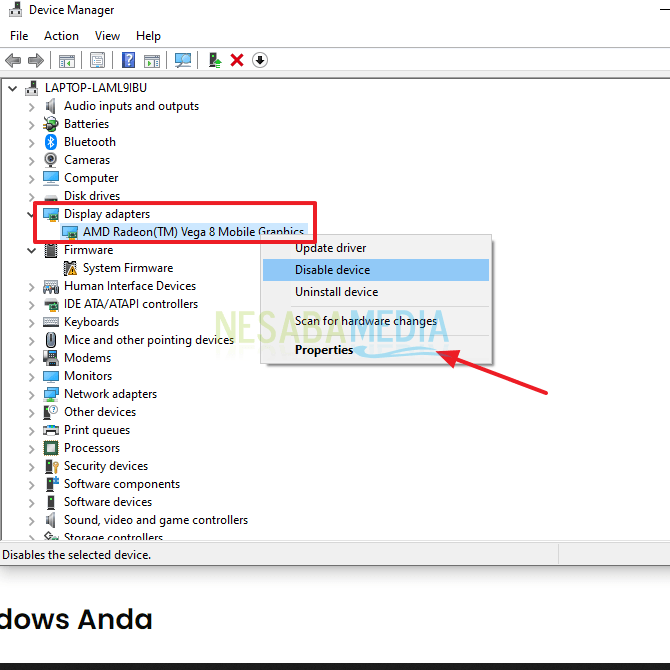
3. Lalu, akan muncul jendela baru. Pada jendela tersebut silahkan Anda klik tab menu Driver. Kemudian, klik Roll Back Driver. Seperti yang ditunjukkan pada gambar dibawah ini. Jika tombol tidak bisa diklik, berarti driver Anda belum pernah mengalami pembaruan seperti driver saya saat ini.
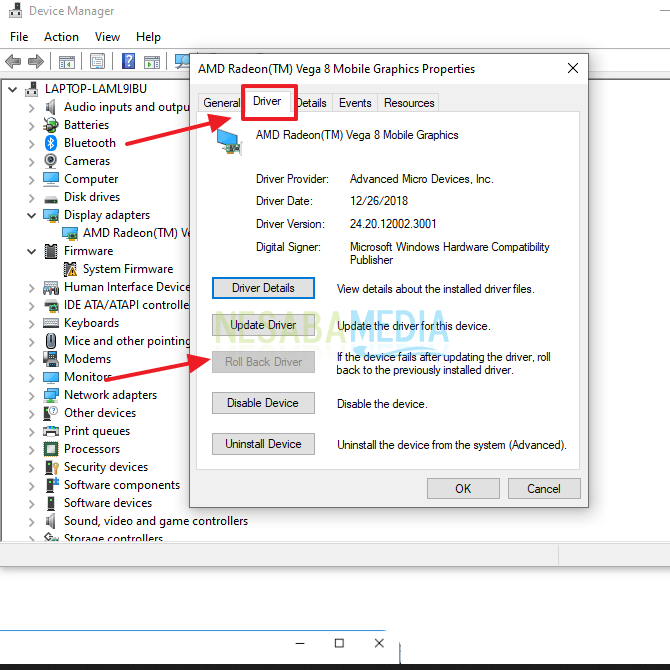
4. Lalu, tunggu beberapa saat sampai proses selesai. Dan jika sudah selesai, silahkan Anda restart terlebih dahulu.
3. Update Versi Windows Anda
Cara berikutnya adalah dengan meng-update versi Windows Anda. Jika Anda termasuk orang yang suka mematikan update windows, secara tidak langsung akan membuat versi update yang tersedia menjadi menumpuk. Nah, jika sudah seperti itu biasanya saat update windows bisa saja terdapat bug. Untuk mengatasi bug tersebut, Anda perlu meng-update lagi windows Anda untuk menghilangkan bug. Berikut ini langkah – langkahnya.
1. Pertama, silahkan Anda buka Settings/pengaturan.
2. Lalu, silahkan Anda klik Update & Security. Seperti pada gambar dibawah ini.
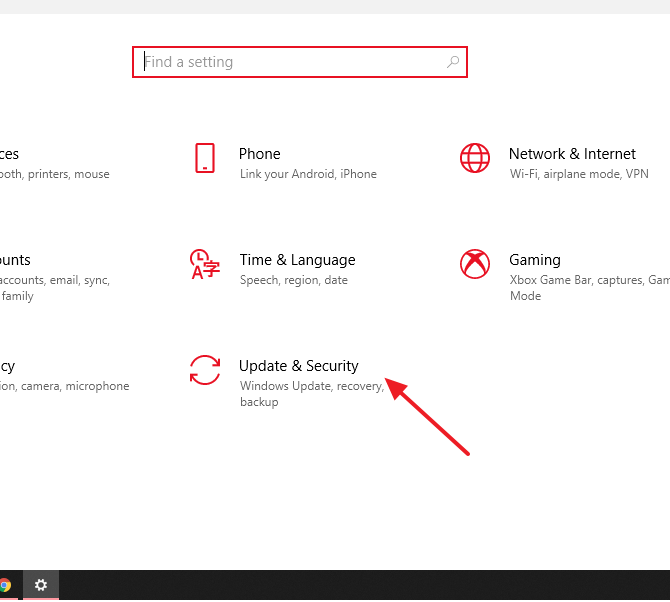
3. Lalu, klik Windows Update pada menu bagian kanan. Seperti pada gambar dibawah ini.
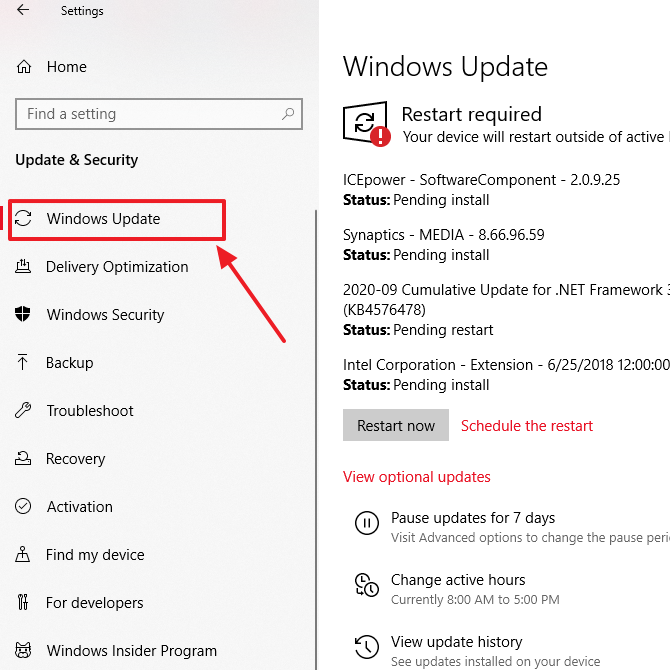
4. Kemudian, silahkan Anda cek apakah ada update pada windows Anda. Jika ada, segera lakukan update.
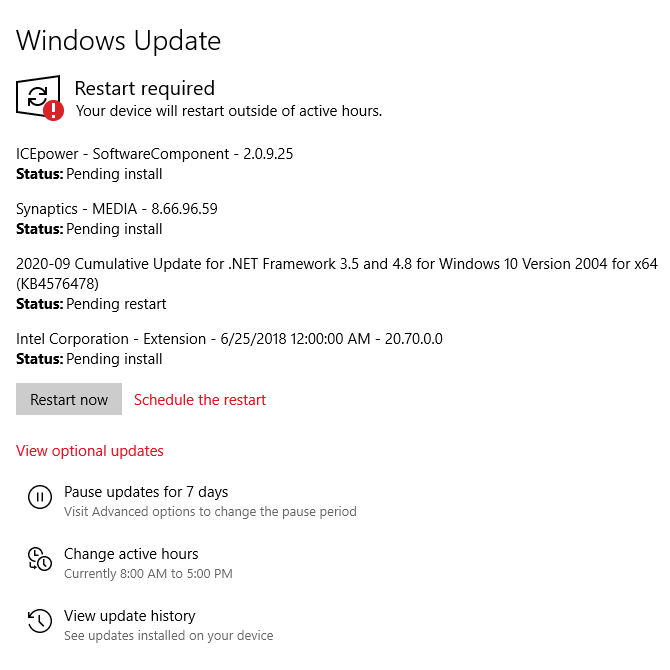
4. Enable Generic PnP Monitor
Cara berikutnya adalah dengan membuat enable pada generic PnP monitor. Masalah brigthness tidak selalu berasal dari driver VGA, karena monitor juga dapat berpengaruh pada pengaturan brightness. Terkadang generic PnP monitor bisa berubah menjadi disabled. Itu dikarenakan ada bug arau error pada driver VGA atau yang lainnya. Berikut ini langkah – langkahnya untuk mengatur enable pada generic PnP monitor.
1. Pertama, silahkan Anda buka Device Manager.
2. Lalu, silahkan klik pada monitor. Lalu, klik kanan pada Generic PnP Monitor. Lalu, klik Enable. Seperti yang ditunjukkan pada gambar dibawah ini. Jika yang tersedia disable seperti gambar dibawah berarti driver Anda sudah enable.
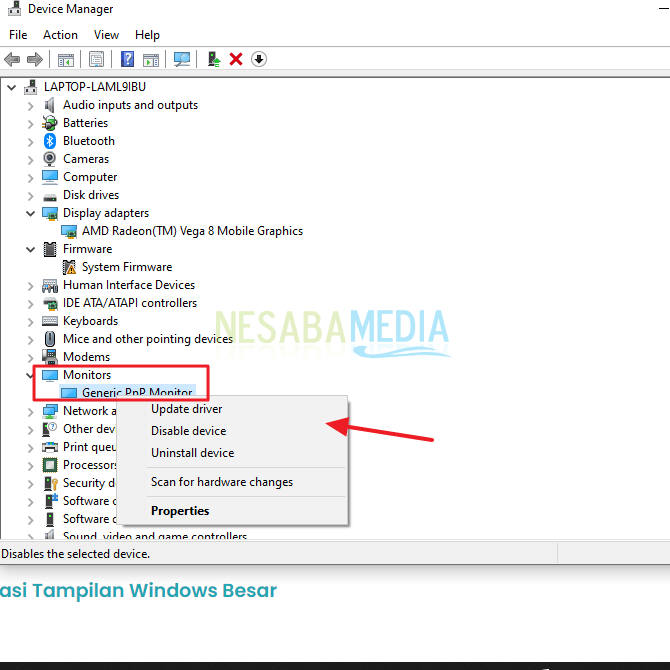
5. Mengatur Registry Pada Sistem Windows
Cara yang terakhir adalah dengan mengatur registry pada sistem windows. Registry merupakan kumpulan ‘catatan’ yang tersimpan pada Windows yang berfungsi untuk menyimpan konfigurasi tertentu, baik itu dari aplikasi maupun sistem. Ada juga registry yang dapat mengatur konfigurasi brightness. Berikut ini langkah – langkah untuk mengatur registry.
1. Pertama, silahkan Anda tekan Windows + R, lalu ketikkan Regedit dan klik Ok. Seperti pada gambar dibawah ini.
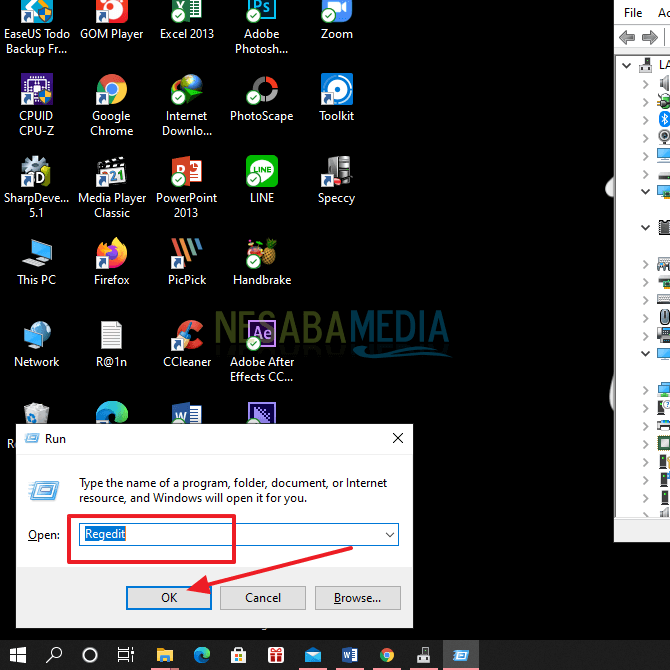
2. Kemudian, silahkan klik HIKEY_LOCAL_MACHINE > SYSTEM. Seperti pada gambar dibawah ini.
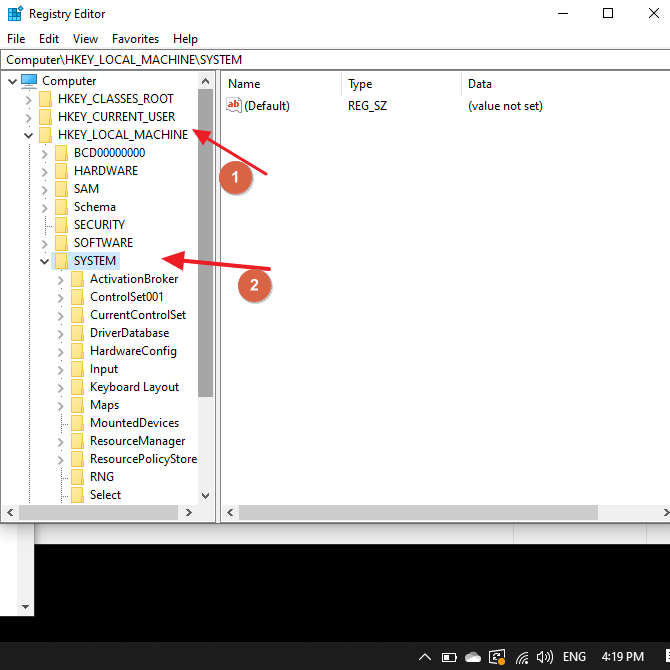
3. Lalu, silahkan klik ControlSet001 > Control . Seperti pada gambar dibawah ini.
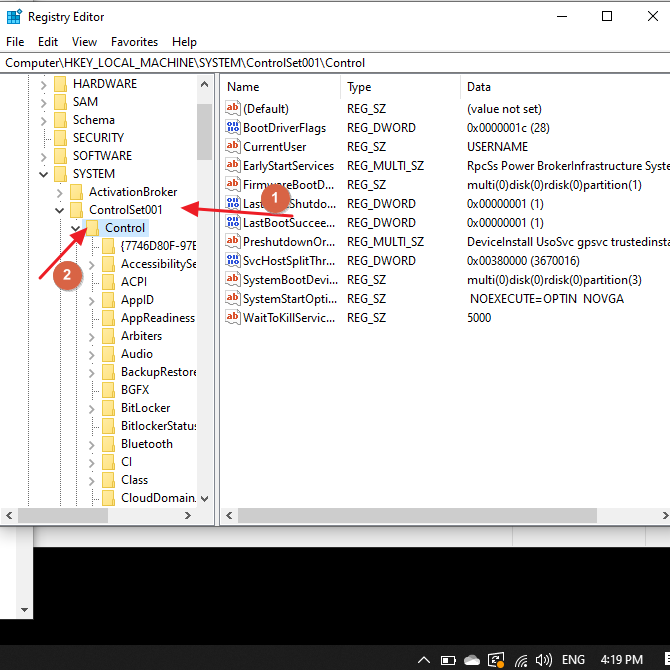
4. Kemudian, klik Class > {4d36e968-e325-11ce-bfc1-08002be10318} > 0000.
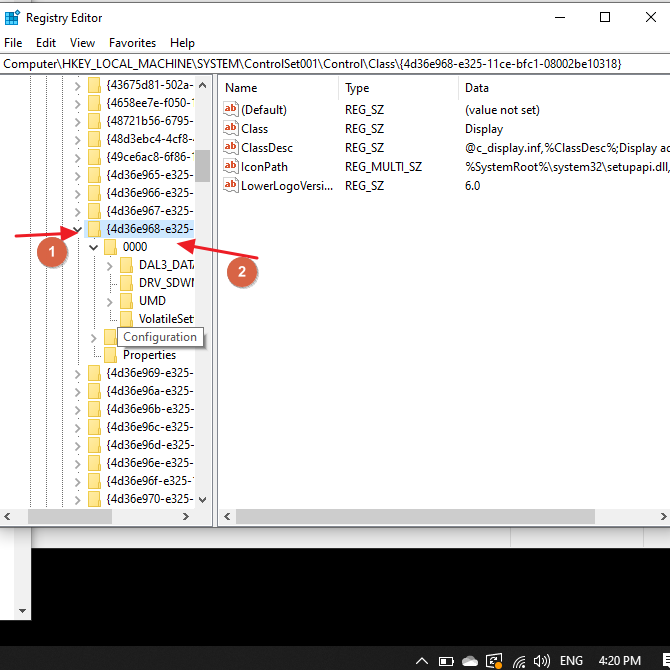
5. Lalu, pada menu bagian kanan silahkan Anda cari KMD_EnableBrightnessInterface2, kalu klik 2 kali.
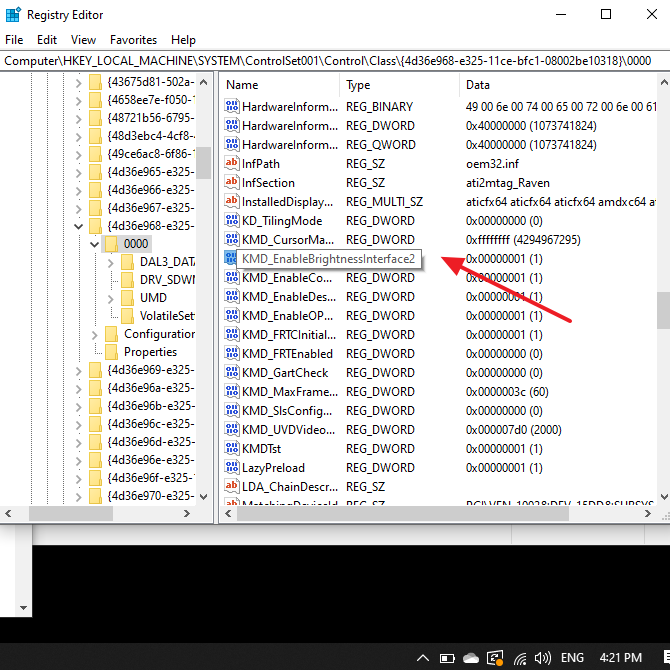
6. Lalu, ubah value data menjadi 0 dan base menjadi hexadesimal. Lalu, klik Ok. Seperti gambar dibawah ini.
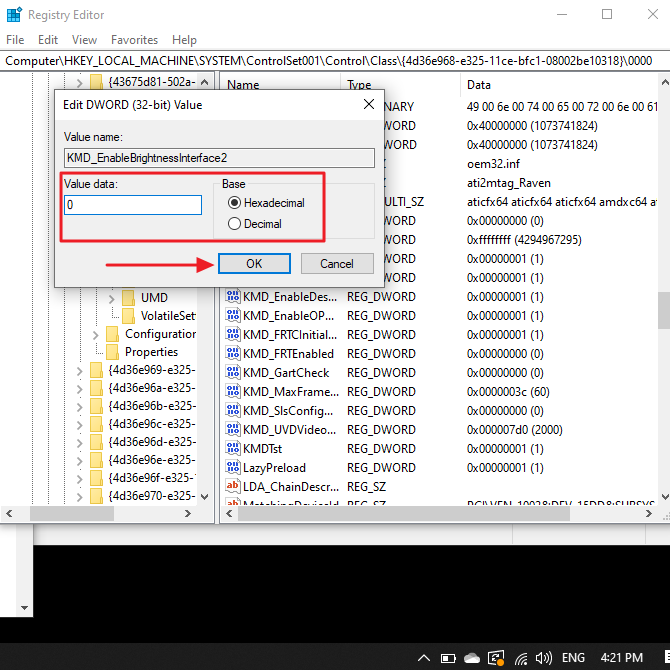
Sekian artikel kali ini yang membahas tentang bagaimana cara mengatasi brightness yang tidak berfungsi pada windows 10. Semoga dengan cara diatas masalah pada kecerahan laptop Anda bisa teratasi. Dan semoga artikel ini dapat membantu dan bermanfaat bagi Anda. Terimakasih 🙂
Editor: Muchammad Zakaria
Download berbagai jenis aplikasi terbaru, mulai dari aplikasi windows, android, driver dan sistem operasi secara gratis hanya di Nesabamedia.com:







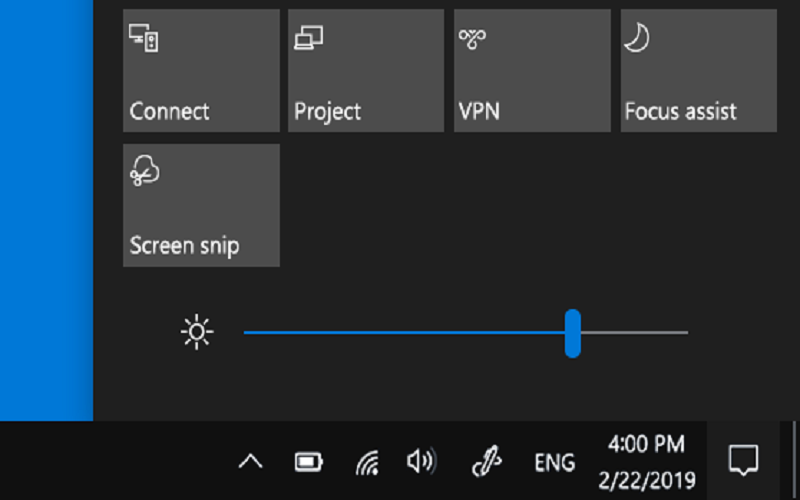






Mantap berjalan sesuai arahan