Nah, sebelumnya kita sudah mempelajari bagaimana menjumlahkan data dengan fungsi SUM di Excel. Sekarang, kita akan mempelajari bagaimana cara menghitung rata-rata di Excel menggunakan fungsi AVERAGE.
Fungsi AVERAGE digunakan untuk menghitung atau mengembalikan nilai rata-rata (rata-rata aritmatika) dari argumen atau data di beberapa sel atau range data.
Dimana, argumen tersebut dapat berupa angka atau nama, rentang, atau referensi sel yang berisi angka. Salah satu contoh penggunaan fungsi ini yaitu untuk menghitung rata-rata nilai suatu kelas pada mata pelajaran tertentu.
[ez-toc]
Cara Menghitung Rata-rata di Excel
Rata-rata merupakan nilai rata-rata aritmatika yang dihitung dengan menambahkan sekelompok angka kemudian membaginya dengan hitungan angka tersebut. Misalnya, rata-rata dari 10, 10, 10, 5, 5, dan 20 adalah 60 dibagi 6 yaitu 10.
Perhatikan sintaks dari fungsi AVERAGE dibawah ini:
AVERAGE(angka1;[angka2]; ...)Berikut keterangan dari argumen-argumen pada sintaks diatas:
- angka1 merupakan argumen angka pertama, referensi sel, atau rentang yang ingin didapatkan rata-ratanya (wajib diisi).
- angka2 merupakan angka tambahan, referensi sel, atau rentang yang ingin didapatkan rata-ratanya hingga mencapai maksimum 255 (opsional).
Contoh Fungsi AVERAGE
Contoh 1
Perhatikan contoh dibawah ini:
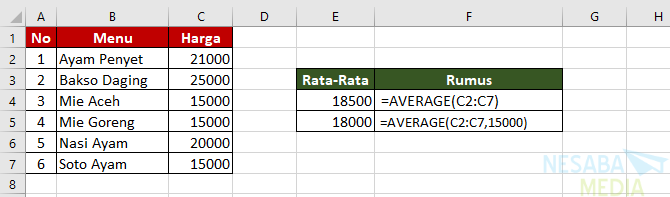
Rumus 1:
=AVERAGE(C2:C7)Rumus diatas digunakan untuk mencari rata-rata harga makanan pada range C2:C7 dimana hasilnya adalah 18500.
Perhitungan:
(21000+25000+15000+15000+20000+15000)/6=111000/6=18500Rumus 2:
=AVERAGE(C2:C7, 15000)Rumus diatas digunakan untuk mencari rata-rata harga makanan pada range C2:C7 dan angka 15000 dimana hasilnya adalah 18000.
Perhitungan:
(21000+25000+15000+15000+20000+15000+15000)/7=126000/7=18000Contoh 2
Perhatikan contoh dibawah ini:
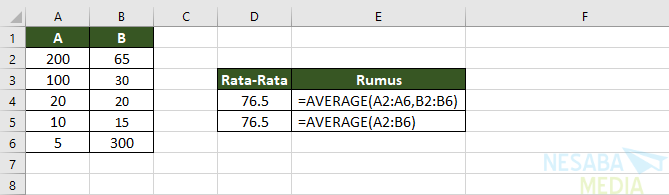
Rumus 1:
=AVERAGE(A2:A6,B2:B6)Rumus diatas digunakan untuk mencari rata-rata nilai pada range A2:A7 dan B2:B6 dimana hasilnya adalah 76,5.
Perhitungan:
(200+100+20+10+5+65+30+20+15+300)/10=765/10= 76.5Rumus 2:
=AVERAGE(A2:B6)Selain menggunakan rumus sebelumnya untuk mencari rata-rata nilai pada range A2:A7 dan B2:B6, Anda juga dapat menggunakan rumus diatas.
Contoh 3
Perhatikan contoh dibawah ini:
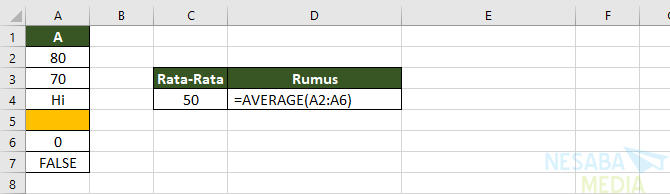
Nah, jika referensi sel atau range tersebut berisi teks, nilai logika, ataupun sel kosong maka nilai-nilai tersebut akan diabaikan (tidak dihitung). Tetapi, sel yang berisi nilai nol (0) tetap dihitung seperti seperti pada contoh diatas.
Rumus:
=AVERAGE(A2:A7)Rumus diatas digunakan untuk mencari rata-rata harga makanan pada range A2:A7 dimana hasilnya adalah 50.
Perhitungan:
(80+70+0)/3=150/3 = 50Contoh 3
Perhatikan contoh dibawah ini:

Perlu Anda ketahui bahwa argumen fungsi AVERAGE yang berupa nilai kesalahan atau teks yang tidak dapat diterjemahkan menjadi angka (#N/A) akan menyebabkan error atau kesalahan seperti pada contoh diatas.
Rumus:
=AVERAGE(A2:A7)Rumus diatas digunakan untuk mencari rata-rata nilai pada range A2:A7 dimana hasilnya adalah #N/A karena pada sel A4 terdapat nilai kesalahan (#N/A).
Sekian pembahasan kali ini tentang cara menghitung rata-rata di Excel dengan menggunakan fungsi atau rumus AVERAGE. Semoga bermanfaat dan selamat mencoba. Terima kasih!
- AVERAGE (Fungsi AVERAGE) – Office Support | https://bit.ly/2WbAGt4
- Fungsi AVERAGE Excel – Kelas Excel | https://bit.ly/2LXz2sC
Editor: Muchammad Zakaria
Download berbagai jenis aplikasi terbaru, mulai dari aplikasi windows, android, driver dan sistem operasi secara gratis hanya di Nesabamedia.com:













