Microsoft merilis Widnows 11 22H2 bukan hanya untuk memberikan peningkatan sistem keamanan dan menciptakan ekosistem yang stabil, namun juga memberikan beberapa fitur lainnya untuk efisiensi seperti Permanent Delete di Windows 11, Kamis (24/11).
Microsoft telah memberikan banyak fitur mumpuni untuk mereka yang menggunakan Windows 11, dibandingkan dengan mereka yang menggunakan Windows 10. Windows 11 yang terbaru juga telah dibekali dengan beberapa fitur tambahan untuk mendukung efisiensi ketika bekerja.
Metode hapus berkas dan folder di Windows 11 sebenarnya juga tidak mengalami banyak perubahan, di mana masih mengadopsi fitur sebelumnya sejak Windows 7. Pengguna yang ingin menghapus berkas dan folder umumnya harus melakukannya dua kali, di mana harus memeriksa dan menghapus di Recycle Bin.
Baru setelahnya akan terhapus secara permanen, namun Windows 11 juga memberikan dukungan lain untuk proses yang lebih cepat, pengguna kini bisa menggunakan akses dari papan ketik dengan klik berkas dan ketik Shortcut tombol SHIFT + DEL, setelahnya berkas terhapus secara otomatis secara permanen.
Sehingga pengguna Windows 11 tidak perlu melakukan penghapus dengan dua kali proses, yaitu klik kanan hapus dan hapus kembali di Recycle Bin. Lantas, apakah kita bisa menggunakan hapus permanen ini tanpa perlu mengetik Shortcut? Tentu saja bisa, di Windows 11 sekarang pengguna bisa melakukan hapus permanen dengan cara umum.
Untuk lebih lengkapnya, Anda bisa mengaktifkan fitur Permanent Delete di Windows 11 dengan mengikuti beberapa langkah berikut ini:
- Buka Registry Editor.
- Masuk ke Registry Key seperti berikut: HKEY_CLASSES_ROOT\AllFilesystemObjects\shell
- Buatlah Key terbaru dengan nama “PermanentDelete” di dalam Key Shell.
- Buat String baru dengan nama ExplorerCommandHandler di dalam PermanentDelete.
- Isi Value dengan nama; E9571AB2-AD92-4ec6-8924-4E5AD33790F5.
- Buat Position, Icon dan CommandStateSync dengan metode sesuai dengan ketentuan, sebagai contoh lihat gambar di bawah ini:
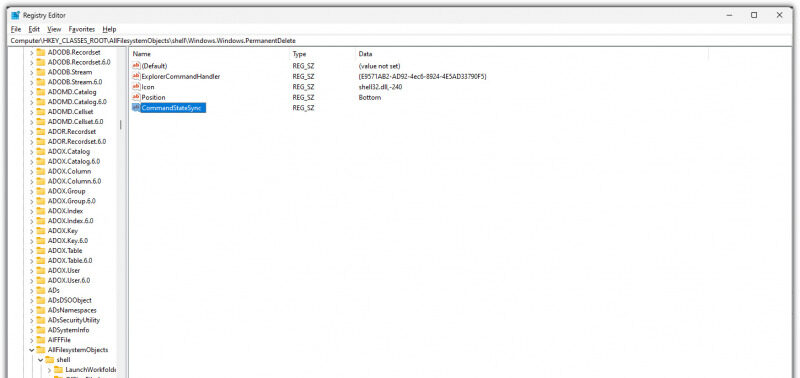
- Jika telah selesai maka buka Task Manager, Process, Restart Windows Explorer.
Setelah itu, Anda bisa mengujinya dengan membuka kembali Windows Explorer dan coba hapus beberapa berkas secara permanen, jika proses di atas telah selesai maka Anda akan melihat sebuah pilihan hapus seperti di bawah ini:
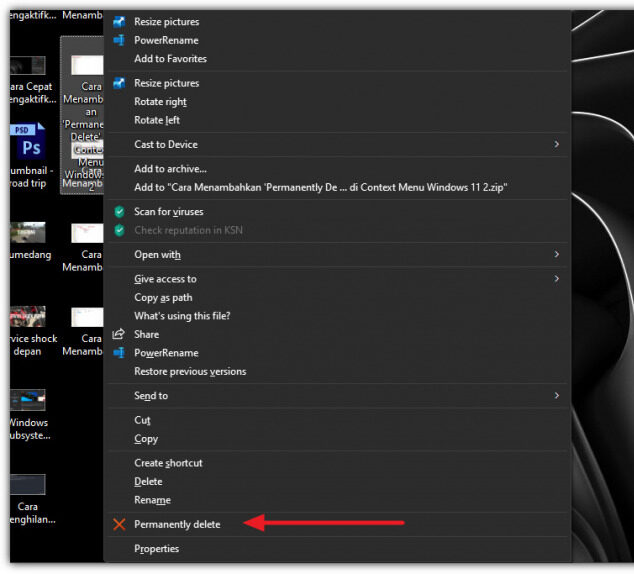
Mudah bukan? Tentunya dengan cara ini maka Anda tidak perlu lagi menghapus berkas dan menyimpannya di Data C karena berkas akan disimpan terlebih dahulu di Recycle Bin.
Download berbagai jenis aplikasi terbaru, mulai dari aplikasi windows, android, driver dan sistem operasi secara gratis hanya di Nesabamedia.com:













