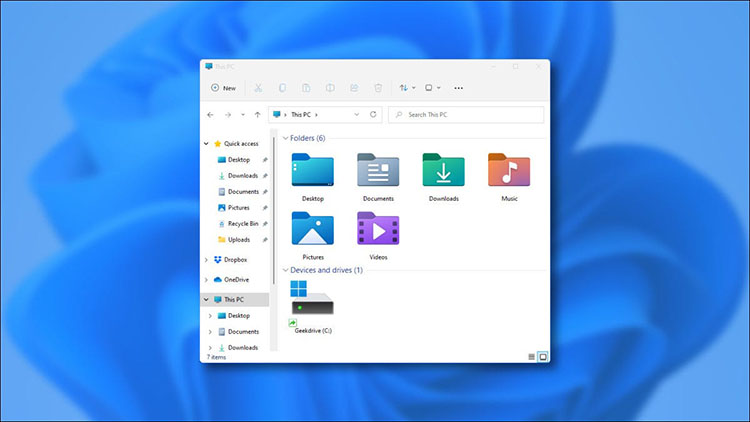NESABAMEDIA.COM – Microsoft akhirnya menghadirkan versi terbaru dari File Explorer dengan dirilisnya Windows 11. Aplikasi ini masih mempertahankan desain yang sama seperti versi lama, tetapi dengan elemen visual baru dan sejumlah tweak yang menjadikannya sebagai pembaruan besar selama bertahun-tahun.
File Explorer baru didasarkan pada Windows UI Library (WinUI), yang menyediakan gaya dan kontrol baru untuk meremajakan tampilan visual dan animasi aplikasi untuk Windows 11. Hasilnya, pengguna akan mendapatkan pengelola file yang menampilkan antarmuka yang bersih dan sederhana, dengan command bar baru, ikon baru, dan banyak peningkatan.
Modern File Explorer
File Explorer baru tidak menyertakan tab, tetapi ada banyak perubahan, termasuk antarmuka modern baru, ikon, menu konteks yang didesain ulang, dan banyak penyesuaian lainnya.
Dalam versi baru ini, antarmuka menampilkan skin yang cocok dengan bahasa desain yang didorong Microsoft di Windows 11 dengan sudut membulat dan lapisan dasar yang menggunakan bahan Mica. Kini, menu dan title bar telah digabungkan menjadi satu antarmuka header.
File Explorer juga membuang menu gaya pita demi command bar baru yang memiliki ikon baru, termasuk untuk Cut, Copy, Paste, Rename, Share, dan Delete, yang cukup menarik, tidak lagi menampilkan label. Ini seharusnya tidak menjadi masalah bagi sebagian besar pengguna, tetapi dapat membuat beberapa orang sedikit lebih sulit untuk membedakan tombol tindakan.
Di sisi kiri, di situlah menu “New”, yang mencakup opsi untuk membuat folder, pintasan, atau dokumen baru. Akibat implementasi ini, anda tidak akan lagi menemukan opsi untuk membuat folder baru di command bar, tetapi anda masih memiliki dua pilihan, termasuk menggunakan menu “New” atau pintasan keyboard “Ctrl + Shift + N”.
Karena pita dengan tab tidak lagi menjadi masalah, pengelola file menggunakan tiga menu drop-down baru, termasuk “Opsi urutkan dan grup”, “Opsi tata letak dan tampilan”, dan “Lihat lainnya” untuk menampung opsi yang tersisa.
Menu penyortiran (Opsi Urutkan dan grup) mencakup opsi untuk mengurutkan konten berdasarkan nama, tanggal diubah, jenis, dan lainnya.
Menu View (Layout and view options) adalah tempat anda akan menemukan opsi untuk menampilkan item dalam berbagai ukuran, seperti ekstra besar, besar, kecil, daftar, detail, dan lainnya. Menu ini juga memiliki opsi untuk mengaktifkan tampilan ringkas alih-alih tampilan baru dengan lebih banyak bantalan di sekitar item dalam aplikasi. Selain itu, submenu View menampung opsi untuk mengelola tampilan panel kiri, menampilkan atau menyembunyikan ekstensi, atau item tersembunyi.
Terakhir, ikon tiga titik di sisi kanan adalah untuk menu “See More” yang mencakup perintah untuk pilihan, dikompresi ke file ZIP, dan opsi untuk mengelola pengaturan aplikasi.
Mirip dengan versi lama File Explorer, opsi di command bar akan berubah sesuai dengan konten yang anda lihat, artinya tergantung di mana anda berada dan file yang anda kelola, anda akan melihat perintah yang berbeda. Misalnya, menu “New” tidak akan tersedia di halaman “PC ini”, tetapi menu “See More” akan menyertakan opsi untuk mengelola lokasi jaringan dan memetakan drive jaringan.
Juga, saat memilih folder gambar atau zip, anda akan mendapatkan opsi terkait untuk mengelola file tersebut.
Ikon Baru
Pada Windows 11, File Explorer memperkenalkan ikon modern dengan gaya, warna, dan orientasi baru untuk menyelaraskan dengan perubahan desain terbaru.
Ikon tersedia di seluruh aplikasi, tetapi desain yang paling mencolok tersedia untuk folder profil, termasuk Desktop, Dokumen, Unduhan, Musik, dan Gambar. Juga, ikon “New Folder” telah diperbarui, dan kali ini, ada dua versi ikon, satu untuk menunjukkan folder kosong dan satu lagi menunjukkan folder berisi konten. Microsoft bahkan menyertakan ikon baru untuk folder zip.
Di samping ikon folder profil, anda akan menemukan ikon baru untuk drive sistem, termasuk drive instalasi, drive sekunder dan jaringan, dan banyak elemen lainnya, seperti opsi seperti PC ini, Jaringan, item dalam menu, dan di dalam “Folder Option ” pengaturan.
Menu Konteks Yang Diperbarui
File Explorer yang diperbarui juga hadir dengan desain menu konteks baru. Saat anda mengklik kanan item, atau di dalam folder, anda akan mendapatkan menu baru yang menyertakan baris teratas dengan perintah untuk tindakan cepat seperti Cut, Copy, Rename, Share, dan Delete, lalu daftar opsi tergantung pada item yang anda pilih.
Mengikuti pendekatan bahasa desain yang sama pada Windows 11, antarmuka menu konteks baru mencakup sudut membulat, latar belakang semi-transparan, dan ikonografi yang konsisten dan lugas untuk setiap tindakan.
Menu baru hanya menyertakan perintah yang paling umum, tetapi jika anda memerlukan opsi lain, anda selalu dapat menggunakan item tampilkan opsi lainnya (tombol Shift + F10) untuk membuka menu klasik dengan semua opsi lama.
Scrollbar Baru
Dalam pembaruan ini, Microsoft juga mencoba memodernisasi scrollbar yang lama dengan membuatnya sedikit lebih minimalis, dan ini adalah desain baru yang akan anda lihat di semua elemen yang tersisa.
Integrasi WSL
File Explorer juga mengintegrasikan Windows Subsystem for Linux ke pengalaman dengan menambahkan kemampuan untuk mengakses file Linux dengan opsi baru di panel navigasi kiri.
Saat anda memilih entri Linux di sebelah kiri, anda akan memiliki akses ke semua distro yang terpasang di komputer, dan mengakses setiap distro akan menempatkan Aanda di direktori root dari distribusi tersebut.
Pengalaman Berbagi
Di versi baru, anda juga akan menemukan pengalaman Berbagi yang diperbarui. Saat anda mengklik tombol Bagikan (Share), antarmuka baru menunjukkan ikon di samping nama dan jumlah item yang anda bagikan.
Jika “Nearby Share” tidak diaktifkan, anda dapat mengaktifkannya langsung dari antarmuka, dan ada tombol untuk memilih kontak atau aplikasi lain jika tidak ada dalam daftar saran. Juga, ada opsi untuk mengakses halaman pengaturan Nearby Share di bagian bawah halaman.
Settings
Meskipun versi File Explorer yang diperbarui mencakup banyak perubahan tampilan, perombakan tidak meluas ke seluruh pengalaman. Misalnya, dengan mengakses “Folder Option” dari menu “See More”, anda akan melihat antarmuka lama. Pengalaman memang mencakup beberapa penyesuaian seperti sudut membulat untuk tombol dan sudut serta beberapa ikon baru, tetapi semuanya masih hampir sama seperti sebelumnya.
Anda dapat menemukan banyak bagian yang tidak benar-benar berubah. Anda juga dapat melihat ini di halaman properti untuk drive, Format Tool, dan panduan untuk memetakan drive jaringan di Windows 11.
Perubahan Lainnya
Saat menelusuri, sekarang anda dapat menghapus penelusuran sebelumnya dengan mengklik kanan entri dan memilih opsi “Hapus dari riwayat perangkat” atau mengklik tombol X.
Jika anda menggunakan OneDrive, anda sekarang akan memiliki opsi “Extract All” saat mengklik kanan folder zip yang sebelumnya dikonfigurasi sebagai hanya online.
Selain itu, saat mengklik kanan skrip PowerShell (.ps1), anda sekarang akan melihat opsi Run dengan PowerShell di menu konteks.
Pada Windows 11, saat mengganti nama file dan folder, anda dapat menggunakan panah CTRL + Kiri dan Kanan untuk memindahkan kursor di antara kata-kata dalam nama dan CTRL + Delete dan CTRL + Backspace untuk menghapus kata sekaligus.
Download berbagai jenis aplikasi terbaru, mulai dari aplikasi windows, android, driver dan sistem operasi secara gratis hanya di Nesabamedia.com: